Google browser is able to easily adapt to any desire of the user. An advanced system of extensions and scripts allow you to adapt it to various tasks.
As a search engine, Google may seem inconvenient to some users, so the question of how to change the search page to get a more advanced interface remains relevant – just look at popular discussions.
The browser initially allows you to run search engines to your liking. The user can add new ones or choose from those that are already in the list.
Can I change my search page in Google Chrome
According to official data, most often users refuse to continue using Google Chrome because of the inconvenient start page – it is too stingy and does not have all the functions of the Speed Dial. But in the case of performance and supported functions, the opposite picture is observed – many note that it demonstrates excellent parameters.
There are different ways to change a search page. For example, you can install Speed Dial. It will add visual bookmarks, as well as the search bar of the desired system, after which it can be used at any time.
You can change the search engine in Google Chrome by built-in means, without using add-ons. This is done in several steps, and even inexperienced people who are just beginning to master the work with the PC will be able to cope with the procedure.
Replacement procedure
Together with the search engine, it makes sense to change the start page. This will make it more functional and make it easier to interact with bookmarks. First, the search changes, then the start page. Everything is done in a few steps, you should just follow the instructions.
Search Engine
Most users enter their queries in the omnibox – the search box at the top of the screen, where you can also enter the full addresses of sites to visit. In Chrome and most browsers, it is initially based on the Google search engine. Some companies sometimes release their own versions of the browser, in which case they can use other options, such as Bing or Yandex.
To change the search engine, you will need:
- Start the browser.
- Open the menu (the desired button looks like three vertical dots).
- Go to the basic settings of Chrome.
- Open the Search Engine section.
- At the top, where it says "Search engine used in the address bar", select the desired one from the drop-down list.
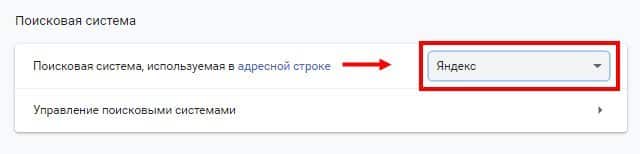
As a rule, the browser offers to install Yandex, Bing or mail.ru. However, Google allows you to connect other systems that are not in the list of proposed ones.
To do this, add a new search engine:
- Click "Manage Search Engines".
- Where it says "Other search engines", click the "Add" button.
- Three fields will open. In the field "Search engine" write its name (no matter how – the main thing is that you yourself understand).
- In the "Keyword" field, write anything – for example, "movie".
- Open the search engine you want to add and type "movie" into it.
- Copy the link from the address bar.
- Paste this link into the URL with %s parameter instead of query field.
- Accordingly, instead of a query, you will need to write %s. For example, instead of https://www.google.ru/search?q=, the movie will be https://www.google.ru/search?q=%s.
- Click "Done".
- Restart the browser.
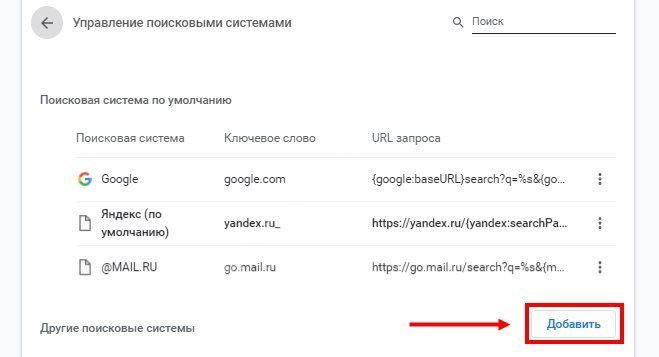
Thus, you can add any search engine that is not already listed. If you want to use it as the default, click on the three dots next to it.
Start Page
The start page opens when you start the browser. By default, this is a blank window with minimal functions in the form of a search string. To change the start page, you will need:
- Start the browser.
- Go to "Settings".
- Open the Chrome Startup section.
- Specify the page that should open when the browser starts.
Another way is to simply go to the Yandex.ru and click "Make Starter" there.
You will be redirected to an extension called "Search and Starter – Yandex", which you will need to install. Do not be alarmed if the name is displayed in English – the extension itself works in Russian.
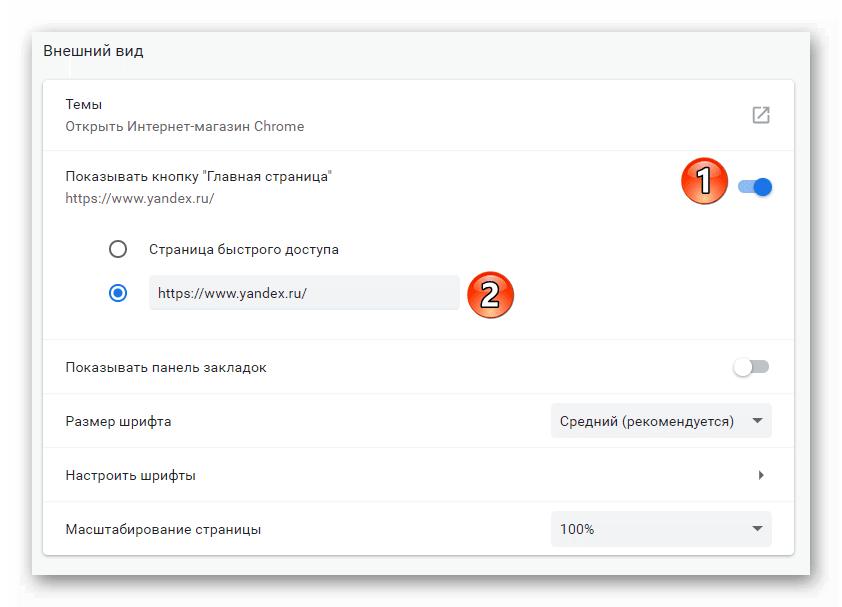
An alternative way is to install the extension to add Speed Dials:
- Start the browser.
- Follow the link — https://chrome.google.com/webstore/category/extensions?hl=ru.
- In the "Store search" line, enter "Yandex Elements".
- In the list that appears, click on "Visual Bookmarks".
- Click on the "Install" button.
- Restart the browser.
After that, the home page will be changed, it will be possible to pin bookmarks in a prominent place, and the Yandex search bar will also be displayed.
How to reset the default settings
You can do all the things we did above, but in reverse order. That is, change the settings of the search engine, disable or remove extensions. Go to the "three points" – "Advanced Tools" – "Extensions" to do this.
But if for some reason the settings need to be reset completely, then this will require:
- Start the browser.
- Go to "Settings".
- Rewind the page to the very bottom.
- Click on the "Advanced" button.
- Wait until the end of the section.
- Click on "Reset settings and remove malware".
- Select "Restore default settings".
- Confirm action.
After the reset, you will need to restart your browser. Note that all unsynchronized passwords and bookmarks will be deleted. This way, you can revert to the default home page if something goes wrong during the setup.







