O navegador do Google é capaz de se adaptar facilmente a qualquer desejo do usuário. Um sistema avançado de extensões e scripts permite adaptá-lo a várias tarefas.
Como um mecanismo de pesquisa, o Google pode parecer inconveniente para alguns usuários, então a questão de como alterar a página de pesquisa para obter uma interface mais avançada permanece relevante – basta olhar para as discussões populares.
O navegador inicialmente permite que você execute motores de busca ao seu gosto. O usuário pode adicionar novos ou escolher entre aqueles que já estão na lista.
Posso alterar minha página de pesquisa no Google Chrome
De acordo com dados oficiais, na maioria das vezes os usuários se recusam a continuar usando o Google Chrome por causa da página inicial inconveniente – é muito mesquinho e não tem todas as funções do Speed Dial. Mas no caso do desempenho e das funções suportadas, observa-se o quadro oposto – muitos observam que demonstra excelentes parâmetros.
Existem diferentes maneiras de alterar uma página de pesquisa. Por exemplo, você pode instalar o Speed Dial. Ele adicionará marcadores visuais, bem como a barra de pesquisa do sistema desejado, após o que pode ser usado a qualquer momento.
Você pode alterar o mecanismo de pesquisa no Google Chrome por meios integrados, sem usar complementos. Isso é feito em várias etapas, e mesmo pessoas inexperientes que estão apenas começando a dominar o trabalho com o PC serão capazes de lidar com o procedimento.
Procedimento de substituição
Juntamente com o motor de busca, faz sentido alterar a página inicial. Isso o tornará mais funcional e facilitará a interação com os favoritos. Primeiro, a pesquisa muda e, em seguida, a página inicial. Tudo é feito em poucos passos, você deve apenas seguir as instruções.
Motor de busca
A maioria dos usuários insere suas consultas na omnibox – a caixa de pesquisa na parte superior da tela, onde você também pode inserir os endereços completos dos sites a serem visitados. No Chrome e na maioria dos navegadores, ele é inicialmente baseado no mecanismo de pesquisa do Google. Algumas empresas às vezes lançam suas próprias versões do navegador, caso em que podem usar outras opções, como Bing ou Yandex.
Para alterar o mecanismo de pesquisa, você precisará de:
- Inicie o navegador.
- Abra o menu (o botão desejado se parece com três pontos verticais).
- Aceda às definições básicas do Chrome.
- Abra a seção Mecanismo de pesquisa.
- Na parte superior, onde está escrito "Mecanismo de pesquisa usado na barra de endereços", selecione o desejado na lista suspensa.
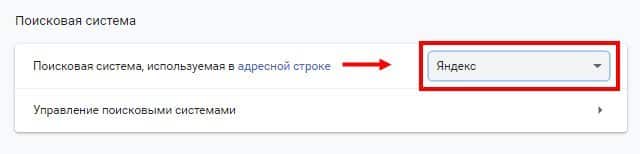
Como regra geral, o navegador se oferece para instalar Yandex, Bing ou mail.ru. No entanto, o Google permite que você conecte outros sistemas que não estão na lista de sistemas propostos.
Para fazer isso, adicione um novo mecanismo de pesquisa:
- Clique em "Gerenciar mecanismos de pesquisa".
- Onde diz "Outros motores de busca", clique no botão "Adicionar".
- Três campos serão abertos. No campo "Motor de busca" escreva seu nome (não importa como – o principal é que você mesmo entenda).
- No campo "Palavra-chave", escreva qualquer coisa – por exemplo, "filme".
- Abra o mecanismo de pesquisa que você deseja adicionar e digite "filme" nele.
- Copie o link da barra de endereços.
- Cole esse link na URL com o parâmetro %s em vez do campo de consulta.
- Assim, em vez de uma consulta, você precisará escrever %s. Por exemplo, em vez de https://www.google.ru/search?q=, o filme será https://www.google.ru/search?q=%s.
- Clique em "Concluído".
- Reinicie o navegador.
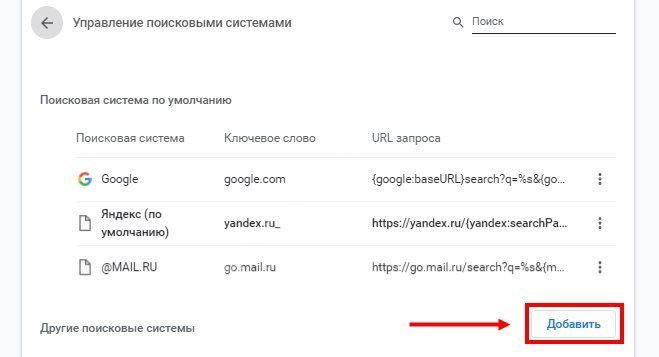
Assim, você pode adicionar qualquer mecanismo de pesquisa que ainda não esteja listado. Se você quiser usá-lo como padrão, clique nos três pontos ao lado dele.
Página Inicial
A página inicial é aberta quando você inicia o navegador. Por padrão, essa é uma janela em branco com funções mínimas na forma de uma cadeia de caracteres de pesquisa. Para alterar a página inicial, você precisará de:
- Inicie o navegador.
- Vá para "Configurações".
- Abra a seção Inicialização do Chrome.
- Especifique a página que deve ser aberta quando o navegador for iniciado.
Outra maneira é simplesmente ir ao Yandex.ru e clicar em "Make Starter" lá.
Você será redirecionado para uma extensão chamada "Search and Starter – Yandex", que você precisará instalar. Não se assuste se o nome for exibido em inglês – a extensão em si funciona em russo.
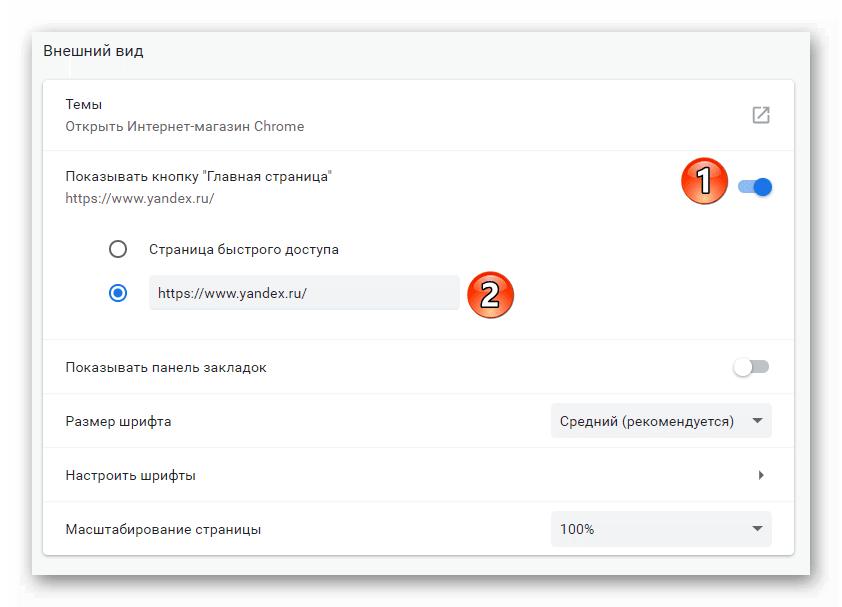
Uma maneira alternativa é instalar a extensão para adicionar discagens rápidas:
- Inicie o navegador.
- Siga o link — https://chrome.google.com/webstore/category/extensions?hl=ru.
- Na linha "Pesquisa na loja", digite "Yandex Elements".
- Na lista que aparece, clique em "Favoritos visuais".
- Clique no botão "Instalar".
- Reinicie o navegador.
Depois disso, a página inicial será alterada, será possível fixar marcadores em um lugar de destaque e a barra de pesquisa Yandex também será exibida.
Como redefinir as configurações padrão
Você pode fazer todas as coisas que fizemos acima, mas em ordem inversa. Ou seja, altere as configurações do mecanismo de pesquisa, desative ou remova extensões. Vá para os "três pontos" – "Ferramentas Avançadas" – "Extensões" para fazer isso.
Mas se, por algum motivo, as configurações precisarem ser redefinidas completamente, isso exigirá:
- Inicie o navegador.
- Vá para "Configurações".
- Rebobine a página para a parte inferior.
- Clique no botão "Avançado".
- Aguarde até o final da seção.
- Clique em "Redefinir configurações e remover malware".
- Selecione "Restaurar configurações padrão".
- Confirme a ação.
Após a redefinição, você precisará reiniciar o navegador. Observe que todas as senhas e favoritos não sincronizados serão excluídos. Dessa forma, você pode reverter para a home page padrão se algo der errado durante a configuração.







