Браузер Google способен легко подстраиваться под любые желания пользователя. Продвинутая система расширений и скриптов позволяют адаптировать его под различные задачи.
Как поисковик, Google может показаться неудобным для некоторых юзеров, поэтому вопрос о том, как поменять поисковую страницу для получения более продвинутого интерфейса остается актуальным — достаточно просмотреть популярные обсуждения.
Браузер изначально позволяет запускать поисковые системы по своему вкусу. Пользователь может добавлять новые или выбирать из тех, что уже есть в списке.
Можно ли изменить поисковую страницу в Гугл Хром
Согласно официальным данным, чаще всего пользователи отказываются от дальнейшего использования Google Chrome из-за неудобной стартовой страницы — она слишком скупа и не обладает всеми функциями экспресс-панели. Но в случае с производительностью и поддерживаемыми функциями наблюдается обратная картина — многие отмечают, что он демонстрирует прекрасные параметры.
Для изменения поисковой страницы существуют разные способы. Например, можно установить экспресс-панель. Она добавит визуальные закладки, а также поисковую строку нужной системы, после чего ею можно будет воспользоваться в любой момент.
Поменять поисковую систему в Google Chrome можно и встроенными средствами, не используя дополнения. Делается это в несколько шагов, причем справиться с процедурой смогут даже неопытные люди, только начинающие осваивать работу с ПК.
Порядок замены
Вместе с поисковой системой имеет смысл поменять и стартовую страницу. Это сделает ее более функциональной и облегчит взаимодействие с закладками. Сначала меняется поиск, затем стартовая страница. Делается все в несколько шагов, следует просто идти по инструкции.
Поисковой системы
Большинство пользователей вводят свои запросы в омнибокс — поисковую строку в верхней части экрана, куда также можно вводить полные адреса сайтов для посещения. В Chrome и большинстве браузеров на его основе изначально стоит поисковая система Google. Некоторые компании иногда выпускают собственные версии браузера, в таком случае они могут использовать иные варианты, вроде Bing или Яндекса.
Чтобы сменить поисковик, понадобится:
- Запустить браузер.
- Открыть меню (нужная кнопка выглядит как три вертикальные точки).
- Перейти в основные настройки Хрома.
- Открыть раздел «Поисковая система».
- Наверху, где написано «Поисковая система, используемая в адресной строке», выбрать из выпадающего списка нужную.
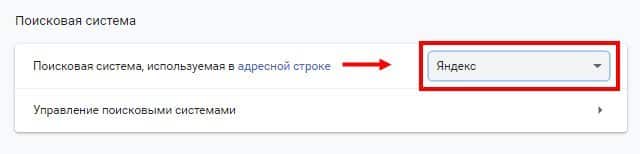
Как правило, браузер предлагает установить Яндекс, Bing или mail.ru. Однако Google позволяет подключать иные системы, которые отсутствуют в списке предложенных.
Для этого добавление нового поисковика:
- Нажать «Управление поисковыми системами».
- Там, где написано «Другие поисковые системы», нажать кнопку «Добавить».
- Откроются три поля. В поле «Поисковая система» написать ее название (неважно как – главное, чтоб вам самим было понятно).
- В поле «Ключевое слово» написать что угодно – например, «кино».
- Открыть тот поисковик, который вы хотите добавить, и ввести в него «кино».
- Скопировать ссылку из адресной строки.
- Вставить эту ссылку в поле «URL с параметром %s вместо запроса».
- Соответственно, вместо запроса надо будет написать %s. Например, вместо https://www.google.ru/search?q=кино будет https://www.google.ru/search?q=%s.
- Нажать «Готово».
- Перезапустить браузер.
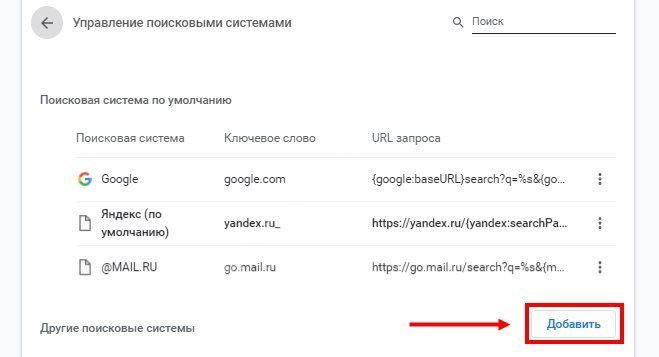
Таким образом, можно добавить любую поисковую систему, которой еще нет в списке. Если вы хотите использовать ее по умолчанию, нажмите на три точки рядом с ней.
Стартовой страницы
Стартовая страница открывается при запуске браузера. По умолчанию это пустое окно с минимальными функциями в виде поисковой строки. Чтобы изменить стартовую страницу, потребуется:
- Запустить браузер.
- Перейти в «Настройки».
- Открыть раздел «Запуск Chrome».
- Задать страницу, которая должна открываться при запуске браузера.
Другой способ – просто зайти на Yandex.ru и нажать там «Сделать стартовой».
Вас перенаправит к расширению под названием «Поиск и стартовая – Яндекс», которое нужно будет установить. Не пугайтесь, если название отобразится на английском – само расширение работает по-русски.
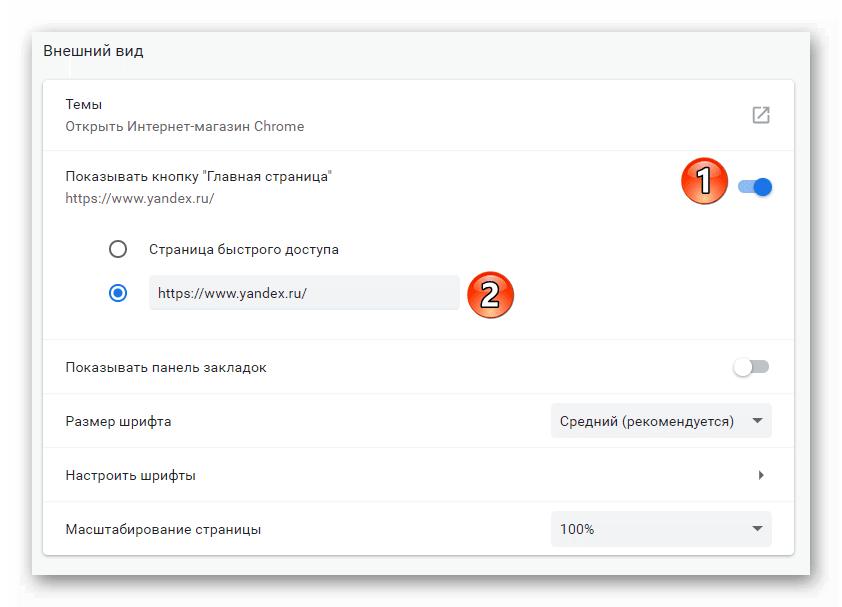
Альтернативный способ — установка расширения для добавления экспресс-панелей:
- Запустить браузер.
- Перейти по ссылке — https://chrome.google.com/webstore/category/extensions?hl=ru.
- В строку «Поиск по магазину» ввести «Элементы Яндекса».
- В появившемся списке кликнуть по «Визуальные закладки».
- Нажать на кнопку «Установить».
- Перезапустить браузер.
После этого домашняя страница будет изменена, появится возможность закреплять закладки на видном месте, также будет отображаться поисковая строка Яндекса.
Как вернуть настройки по умолчанию
Можно проделать всё то, что мы делали выше, но в обратном порядке. То есть поменять настройки поисковой системы, отключить или удалить расширения. Зайдите в «три точки» – «Дополнительные инструменты» – «Расширения», чтобы сделать это.
Но если по каким-то причинам настройки требуется сбросить полностью, то для этого потребуется:
- Запустить браузер.
- Перейти в «Настройки».
- Перемотать страницу в самый низ.
- Нажать на кнопку «Дополнительно».
- Домотать до конца раздела.
- Кликнуть на «Сброс настроек и удаление вредоносного ПО».
- Выбрать пункт «Восстановление настроек по умолчанию».
- Подтвердить действие.
После сброса понадобится перезагрузить браузер. Стоит учесть, что будут удалены все несинхронизированные пароли и закладки. Таким образом, можно вернуть стандартную домашнюю страницу, если при настройке что-то пошло не так.







