Los marcadores en Google Chrome son una herramienta muy útil, y los usuarios se acostumbran rápidamente al hecho de que siempre está a mano. Y si planea reinstalar el sistema, debe tener cuidado de antemano para guardar un conjunto de marcadores favoritos.
Esto es útil no solo antes de la reinstalación, sino también sin una razón, para la prevención. Tal prudencia ayudará a ahorrar mucho tiempo y esfuerzo, y si el sistema deja de funcionar repentinamente debido a una falla, no tendrá que restaurar toda la información desde cero. La reinstalación puede ser necesaria en el momento más desafortunado, y estará muy agradecido a sí mismo por cuidar la seguridad de los marcadores de antemano.
¿Es posible guardar marcadores en Google Chrome?
Google Chrome le permite guardar todas las pestañas necesarias en un archivo especial que se puede transferir fácilmente de una computadora a otra. En este caso, el usuario obtiene acceso a toda la información guardada: solo necesita descomprimir el archivo con marcadores después de la reinstalación y se restaurarán todos los datos.
Esta es solo una forma, hay una alternativa, por ejemplo, puede usar la sincronización con el servidor de Google para guardar marcadores.
Si utiliza la opción de crear un archivo para transferir marcadores, debe copiar el documento en un medio externo por adelantado.
Si se encuentra solo en el propio disco con el sistema que se está reinstalando, no podrá guardar información sobre las pestañas. Se recomienda de vez en cuando revisar la lista de pestañas favoritas, limpiarla y guardarla nuevamente, esto siempre estará completamente armado. E incluso si algo le sucede repentinamente al sistema o dispositivo, estará listo para ello y solo tomará un par de minutos restaurar las pestañas.
Dónde se almacenan los marcadores
Los marcadores que vemos en el panel de Chrome son solo una visualización de la información que se encuentra en el perfil del navegador. Aquí es donde «se encuentran» las contraseñas, extensiones, historial y otras configuraciones.

El archivo en el que se guardan los marcadores se denomina Marcadores. Se encuentra en la carpeta C:Users del NameAppDataLocalGoogleChromeUser DataDefault del usuario.
Para abrir el archivo, puede usar cualquier editor de texto, la forma más fácil de hacerlo es usar el Bloc de notas.
Estas carpetas están ocultas de forma predeterminada, por lo que algunos usuarios no las verán. Para verlos, debe permitir que se muestren carpetas ocultas en la configuración. Para hacer esto, abra el Explorador de Windows, vaya a «Ver», luego a «Opciones». Aquí seleccionamos el elemento «Mostrar archivos ocultos»: ahora las carpetas en las que se almacena el archivo con enlaces siempre estarán visibles.
Opciones de guardado
La forma más confiable no solo de guardar, sino también de restaurar marcadores es crear un archivo apropiado que se pueda copiar y transferir a otro dispositivo o desempaquetar en el sistema reinstalado.
Todo el proceso no tomará más de 10 minutos, y puede reinstalar el sistema de manera segura sin preocuparse por la posible pérdida de sus marcadores favoritos.
Guarda tus páginas favoritas
La opción más fácil y obvia es exportar marcadores desde Google Chrome. Esto se hace de la siguiente manera:
- Ejecutar Chrome;
- Vaya a Administrar seleccionando el icono con tres puntos;
- Aquí seleccionamos la línea Marcadores, luego el Administrador de marcadores. También puede hacerlo presionando Mayús + Ctrl + O.
- Llegamos a la página, donde debe seleccionar nuevamente el icono con tres puntos en la parte superior derecha y seleccionar el elemento «Exportar marcadores» en el menú que se abre.
- A continuación, aparecerá una ventana en el monitor para guardar el documento: aquí debe escribir la ubicación donde se almacena el archivo y confirmar la acción.
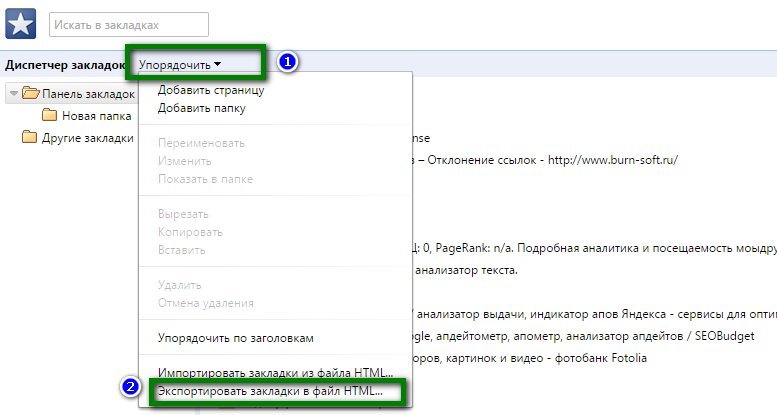
Ahora todas las pestañas necesarias se guardan en un archivo html llamado «marcadores». Se puede transferir a una unidad flash u otro medio externo, enviado por correo electrónico. Puede restaurar las pestañas guardadas en el futuro. Para hacer esto, cópielo en la carpeta anterior (donde se almacenan los marcadores), haga clic derecho y seleccione «Restaurar versión anterior».
Importar marcadores
No solo para guardar, sino también para transferir marcadores, debe usar la función «Importar».
Procedimiento:
- Inicie Google Chrome;
- Vaya a Configuración, luego a Marcadores, luego al Administrador de marcadores.
- En la ventana que se abre, vuelva a Control a través del icono con tres puntos en la parte superior derecha;
- Seleccione la línea «Importar»;
- Aquí encontramos un archivo con pestañas guardadas, ábrelo.
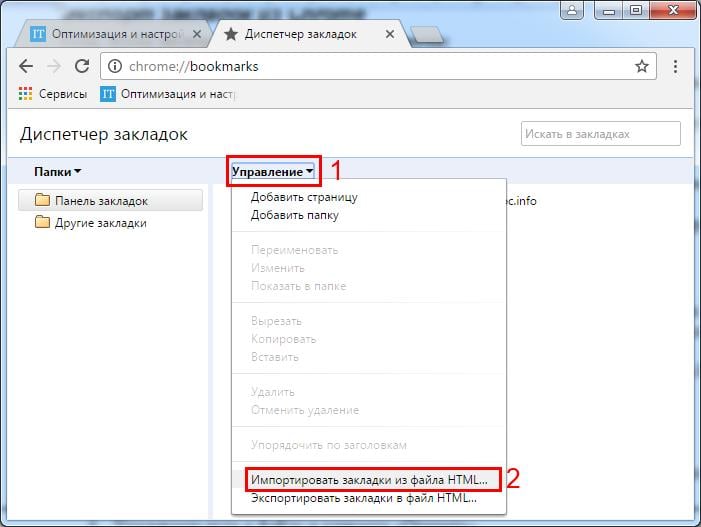
Esta opción guarda solo los marcadores (enlaces). La información sobre ellos no se guardará en el panel de marcadores, así como en marcadores visuales.
Guardar la barra de marcadores
Para guardar la barra de marcadores en Chrome, debes usar la sincronización. Este método le permite transferir información sobre marcadores al servidor de Google y luego usarlo para restaurar pestañas en un nuevo dispositivo o después de reinstalar el sistema.
Para acceder a tus marcadores, solo tendrás que ir a tu cuenta de Chrome. Si no tiene uno, cree Gmail y la sincronización adicional se realizará automáticamente.
Si se elimina Google Chrome en su PC, o hay algún tipo de falla, las pestañas aún se guardarán gracias a la sincronización. Además, la sincronización le permite guardar la información de inicio de sesión de su cuenta, los temas y otras configuraciones.
Cómo guardar marcadores visuales
Para guardar marcadores visuales, vaya a Configuración, seleccione la sección Usuarios y, a continuación, seleccione Sincronización.
Al venir aquí por primera vez, debe especificar el nombre de usuario y la contraseña desde el buzón de correo de Gmail.
A continuación, haga clic en el icono en forma de triángulo gris y seleccione los datos en el menú que planea sincronizar.







