Bookmarks in Google Chrome is a very handy tool, and users quickly get used to the fact that it is always at hand. And if you plan to reinstall the system, you should take care in advance to save a set of favorite bookmarks.
This is useful to do not only before reinstallation, but also without a reason, for prevention. Such prudence will help save a lot of time and effort, and if the system suddenly stops working due to a failure, you will not have to restore all the information from scratch. Reinstallation may be necessary at the most unfortunate moment, and you will be very grateful to yourself for taking care of the safety of bookmarks in advance.
Is it possible to save bookmarks in Google Chrome
Google Chrome allows you to save all the necessary tabs in a special file that can be easily transferred from one computer to another. In this case, the user gets access to all the saved information – you just need to unpack the file with bookmarks after reinstallation, and all data will be restored.
This is just one way, there is an alternative – for example, you can use synchronization with the Google server to save bookmarks.
If you use the option with creating a file to transfer bookmarks, you need to copy the document to an external media in advance.
If it is located only on the disk itself with the system being reinstalled, you will not be able to save information about the tabs. It is recommended from time to time to review the list of favorite tabs, clean it and save it again – this will always be fully armed. And even if something suddenly happens to the system or device, you will be ready for it, and it will take only a couple of minutes to restore the tabs.
Where bookmarks are stored
The bookmarks that we see in the Chrome panel are only a visual display of the information that is in the browser profile. This is where passwords, extensions, history and other settings "lie".

The file in which the bookmarks are saved is called Bookmarks. It is located in the C:Users folder of the user's NameAppDataLocalGoogleChromeUser DataDefault.
To open the file, you can use any text editor, the easiest way to do this is to use Notepad.
These folders are hidden by default, so some users won't see them. To see them, you should allow hidden folders to be displayed in the settings. To do this, open Windows Explorer, go to "View", then to "Options". Here we select the item "Show hidden files" – now the folders in which the file with links is stored will always be visible.
Save options
The most reliable way to not only save, but also to restore bookmarks is to create an appropriate file that can be copied and transferred to another device or unpacked on the reinstalled system.
The whole process will take no more than 10 minutes – and you can safely reinstall the system without worrying about the possible loss of your favorite bookmarks.
Save your favorite pages
The easiest and most obvious option is to export bookmarks from Google Chrome. This is done as follows:
- Run Chrome;
- Go to Manage by selecting the icon with three dots;
- Here we select the Bookmarks line, then the Bookmark Manager. You can also do this by pressing Shift+Ctrl+O.
- We get to the page, where you need to again select the icon with three dots at the top right and select the "Export bookmarks" item in the menu that opens.
- Next, a window will appear on the monitor to save the document – here you need to write the location where the file is stored and confirm the action.
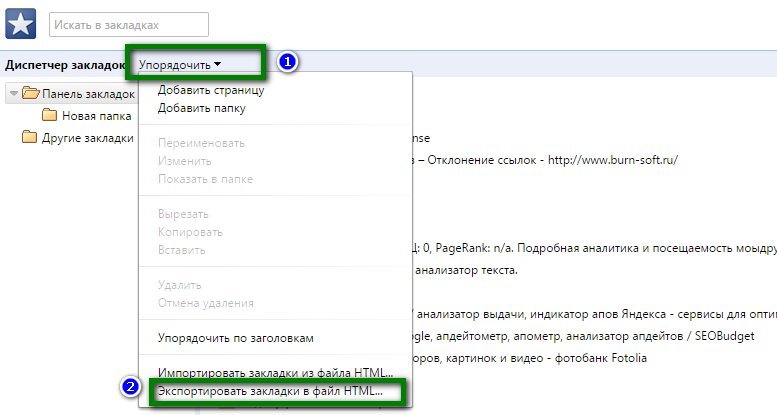
Now all the necessary tabs are saved in an html file called "bookmarks". It can be transferred to a flash drive or other external media, sent by e-mail. You can restore saved tabs from it in the future. To do this, copy it to the above folder (where bookmarks are stored), right-click and select "Restore previous version".
Import bookmarks
To not only save, but also transfer bookmarks, you need to use the "Import" function.
Precedence rule:
- Launch Google Chrome;
- Go to Settings, then to Bookmarks, then to the Bookmark Manager.
- In the window that opens, go back to Control via the icon with three dots at the top right;
- Select the "Import" line;
- Here we find a file with saved tabs, open it.
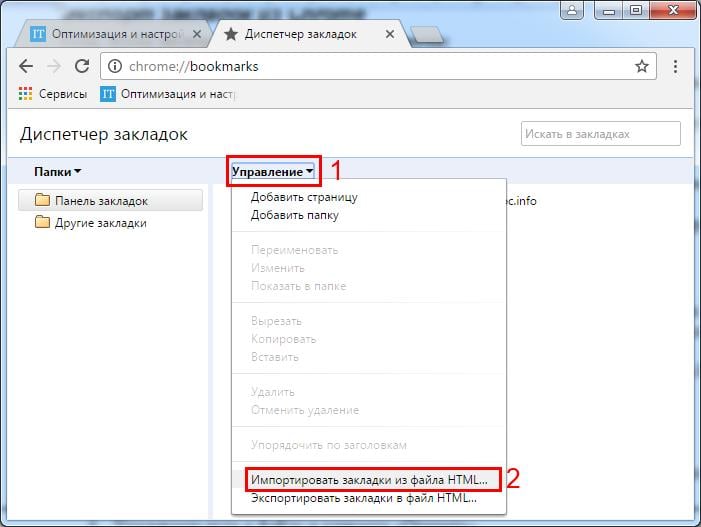
This option saves only the bookmarks themselves (links). Information about them will not be saved in the bookmarks panel, as well as in visual bookmarks.
Save the bookmarks bar
To save the bookmarks bar in Chrome, you need to use sync. This method allows you to transfer information about bookmarks to the Google server and then use it to restore tabs on a new device, or after reinstalling the system.
To access your bookmarks, you'll just need to go to your Chrome account. If you don't have one, create Gmail and further synchronization will happen automatically.
If Google Chrome on your PC is deleted, or there is some kind of failure, the tabs will still be saved thanks to synchronization. In addition, sync allows you to save your account login information, themes, and other settings.
How to save visual bookmarks
To save visual bookmarks, go to Settings, select the Users section, and then select Synchronization.
Coming here for the first time, you need to specify the login and password from the Gmail mailbox.
Next, click the icon in the form of a gray triangle and select the data in the menu that you plan to synchronize.







