I segnalibri in Google Chrome sono uno strumento molto utile e gli utenti si abituano rapidamente al fatto che è sempre a portata di mano. E se si prevede di reinstallare il sistema, è necessario fare attenzione in anticipo per salvare una serie di segnalibri preferiti.
Questo è utile da fare non solo prima della reinstallazione, ma anche senza una ragione, per la prevenzione. Tale prudenza aiuterà a risparmiare molto tempo e fatica, e se il sistema smette improvvisamente di funzionare a causa di un errore, non sarà necessario ripristinare tutte le informazioni da zero. La reinstallazione potrebbe essere necessaria nel momento più sfortunato e sarai molto grato a te stesso per esserti preso cura della sicurezza dei segnalibri in anticipo.
È possibile salvare i segnalibri in Google Chrome
Google Chrome consente di salvare tutte le schede necessarie in un file speciale che può essere facilmente trasferito da un computer all’altro. In questo caso, l’utente ha accesso a tutte le informazioni salvate: è sufficiente decomprimere il file con i segnalibri dopo la reinstallazione e tutti i dati verranno ripristinati.
Questo è solo un modo, c’è un’alternativa: ad esempio, puoi utilizzare la sincronizzazione con il server di Google per salvare i segnalibri.
Se si utilizza l’opzione con la creazione di un file per trasferire i segnalibri, è necessario copiare il documento su un supporto esterno in anticipo.
Se si trova solo sul disco stesso con il sistema reinstallato, non sarà possibile salvare le informazioni sulle schede. Si consiglia di tanto in tanto di rivedere l’elenco delle schede preferite, pulirlo e salvarlo di nuovo – questo sarà sempre completamente armato. E anche se qualcosa accade improvvisamente al sistema o al dispositivo, sarai pronto per questo e ci vorranno solo un paio di minuti per ripristinare le schede.
Dove sono memorizzati i segnalibri
I segnalibri che vediamo nel pannello di Chrome sono solo una visualizzazione visiva delle informazioni presenti nel profilo del browser. È qui che “giacciono” password, estensioni, cronologia e altre impostazioni.

Il file in cui vengono salvati i segnalibri è denominato Segnalibri. Si trova nella cartella C:Users del NameAppDataLocalGoogleChromeUser DataDefault dell’utente.
Per aprire il file, è possibile utilizzare qualsiasi editor di testo, il modo più semplice per farlo è utilizzare Blocco note.
Queste cartelle sono nascoste per impostazione predefinita, quindi alcuni utenti non le vedranno. Per vederli, è necessario consentire la visualizzazione delle cartelle nascoste nelle impostazioni. Per fare ciò, apri Esplora risorse, vai su “Visualizza”, quindi su “Opzioni”. Qui selezioniamo la voce “Mostra file nascosti” – ora le cartelle in cui è memorizzato il file con i collegamenti saranno sempre visibili.
Opzioni di salvataggio
Il modo più affidabile non solo per salvare, ma anche per ripristinare i segnalibri è creare un file appropriato che può essere copiato e trasferito su un altro dispositivo o decompresso sul sistema reinstallato.
L’intero processo richiederà non più di 10 minuti e puoi reinstallare in sicurezza il sistema senza preoccuparti della possibile perdita dei tuoi segnalibri preferiti.
Salva le tue pagine preferite
L’opzione più semplice e ovvia è esportare i segnalibri da Google Chrome. Questo viene fatto come segue:
- Esegui Chrome;
- Vai su Gestisci selezionando l’icona con tre puntini;
- Qui selezioniamo la riga Segnalibri, quindi Gestione segnalibri. Puoi farlo anche premendo Maiusc + Ctrl + O.
- Arriviamo alla pagina, dove è necessario selezionare nuovamente l’icona con tre puntini in alto a destra e selezionare la voce “Esporta segnalibri” nel menu che si apre.
- Successivamente, sul monitor verrà visualizzata una finestra per salvare il documento: qui è necessario scrivere la posizione in cui è memorizzato il file e confermare l’azione.
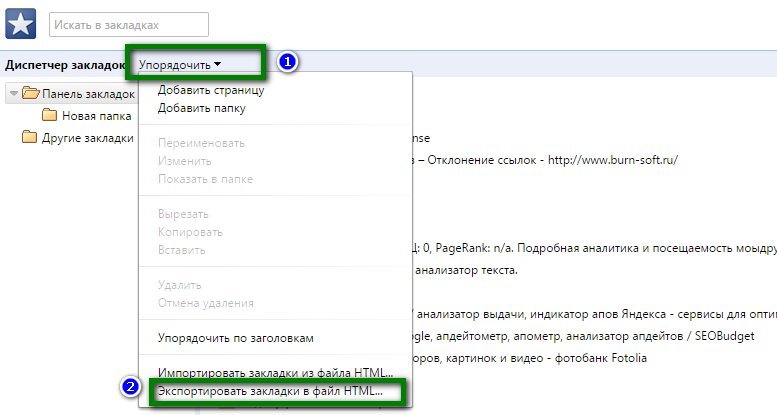
Ora tutte le schede necessarie vengono salvate in un file html chiamato “segnalibri”. Può essere trasferito su un’unità flash o altri supporti esterni, inviati via e-mail. È possibile ripristinare le schede salvate da esso in futuro. Per fare ciò, copialo nella cartella sopra (dove sono memorizzati i segnalibri), fai clic con il pulsante destro del mouse e seleziona “Ripristina versione precedente”.
Importare segnalibri
Non solo per salvare, ma anche trasferire i segnalibri, è necessario utilizzare la funzione “Importa”.
Regola di precedenza:
- Avvia Google Chrome;
- Vai su Impostazioni, quindi su Segnalibri, quindi su Gestione segnalibri.
- Nella finestra che si apre, torna a Control tramite l’icona con tre puntini in alto a destra;
- Seleziona la riga “Importa”;
- Qui troviamo un file con schede salvate, aprilo.
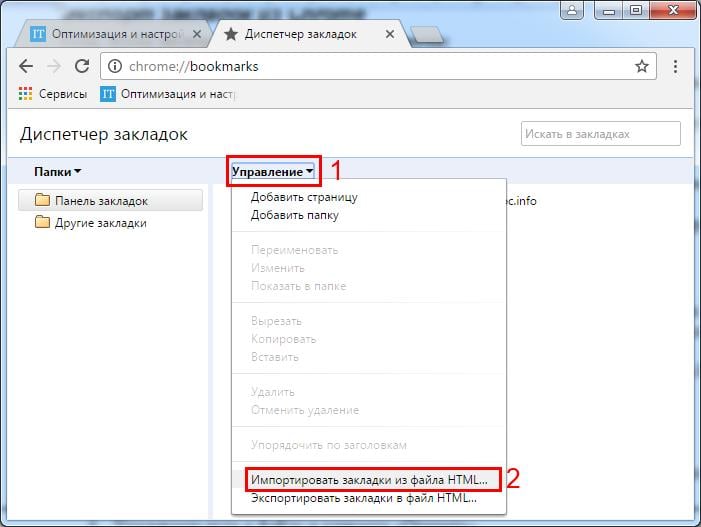
Questa opzione salva solo i segnalibri stessi (collegamenti). Le informazioni su di loro non verranno salvate nel pannello dei segnalibri, così come nei segnalibri visivi.
Salvare la barra dei segnalibri
Per salvare la barra dei preferiti in Chrome, devi utilizzare la sincronizzazione. Questo metodo consente di trasferire informazioni sui segnalibri al server di Google e quindi utilizzarlo per ripristinare le schede su un nuovo dispositivo o dopo aver reinstallato il sistema.
Per accedere ai tuoi preferiti, devi solo accedere al tuo account Chrome. Se non ne hai uno, crea Gmail e l’ulteriore sincronizzazione avverrà automaticamente.
Se Google Chrome sul tuo PC viene eliminato o si verifica un qualche tipo di errore, le schede verranno comunque salvate grazie alla sincronizzazione. Inoltre, la sincronizzazione consente di salvare le informazioni di accesso dell’account, i temi e altre impostazioni.
Come salvare i segnalibri visivi
Per salvare i segnalibri visivi, vai a Impostazioni, seleziona la sezione Utenti e quindi seleziona Sincronizzazione.
Venendo qui per la prima volta, è necessario specificare il login e la password dalla casella di posta di Gmail.
Quindi, fai clic sull’icona sotto forma di triangolo grigio e seleziona i dati nel menu che intendi sincronizzare.







