Zakładki w Google Chrome to bardzo przydatne narzędzie, a użytkownicy szybko przyzwyczajają się do tego, że jest zawsze pod ręką. A jeśli planujesz ponownie zainstalować system, powinieneś wcześniej zachować ostrożność, aby zapisać zestaw ulubionych zakładek.
Jest to przydatne nie tylko przed ponowną instalacją, ale także bez powodu, w celu zapobiegania. Taka ostrożność pomoże zaoszczędzić dużo czasu i wysiłku, a jeśli system nagle przestanie działać z powodu awarii, nie będziesz musiał przywracać wszystkich informacji od zera. Ponowna instalacja może być konieczna w najbardziej niefortunnym momencie, a będziesz bardzo wdzięczny sobie za wcześniejsze dbanie o bezpieczeństwo zakładek.
Czy można zapisywać zakładki w Google Chrome
Google Chrome pozwala zapisać wszystkie niezbędne karty w specjalnym pliku, który można łatwo przenieść z jednego komputera na drugi. W takim przypadku użytkownik uzyskuje dostęp do wszystkich zapisanych informacji – wystarczy rozpakować plik z zakładkami po ponownej instalacji, a wszystkie dane zostaną przywrócone.
To tylko jeden ze sposobów, istnieje alternatywa – na przykład możesz użyć synchronizacji z serwerem Google do zapisywania zakładek.
Jeśli używasz opcji tworzenia pliku do przesyłania zakładek, musisz wcześniej skopiować dokument na nośnik zewnętrzny.
Jeśli znajduje się tylko na samym dysku z ponownie instalowanym systemem, nie będzie można zapisać informacji o kartach. Zaleca się od czasu do czasu przejrzenie listy ulubionych kart, wyczyszczenie jej i ponowne zapisanie – zawsze będzie to w pełni uzbrojone. Nawet jeśli coś nagle stanie się z systemem lub urządzeniem, będziesz na to gotowy, a przywrócenie kart zajmie tylko kilka minut.
Miejsce przechowywania zakładek
Zakładki, które widzimy w panelu Chrome, są tylko wizualnym wyświetlaniem informacji znajdujących się w profilu przeglądarki. Tutaj „leżą” hasła, rozszerzenia, historia i inne ustawienia.

Plik, w którym zapisywane są zakładki, nosi nazwę Zakładki. Znajduje się on w folderze C:Users użytkownika NameAppDataLocalGoogleChromeUser DataDefault.
Aby otworzyć plik, możesz użyć dowolnego edytora tekstu, najprostszym sposobem na to jest użycie Notatnika.
Te foldery są domyślnie ukryte, więc niektórzy użytkownicy ich nie widzą. Aby je zobaczyć, należy zezwolić na wyświetlanie ukrytych folderów w ustawieniach. Aby to zrobić, otwórz Eksploratora Windows, przejdź do „Widok”, a następnie do „Opcje”. Tutaj wybieramy element „Pokaż ukryte pliki” – teraz foldery, w których przechowywany jest plik z linkami, będą zawsze widoczne.
Opcje zapisywania
Najbardziej niezawodnym sposobem nie tylko zapisywania, ale także przywracania zakładek jest utworzenie odpowiedniego pliku, który można skopiować i przenieść na inne urządzenie lub rozpakować w ponownie zainstalowanym systemie.
Cały proces zajmie nie więcej niż 10 minut – i możesz bezpiecznie ponownie zainstalować system, nie martwiąc się o możliwą utratę ulubionych zakładek.
Zapisywanie ulubionych stron
Najłatwiejszą i najbardziej oczywistą opcją jest eksport zakładek z Google Chrome. Odbywa się to w następujący sposób:
- Uruchom Chrome;
- Przejdź do Zarządzaj, wybierając ikonę z trzema kropkami;
- Tutaj wybieramy linię Zakładki, a następnie Menedżer zakładek. Można to również zrobić, naciskając Shift+Ctrl+O.
- Dochodzimy do strony, na której musisz ponownie wybrać ikonę z trzema kropkami w prawym górnym rogu i wybrać element „Eksportuj zakładki” w menu, które zostanie otwarte.
- Następnie na monitorze pojawi się okno, aby zapisać dokument – tutaj musisz napisać lokalizację, w której przechowywany jest plik i potwierdzić akcję.
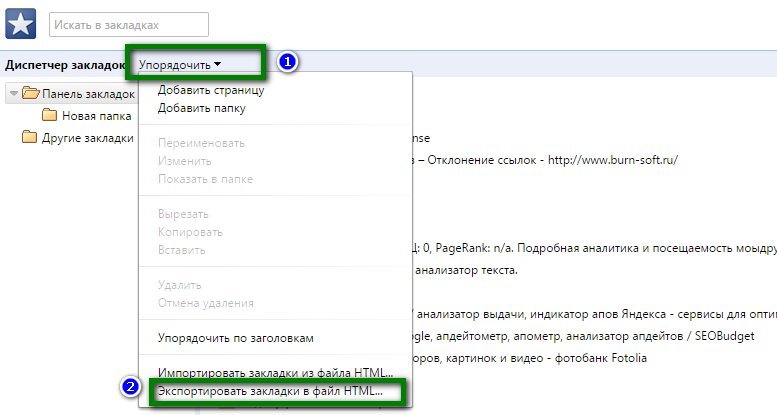
Teraz wszystkie niezbędne zakładki są zapisywane w pliku html o nazwie „zakładki”. Można go przenieść na dysk flash lub inny nośnik zewnętrzny, wysłać pocztą elektroniczną. Możesz przywrócić z niego zapisane karty w przyszłości. Aby to zrobić, skopiuj go do powyższego folderu (w którym przechowywane są zakładki), kliknij prawym przyciskiem myszy i wybierz „Przywróć poprzednią wersję”.
Importowanie zakładek
Aby nie tylko zapisać, ale także przenieść zakładki, musisz użyć funkcji „Importuj”.
Procedura:
- Uruchom Google Chrome;
- Przejdź do Ustawień, następnie do Zakładek, a następnie do Menedżera zakładek.
- W oknie, które zostanie otwarte, wróć do Sterowanie za pomocą ikony z trzema kropkami w prawym górnym rogu;
- Wybierz wiersz „Importuj”;
- Tutaj znajdujemy plik z zapisanymi zakładkami, otwieramy go.
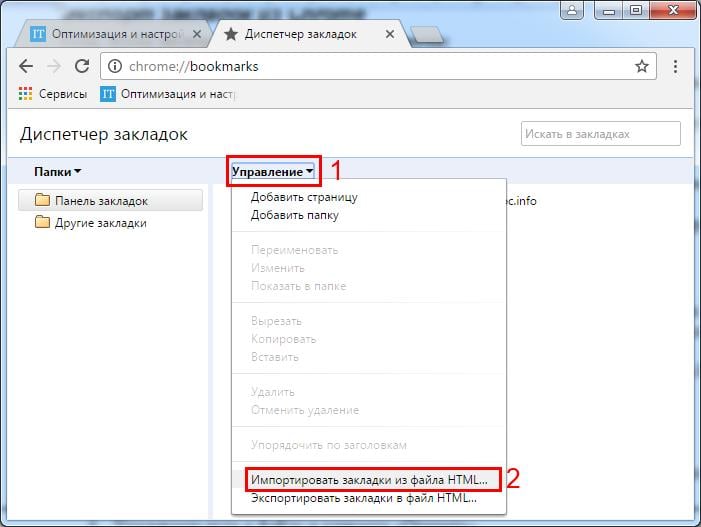
Ta opcja zapisuje tylko same zakładki (linki). Informacje o nich nie będą zapisywane w panelu zakładek, a także w zakładkach wizualnych.
Zapisywanie paska zakładek
Aby zapisać pasek zakładek w Chrome, musisz użyć synchronizacji. Ta metoda pozwala przenieść informacje o zakładkach na serwer Google, a następnie użyć ich do przywrócenia kart na nowym urządzeniu lub po ponownej instalacji systemu.
Aby uzyskać dostęp do zakładek, wystarczy przejść na swoje konto Chrome. Jeśli go nie masz, utwórz Gmaila, a dalsza synchronizacja nastąpi automatycznie.
Jeśli Google Chrome na komputerze zostanie usunięty lub wystąpi jakaś awaria, karty będą nadal zapisywane dzięki synchronizacji. Ponadto synchronizacja umożliwia zapisywanie danych logowania do konta, motywów i innych ustawień.
Jak zapisać zakładki wizualne
Aby zapisać zakładki wizualne, przejdź do pozycji Ustawienia, wybierz sekcję Użytkownicy, a następnie wybierz pozycję Synchronizacja.
Przychodząc tutaj po raz pierwszy, musisz podać login i hasło ze skrzynki pocztowej Gmaila.
Następnie kliknij ikonę w postaci szarego trójkąta i wybierz dane z menu, które chcesz zsynchronizować.







