Браузер Chrome обладает таким количеством функций, о которых порой даже не подозревает его пользователь. Такая «податливость» позволяет значительно улучшить пользование браузером за счет расширений, а также экспериментальных флагов. Существуют настройки, которые лежат на самом верху, но многие все равно пропускают их мимо, даже не замечая всей выгодны от активации одной отметки. Одна из таких опций — аппаратное ускорение, позволяющее значительно увеличить скорость загрузки и проигрывания «тяжеловесного» графического контента, что полезно для компьютеров со слабыми процессорами.
Что такое аппаратное ускорение в Гугл Хроме
Изначально браузер использует только мощности процессора для отображения любого контента, от текста и картинок, до видео или компьютерной графики. Когда его слишком много, мощности одного ядра становится недостаточно, и появляются тормоза. Браузер начинает глючить, некорректно отображать новые страницы. Также дают о себе знать разнообразные баги.
Аппаратное ускорение призвано решить эту проблему, перебросив часть задач на видеокарту (GPU) и оперативную память (RAM). Оно увеличивает общее потребление ресурсов компьютера, однако браузер начинает быстрее воспроизводить и подгружать видео.
Использовать аппаратное ускорение имеет смысл, когда необходимо взаимодействовать с большим количеством вкладок, которые будут содержать много видео и графики. Рендеринг при помощи видеокарты проходит гораздо быстрее.
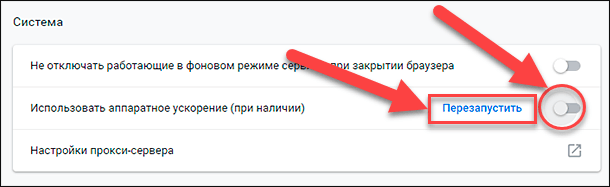
Побочным эффектом можно назвать обратный эффект, когда включенное аппаратное ускорение может замедлять работу Chrome и даже приводить к вылетам.
При наличии мощного процессора смысла в подключении функции просто нет. Особенно если остальные компоненты (RAM и GPU) не отличаются высокой производительностью. Нужно учитывать, что все эти действия способны привести к замедлению работы браузера.
Плюсы и минусы режима
Краткий перечень положительных сторон от использования этого режима:
- снятие части нагрузки с системы;
- увеличение производительности на фоне больших графических нагрузок;
- улучшение качества видео, а также графических программ, включая игры;
- повышение скорости загрузки страниц.
Среди главных недостатков:
- нарушение работы браузера;
- некорректное отображение видео и загружаемых страниц.
В большинстве случаев для комфортного серфинга по сети аппаратное ускорение не требуется. Но его необходимо задействовать в случаях, когда нужно взаимодействовать с большим количеством данных и открывать десятки вкладок
Включение функции
На деле включение функции занимает всего несколько секунд. Активировать ее следует только при выполнении ресурсоемких задач, а в остальное время держать деактивированной. Чтобы включить аппаратное ускорение в Гугл Хром, понадобится:
- Войти в браузер.
- Открыть меню.
- Кликнуть по «Настройки».
- Открыть «Дополнительные».
- Выбрать пункт «Система».
- Активировать переключатель в пункте «Использовать аппаратное ускорение (при наличии)».
- Перезапустить браузер.
После этого функция будет активирована и начнет свою работу.
Для быстрого перехода можно просто ввести в адресную строку — chrome://settings/system, чтобы сразу открылась нужная страница.
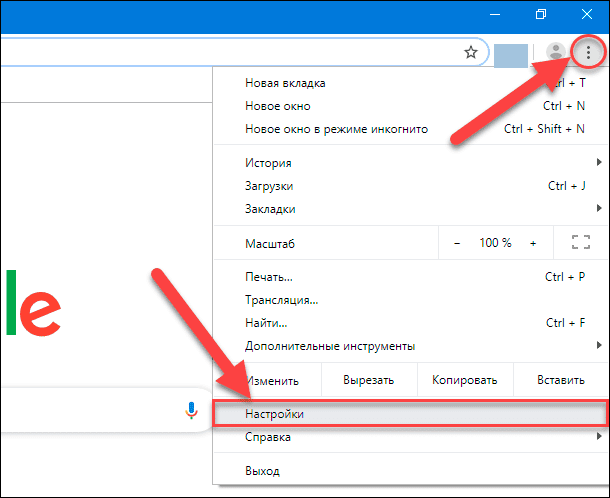
Если видеокарта изначально не поддерживает аппаратное ускорение, и даже внесена в список не поддерживаемых устройств, понадобится иной способ:
- Войти в браузер.
- Ввести в адресную строку ссылку — chrome://flags.
- Ввести в строку поиска «Override software rendering list».
- Установить у флага положение «Enabled».
Дополнительные функции можно настроить, если ввести в строку что-то вроде «accelera». Это позволит отфильтровать все близкие по функционалу флаги и активировать нужные. Периодически разработчики Chrome могут добавлять или убирать экспериментальные функции.
Настройка
Кроме флагов на текущий момент нет способов внесения изменений в работу аппаратного ускорения для браузера. Опытные пользователи могут попробовать поиграть со значениями в режиме разработчика, но это может пригодится только в ряде узконаправленных ситуаций. В остальных случаях рекомендуется использовать флаги для коррекции режима.
Как отключить режим
Отключить аппаратное ускорение в Google Chrome можно таким же образом, а именно:
- Войти в браузер.
- Открыть меню.
- Кликнуть по «Настройки».
- Открыть «Дополнительные».
- Выбрать пункт «Система».
- Перевести переключатель в пункте «Использовать аппаратное ускорение (при наличии)» в неактивное положение.
- Перезапустить браузер.
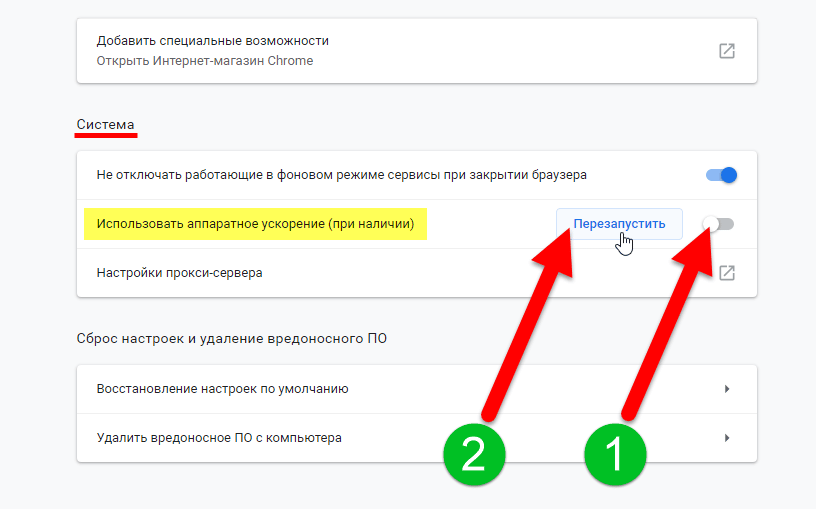
Если аппаратное ускорение было активировано при помощи флага, понадобится перейти в chrome://flags и отключить его. Если делалось по инструкции, то нужный флаг называется «Override software rendering list».







