Le navigateur Google Chrome a acquis une grande popularité dans le monde entier en raison de son interface pratique et de son travail opérationnel. Bien sûr, il a pour fonction de sauvegarder le journal des pages de visite. Mais il arrive que l’utilisateur ait eu besoin de revenir sur le site qu’il a visité plus tôt, mais quelqu’un a nettoyé l’historique. Dans de tels moments, le problème se pose: comment restaurer l’historique supprimé? La tâche prend du temps, mais est réelle. Voici quelques approches pour vous aider à y parvenir.
Est-il possible de restaurer l’historique dans Google Chrome
L’historique du navigateur vous permet de trouver les sites visités aujourd’hui, hier, une semaine, un mois ou même quelques mois. L’historique est stocké dans l’ordre chronologique jusqu’à ce que l’utilisateur le supprime. Certains utilisateurs le nettoient pour conspiration ou pour libérer de l’espace sur le disque, et parfois il est supprimé accidentellement – nettoyé l’ordinateur avec le programme CCleaner, oubliant de supprimer la tique de l’historique Chrome.
En pratique, il existe plusieurs méthodes pour restaurer l’historique du navigateur.
Options de récupération
Vous pouvez restaurer l’historique de Google Chrome en rétablissant le système d’exploitation à une version antérieure, en synchronisant le compte dans Google Mail, en affichant le cache du navigateur et en utilisant des programmes spéciaux.
Compte Google Mail
Le moyen le plus simple de restaurer l’historique du navigateur est d’avoir un profil de messagerie Google personnel.
Cette méthode fonctionnera si vous synchronisez votre compte avec le navigateur Google Chrome.
Si Chrome n’était pas synchronisé avant la disparition de l’histoire, vous devrez vous tourner vers d’autres méthodes.
Pour activer la synchronisation, procédez comme suit :
- Ouvrez le navigateur Google Chrome;
- Dans le coin supérieur droit, cliquez sur l’icône du petit homme;
- Cliquez sur « Activer la synchronisation » et connectez-vous à votre compte Google.
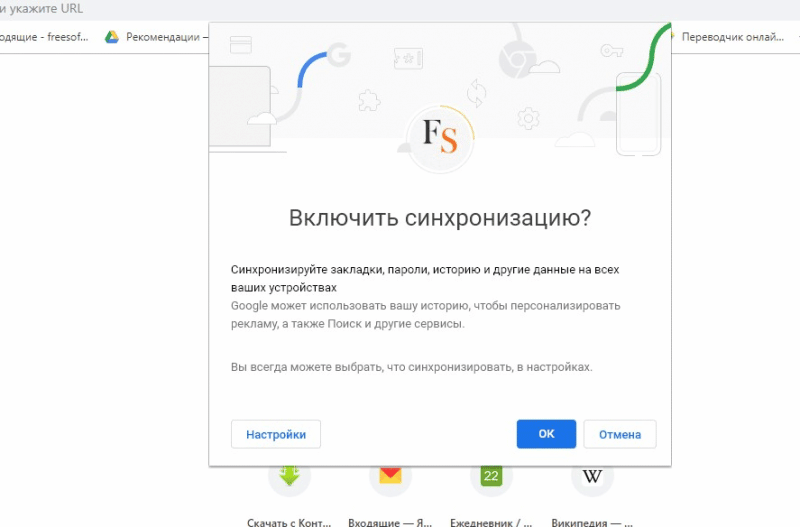
En outre, vous pouvez activer et désactiver la synchronisation dans la section « Moi et Google », située dans les paramètres du navigateur: trois points dans le coin supérieur droit – « Paramètres ».
Toutes les informations sont stockées dans le cloud. Même lors de la réinstallation du navigateur, l’utilisateur pourra afficher l’historique supprimé dans Google Chrome.
Étapes de récupération de l’historique supprimé:
- Lancez le navigateur;
- Connectez-vous à votre compte personnel;
- Cliquez sur l’icône de votre compte dans le coin supérieur droit du navigateur et sélectionnez « Aller aux paramètres du compte Google »;
- Sélectionnez « Données et personnalisation »;
- Allez à la section « Suivi d’activité »;
- Lorsque l’historique des applications et des sites Web est activé, vous pouvez afficher votre historique de navigation.
Cache du navigateur
Cette méthode vous permettra de n’afficher qu’une liste limitée d’histoires récentes. Avant Chrome version 66, vous pouviez afficher le cache à l’aide de la commande chrome://cache/. Maintenant, cela ne fonctionne plus.
Pour afficher le cache, vous avez besoin de programmes spéciaux – par exemple, ChromeCacheView ou ImageCacheView.
Programme de récupération pratique
Handy Recovery – un logiciel gratuit qui aide à restaurer l’historique du navigateur. Vous pouvez le télécharger gratuitement sur la page officielle du développeur.
Algorithme d’actions:
- Installez le fichier téléchargé avec l’utilitaire sur votre ordinateur;
- Open Handy Recovery;
- Accédez à: C: UsersUsername AppDataLocalGoogleChrome;
- Sélectionnez le dossier Données utilisateur ;
- Cliquez sur le bouton « Restaurer ».
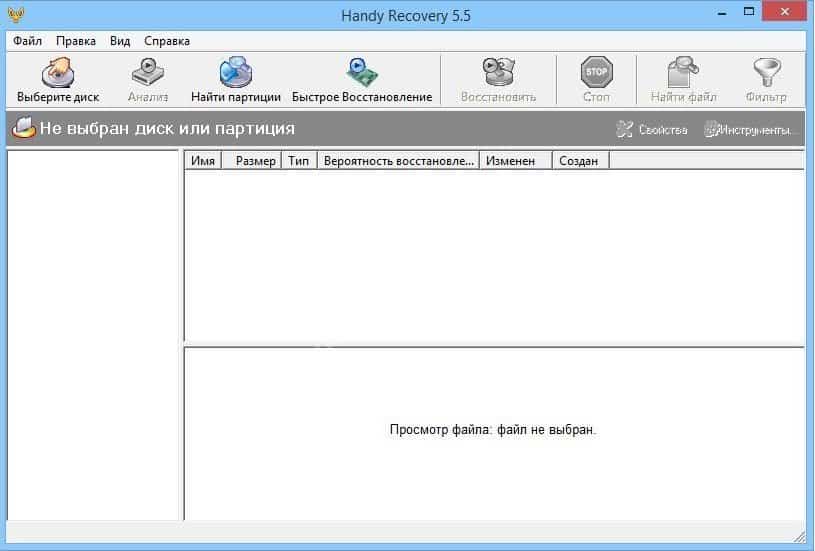
Certains de ces dossiers sont masqués, alors ouvrez d’abord l’Explorateur Windows (combinaison de touches Win + E), ouvrez l’onglet « Affichage » et cochez la case « Éléments cachés ».
Après la fin du processus de restauration de l’historique de Google Chrome, vous devez ouvrir le navigateur, accédez à la section « Historique ». Toutes les pages visitées précédemment seront affichées dans la liste.
Cookies
L’essence de la méthode est similaire à la deuxième façon de restaurer l’historique, car il sera possible de restaurer uniquement les pages récemment visitées.
Algorithme d’actions:
- Allez dans le menu Chrome en cliquant sur les trois points dans le coin supérieur droit et sélectionnez « Paramètres »;
- Dans la section « Confidentialité et sécurité », cliquez sur la colonne « Cookies et autres données du site » ;
- Cliquez sur la flèche « Tous les cookies et autres données du site ».
La méthode fonctionne à condition que les cookies soient stockés et donne de très mauvais résultats. Il y a de fortes chances que vous ne trouviez même pas de pages spécifiques – seulement les pages principales des sites visités. Ils seront marqués d’icônes colorées dans la masse grise des cookies techniques.
Restauration du système
Le but de la méthode est que nous rétablissons Windows à l’état avant de supprimer l’historique. Restaurez le système dans le temps.
Avant d’effectuer la procédure de retour du système, il est nécessaire de faire une copie de sauvegarde des fichiers importants.
Progression (pour Windows 7) :
- Accédez au menu Démarrer;
- Ouvrez l’onglet « Panneau de configuration »;
- Ouvrez la section « Récupération », puis « Récupération de fichiers »;
- Dans l’élément « Sélectionner la copie de sauvegarde à restaurer », cliquez sur le bouton « Suivant ».
- Dans la fenêtre contextuelle, définissez la durée de restauration.
- Cliquez sur le bouton « Terminer ».
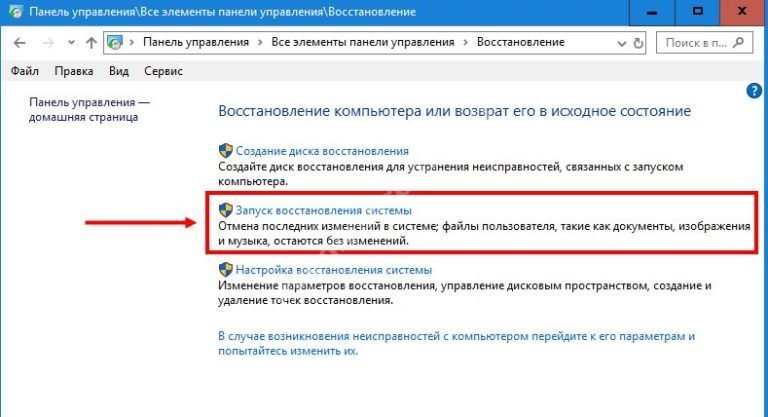
Ensuite, vous devez redémarrer votre PC, après quoi vous pouvez lancer le navigateur Google Chrome et vérifier l’historique supprimé.
Instructions pour Windows 10:
- Dans la ligne à côté du bouton « Démarrer », écrivez « Récupération »;
- Cliquez sur la correspondance qui apparaît;
- Sélectionnez « Exécuter la restauration du système »;
- Ensuite, sélectionnez le point de restauration souhaité, commencez à charger les données;
- Une fois le processus de sauvegarde terminé, redémarrez le PC.
Il est à noter que les points de restauration ne sont pas toujours créés automatiquement. Vous devez aller à « Récupération » et vous assurer qu’il est activé.
Méthodes de récupération supplémentaires
Application Recuva – vous permet de récupérer des données de tous les formats dans n’importe quel navigateur. Le programme est disponible en téléchargement gratuit.
Instruction:
- Exécutez le programme;
- Entrez la mise en page en cliquant sur le bouton Suivant;
- Cliquez sur la colonne « Dans un emplacement spécifique », cliquez sur le bouton Parcourir;
- Définir l’emplacement de stockage des fichiers – C: UsersCOMP NameAppDataLocalGoogleChromeUser DataDefault;
- Une fois l’analyse du fichier terminée, recherchez le fichier History-Journal, puis cliquez sur Récupérer;
- Spécifiez où enregistrer le fichier avec la liste de l’historique de navigation.
Application DiscDigger – un programme similaire à l’utilitaire Recuva en termes d’algorithme d’action. DiscDigger n’a pas besoin d’être installé, il suffit de décompresser le fichier téléchargé.
Restaurer votre historique de navigation sur votre téléphone
La procédure de récupération de l’historique supprimé des visites Google Chrome dans un smartphone est un peu plus compliquée que pour un PC. Après tout, il est impossible de rétablir la version précédente du système d’exploitation.
Il y a deux façons de s’en sortir :
- Connectez votre téléphone à votre ordinateur et utilisez Handy Recovery.
- Associez votre compte Google Mail à votre navigateur à l’avance.
Si la synchronisation a été effectuée à l’avance, il ne sera pas difficile de restaurer l’historique de Google Chrome.







