Przeglądarka Google Chrome zyskała dużą popularność na całym świecie ze względu na praktyczny interfejs i pracę operacyjną. Oczywiście ma funkcję zapisywania dziennika odwiedzanych stron. Ale zdarza się, że użytkownik musiał wrócić do witryny, którą odwiedził wcześniej, ale ktoś wyczyścił historię. W takich momentach pojawia się problem: jak przywrócić usuniętą historię? Zadanie jest czasochłonne, ale realne. Oto kilka podejść, które pomogą Ci to osiągnąć.
Czy możliwe jest przywrócenie historii w Google Chrome
Historia przeglądarki pozwala znaleźć witryny odwiedzone dzisiaj, wczoraj, tydzień, miesiąc, a nawet kilka miesięcy temu. Historia jest przechowywana w porządku chronologicznym, dopóki użytkownik jej nie usunie. Niektórzy użytkownicy czyszczą go w celu spisku lub zwolnienia miejsca na dysku, a czasami jest usuwany przypadkowo – czyścił komputer za pomocą programu CCleaner, zapominając usunąć kleszcza z historii Chrome.
W praktyce istnieje kilka metod przywracania historii przeglądarki.
Opcje odzyskiwania
Możesz przywrócić historię Google Chrome, przywracając system operacyjny do wcześniejszej wersji, synchronizując konto w Google Mail, przeglądając pamięć podręczną przeglądarki i używając specjalnych programów.
Konto Google Mail
Najprostszym sposobem przywrócenia historii przeglądarki jest posiadanie osobistego profilu poczty Google.
Ta metoda zadziała, jeśli zsynchronizujesz swoje konto z przeglądarką Google Chrome.
Jeśli Chrome nie został zsynchronizowany przed zniknięciem historii, będziesz musiał skorzystać z innych metod.
Aby włączyć synchronizację, wykonaj następujące czynności:
- Otwórz przeglądarkę Google Chrome;
- W prawym górnym rogu kliknij ikonę małego człowieka;
- Kliknij "Włącz synchronizację" i zaloguj się na swoje konto Google.
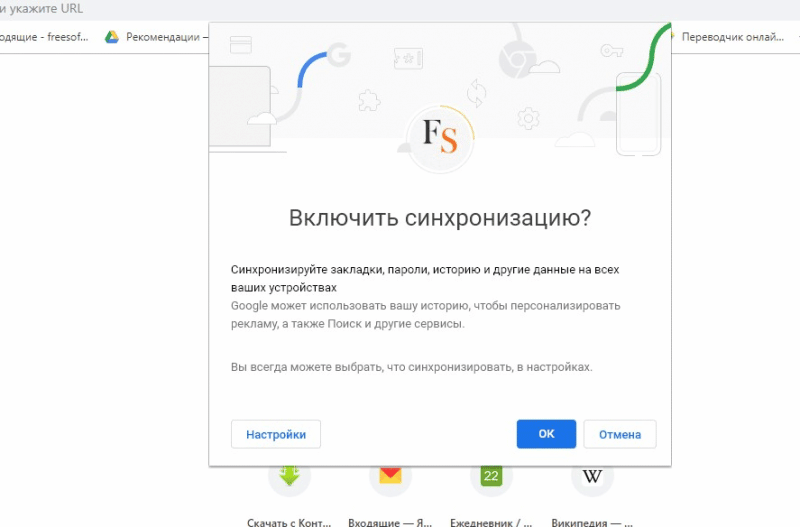
Ponadto możesz włączyć i wyłączyć synchronizację w sekcji "Ja i Google", która znajduje się w ustawieniach przeglądarki: trzy kropki w prawym górnym rogu – "Ustawienia".
Wszystkie informacje są przechowywane w chmurze. Nawet po ponownej instalacji przeglądarki użytkownik będzie mógł wyświetlić usuniętą historię w Google Chrome.
Etapy odzyskiwania usuniętej historii:
- Uruchom przeglądarkę;
- Zaloguj się na swoje konto osobiste;
- Kliknij ikonę swojego konta w prawym górnym rogu przeglądarki i wybierz "Przejdź do ustawień konta Google";
- Wybierz "Dane i personalizacja";
- Przejdź do sekcji "Śledzenie aktywności";
- Gdy Historia aplikacji i online jest włączona, możesz wyświetlić historię przeglądania.
Pamięć podręczna przeglądarki
Ta metoda pozwoli ci wyświetlić tylko ograniczoną listę ostatnich historii. Chrome w wersji starszej niż 66 możesz wyświetlić pamięć podręczną za pomocą polecenia chrome://cache/. Teraz to nie działa.
Aby wyświetlić pamięć podręczną, potrzebujesz specjalnych programów – na przykład ChromeCacheView lub ImageCacheView.
Poręczny program odzyskiwania
Handy Recovery – darmowe oprogramowanie, które pomaga przywrócić historię przeglądarki. Możesz go pobrać na oficjalnej stronie dewelopera za darmo.
Algorytm działania:
- Zainstaluj pobrany plik za pomocą narzędzia na swoim komputerze;
- Otwórz poręczne odzyskiwanie;
- Przejdź do: C:UsersUsername AppDataLocalGoogleChrome;
- Wybierz folder Dane użytkownika;
- Kliknij przycisk "Przywróć".
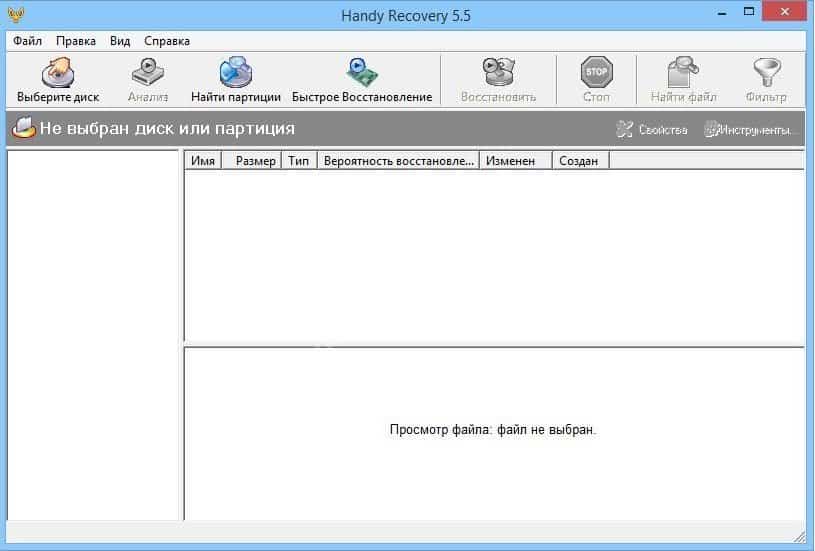
Niektóre z tych folderów są ukryte, więc najpierw otwórz Eksploratora Windows (kombinacja Win + E), otwórz w nim kartę "Widok" i zaznacz pole "Ukryte elementy".
Po zakończeniu procesu przywracania historii Google Chrome należy otworzyć przeglądarkę, przejść do sekcji "Historia". Wszystkie poprzednio odwiedzone strony zostaną wyświetlone na liście.
Pliki cookie
Istota metody jest podobna do drugiego sposobu przywracania historii, ponieważ możliwe będzie przywrócenie tylko ostatnio odwiedzanych stron.
Algorytm działania:
- Przejdź do menu Chrome, klikając trzy kropki w prawym górnym rogu i wybierz "Ustawienia";
- W sekcji "Prywatność i bezpieczeństwo" kliknij kolumnę "Pliki cookie i inne dane witryn";
- Kliknij strzałkę "Wszystkie pliki cookie i inne dane witryn".
Metoda działa pod warunkiem, że pliki cookie są przechowywane i daje bardzo słabe wyniki. Są szanse, że nie znajdziesz nawet konkretnych stron – tylko główne strony odwiedzanych witryn. Będą one oznaczone kolorowymi ikonami w szarej masie technicznych ciasteczek.
Wycofywanie systemu
Celem tej metody jest przywrócenie systemu Windows do stanu sprzed usunięcia historii. Przywróć system na czas.
Przed przeprowadzeniem procedury zwrotu systemu konieczne jest wykonanie kopii zapasowej ważnych plików.
Postęp (dla Windows 7):
- Przejdź do menu Start;
- Otwórz kartę "Panel sterowania";
- Otwórz sekcję "Odzyskiwanie", a następnie "Odzyskiwanie plików";
- W elemencie "Wybierz kopię zapasową do przywrócenia" kliknij przycisk "Dalej".
- W wyskakującym okienku ustaw czas wycofywania.
- Kliknij przycisk "Zakończ".
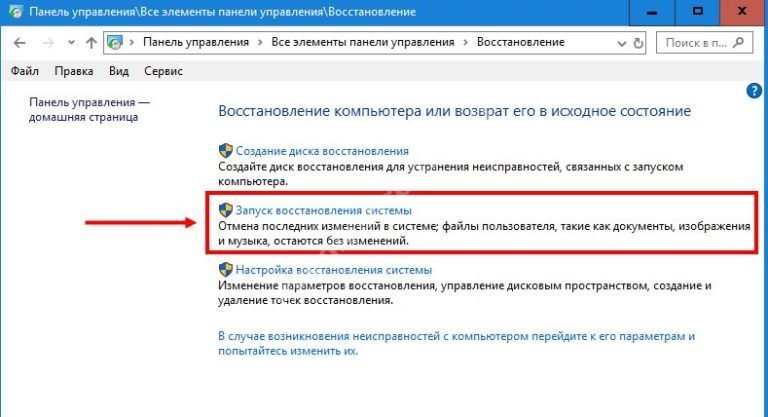
Następnie musisz ponownie uruchomić komputer, po czym możesz uruchomić przeglądarkę Google Chrome i sprawdzić usuniętą historię.
Instrukcje dla systemu Windows 10:
- W wierszu obok przycisku "Start" napisz "Odzyskiwanie";
- Kliknij dopasowanie, które się pojawi;
- Wybierz "Uruchom przywracanie systemu";
- Następnie wybierz żądany punkt wycofania, rozpocznij ładowanie danych;
- Po zakończeniu procesu tworzenia kopii zapasowej uruchom ponownie komputer.
Należy zauważyć, że punkty przywracania nie zawsze są tworzone automatycznie. Musisz przejść do "Odzyskiwania" i upewnić się, że w ogóle jest włączony.
Dodatkowe metody odzyskiwania
Aplikacja Recuva – umożliwia odzyskanie danych we wszystkich formatach w dowolnej przeglądarce. Program jest dostępny do bezpłatnego pobrania.
Polecenie:
- Uruchom program;
- Wprowadź układ, klikając przycisk Dalej;
- Kliknij kolumnę "W określonej lokalizacji", kliknij przycisk Przeglądaj;
- Ustaw lokalizację przechowywania plików – C: UsersCOMP NameAppDataLocalGoogleChromeUser DataDefault;
- Po zakończeniu skanowania pliku znajdź plik History-Journal, a następnie kliknij Odzyskaj;
- Określ, gdzie ma zostać zapisany plik z listą historii przeglądania.
Aplikacja DiscDigger – program podobny do narzędzia Recuva pod względem algorytmu działania. DiscDigger nie musi być instalowany, wystarczy rozpakować pobrany plik.
Przywracanie historii przeglądania w telefonie
Procedura odzyskiwania usuniętej historii wizyt Google Chrome w smartfonie jest nieco bardziej skomplikowana niż w przypadku komputera. W końcu niemożliwe jest przywrócenie systemu operacyjnego do poprzedniej wersji.
Istnieją dwa wyjścia:
- Podłącz telefon do komputera i użyj funkcji Handy Recovery.
- Połącz wcześniej swoje konto Google Mail z przeglądarką.
Jeśli synchronizacja została przeprowadzona wcześniej, przywrócenie historii Google Chrome nie będzie trudne.







