The Google Chrome browser has gained great popularity all over the world due to its practical interface and operational work. Of course, it has the function of saving the log of visiting pages. But it happens that the user needed to return to the site that he visited earlier, but someone cleaned up the history. In such moments, the problem arises: how to restore the deleted history? The task is time-consuming, but real. Here are a few approaches to help you accomplish this.
Is it possible to restore the history in Google Chrome
Browser history allows you to find sites visited today, yesterday, a week, a month, or even a few months ago. The history is stored in chronological order until the user deletes it. Some users clean it for conspiracy or to free up space on the disk, and sometimes it is deleted accidentally – cleaned the computer with the CCleaner program, forgetting to remove the tick from the Chrome history.
In practice, there are several methods to restore browser history.
Recovery Options
You can restore the history of Google Chrome by returning the operating system to an earlier version, synchronizing the account in Google Mail, viewing the browser cache and using special programs.
Google Mail Account
The easiest way to restore browser history is to have a personal Google mail profile.
This method will work if you synchronize your account with the Google Chrome browser.
If Chrome was not synchronized before the story disappeared, you will have to turn to other methods.
To enable synchronization, do the following:
- Open Google Chrome browser;
- In the upper right corner, click on the little man icon;
- Click "Turn on syncing" and sign in to your Google Account.
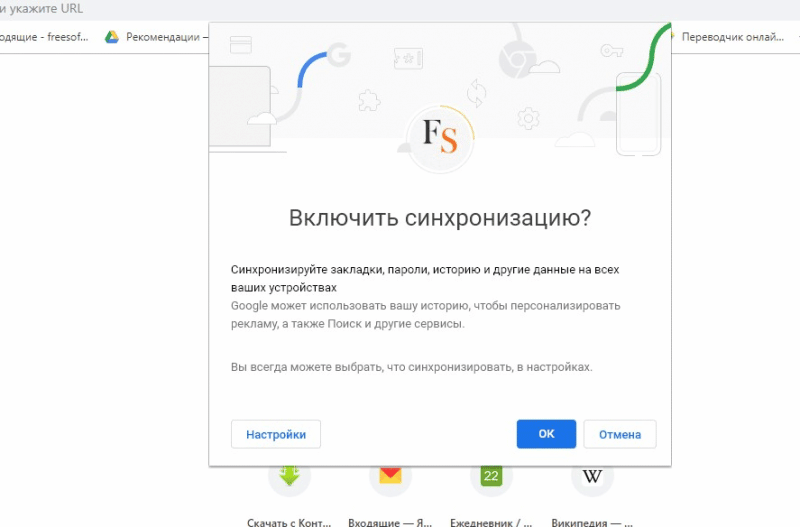
In addition, you can enable and disable synchronization in the "Me and Google" section, which is located in the browser settings: three dots in the upper right corner – "Settings".
All information is stored in the cloud. Even when reinstalling the browser, the user will be able to view the deleted history in Google Chrome.
Stages of recovery of deleted history:
- Launch the browser;
- Log in to your personal account;
- Click on your account icon in the upper right corner of the browser and select "Go to Google Account settings";
- Select "Data and Personalization";
- Go to the "Activity Tracking" section;
- When App & Web History is turned on, you can view your browsing history.
Browser cache
This method will allow you to view only a limited list of recent stories. Prior to Chrome Version 66, you could view the cache using the chrome://cache/ command. Now it doesn't work.
To view the cache, you need special programs – for example, ChromeCacheView or ImageCacheView.
Handy Recovery Program
Handy Recovery – a free software that helps to restore the browser history. You can download it on the official page of the developer for free.
Algorithm of actions:
- Install the downloaded file with the utility on your computer;
- Open Handy Recovery;
- Go to: C:UsersUsername AppDataLocalGoogleChrome;
- Select the User Data folder;
- Click on the "Restore" button.
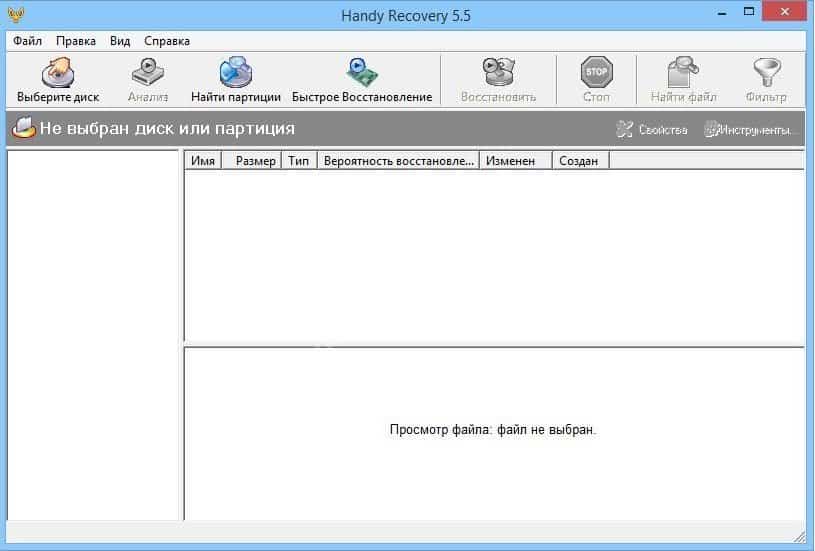
Some of these folders are hidden, so first open Windows Explorer (Win+E key combination), open the "View" tab in it, and check the "Hidden Items" box.
After the end of the process of restoring the history of Google Chrome, you should open the browser, go to the "History" section. All previously visited pages will be displayed in the list.
Cookies
The essence of the method is similar to the second way to restore history, since it will be possible to restore only recently visited pages.
Algorithm of actions:
- Go to the Chrome menu by clicking on the three dots in the upper right corner, and select "Settings";
- In the "Privacy and Security" section, click on the column "Cookies and other site data";
- Click on the arrow "All cookies and other site data".
The method works on the condition that cookies are stored and gives very poor results. Chances are you won't even find specific pages – only the main pages of the sites visited. They will be marked with colored icons in the gray mass of technical cookies.
System rollback
The point of the method is that we return Windows to the state before we deleted the history. Roll back the system in time.
Before carrying out the procedure of returning the system, it is necessary to make a backup copy of important files.
Progress (for Windows 7):
- Go to the Start menu;
- Open the "Control Panel" tab;
- Open the "Recovery" section, and then "File Recovery";
- In the "Select backup copy to restore" item, click on the "Next" button.
- In the pop-up window, set the rollback time.
- Click on the "Finish" button.
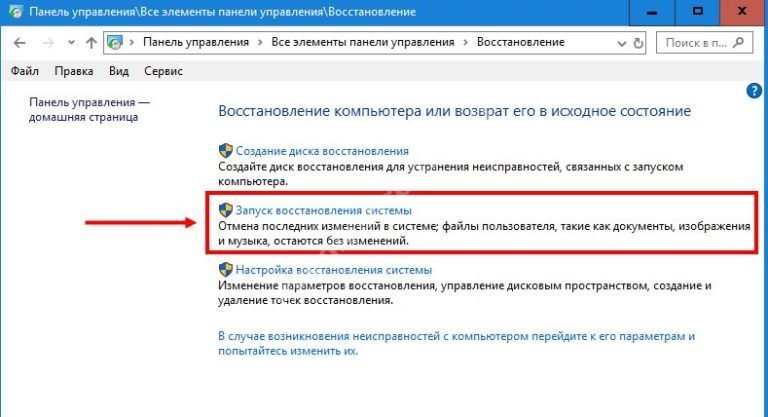
Next, you need to restart your PC, after which you can launch the Google Chrome browser, and check for a deleted history.
Instructions for Windows 10:
- In the row next to the "Start" button, write "Recovery";
- Click on the match that appears;
- Select "Run System Restore";
- Next, select the desired rollback point, start loading data;
- After the backup process is finished, restart the PC.
It should be noted that restore points are not always created automatically. You need to go to "Recovery" and make sure that it is turned on at all.
Additional recovery methods
Recuva application – allows you to recover data of all formats in any browser. The program is available for free download.
Instruction:
- Run the program;
- Enter the layout by clicking the Next button;
- Click on the column "In a specific location", click the Browse button;
- Set file storage location – C:UsersCOMP NameAppDataLocalGoogleChromeUser DataDefault;
- After the file scan is finished, find the History-Journal file, then click on Recover;
- Specify where to save the file with the list of browsing history.
DiscDigger application – a program similar to the Recuva utility in terms of the algorithm of action. DiscDigger does not need to be installed, just unzip the downloaded file.
Restore your browsing history on your phone
The procedure for recovering the deleted history of Google Chrome visits in a smartphone is somewhat more complicated than for a PC. After all, it is impossible to return the operating system to the previous version.
There are two ways out:
- Connect your phone to your computer and use Handy Recovery.
- Link your Google Mail account to your browser in advance.
If the synchronization was performed in advance, then it will not be difficult to restore the history of Google Chrome.







