Der Google Chrome-Browser erfreut sich aufgrund seiner praktischen Benutzeroberfläche und seiner operativen Arbeit weltweit großer Beliebtheit. Natürlich hat es die Funktion, das Protokoll der besuchten Seiten zu speichern. Es kommt jedoch vor, dass der Benutzer zu der Website zurückkehren musste, die er zuvor besucht hat, aber jemand hat den Verlauf bereinigt. In solchen Momenten stellt sich das Problem: Wie kann der gelöschte Verlauf wiederhergestellt werden? Die Aufgabe ist zeitaufwendig, aber real. Hier sind einige Ansätze, die Ihnen dabei helfen.
Ist es möglich, den Verlauf in Google Chrome wiederherzustellen?
Der Browserverlauf ermöglicht es Ihnen, Websites zu finden, die heute, gestern, eine Woche, einen Monat oder sogar vor einigen Monaten besucht wurden. Die Historie wird in chronologischer Reihenfolge gespeichert, bis der Benutzer sie löscht. Einige Benutzer reinigen es für Verschwörung oder um Speicherplatz auf der Festplatte freizugeben, und manchmal wird es versehentlich gelöscht – den Computer mit dem CCleaner-Programm gereinigt und vergessen, das Häkchen aus dem Chrome-Verlauf zu entfernen.
In der Praxis gibt es mehrere Methoden zum Wiederherstellen des Browserverlaufs.
Wiederherstellungsoptionen
Sie können den Verlauf von Google Chrome wiederherstellen, indem Sie das Betriebssystem auf eine frühere Version zurücksetzen, das Konto in Google Mail synchronisieren, den Browser-Cache anzeigen und spezielle Programme verwenden.
Google Mail-Konto
Die einfachste Möglichkeit, den Browserverlauf wiederherzustellen, ist ein persönliches Google Mail-Profil.
Diese Methode funktioniert, wenn Sie Ihr Konto mit dem Google Chrome-Browser synchronisieren.
Wenn Chrome nicht synchronisiert wurde, bevor die Story verschwand, müssen Sie sich anderen Methoden zuwenden.
Gehen Sie wie folgt vor, um die Synchronisierung zu aktivieren:
- Öffnen Sie den Google Chrome-Browser.
- Klicken Sie in der oberen rechten Ecke auf das Symbol des kleinen Mannes.
- Klicken Sie auf "Synchronisierung aktivieren" und melden Sie sich in Ihrem Google-Konto an.
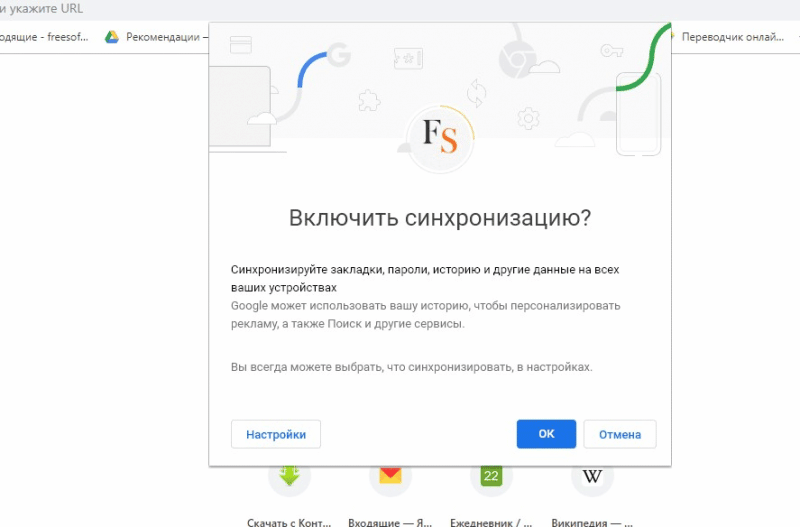
Darüber hinaus können Sie die Synchronisierung im Abschnitt "Ich und Google" aktivieren und deaktivieren, der sich in den Browsereinstellungen befindet: drei Punkte in der oberen rechten Ecke – "Einstellungen".
Alle Informationen werden in der Cloud gespeichert. Auch bei der Neuinstallation des Browsers kann der Benutzer den gelöschten Verlauf in Google Chrome anzeigen.
Phasen der Wiederherstellung des gelöschten Verlaufs:
- Starten Sie den Browser;
- Melden Sie sich bei Ihrem persönlichen Konto an;
- Klicken Sie auf Ihr Kontosymbol in der oberen rechten Ecke des Browsers und wählen Sie "Gehe zu Google-Kontoeinstellungen";
- Wählen Sie "Daten und Personalisierung";
- Gehen Sie zum Abschnitt "Aktivitätsverfolgung".
- Wenn App & Webprotokoll aktiviert ist, können Sie Ihren Browserverlauf anzeigen.
Browser-Cache
Mit dieser Methode können Sie nur eine begrenzte Liste der letzten Storys anzeigen. Vor Chrome Version 66 konnten Sie den Cache mit dem Befehl chrome://cache/ anzeigen. Jetzt funktioniert es nicht.
Um den Cache anzuzeigen, benötigen Sie spezielle Programme – zum Beispiel ChromeCacheView oder ImageCacheView.
Praktisches Wiederherstellungsprogramm
Handy Recovery – eine kostenlose Software, die hilft, den Browserverlauf wiederherzustellen. Sie können es auf der offiziellen Seite des Entwicklers kostenlos herunterladen.
Algorithmus der Aktionen:
- Installieren Sie die heruntergeladene Datei mit dem Dienstprogramm auf Ihrem Computer.
- Öffnen Sie Handy Recovery;
- Gehen Sie zu: C: BenutzerBenutzername AppDataLocalGoogleChrome;
- Wählen Sie den Ordner Benutzerdaten aus.
- Klicken Sie auf die Schaltfläche "Wiederherstellen".
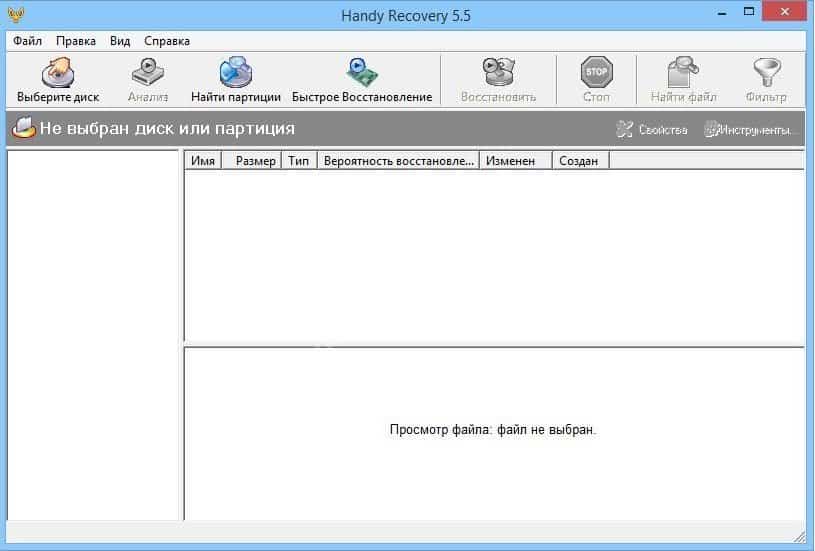
Einige dieser Ordner sind ausgeblendet, also öffnen Sie zuerst Windows Explorer (Win + E-Tastenkombination), öffnen Sie die Registerkarte "Ansicht" darin und aktivieren Sie das Kontrollkästchen "Versteckte Elemente".
Nach dem Ende des Vorgangs der Wiederherstellung des Verlaufs von Google Chrome sollten Sie den Browser öffnen und zum Abschnitt "Verlauf" gehen. Alle zuvor besuchten Seiten werden in der Liste angezeigt.
Cookies
Das Wesen der Methode ähnelt dem zweiten Weg zur Wiederherstellung des Verlaufs, da es möglich sein wird, nur kürzlich besuchte Seiten wiederherzustellen.
Algorithmus der Aktionen:
- Gehen Sie zum Chrome-Menü, indem Sie auf die drei Punkte in der oberen rechten Ecke klicken und "Einstellungen" auswählen.
- Klicken Sie im Abschnitt "Datenschutz und Sicherheit" auf die Spalte "Cookies und andere Websitedaten";
- Klicken Sie auf den Pfeil "Alle Cookies und andere Website-Daten".
Die Methode funktioniert unter der Bedingung, dass Cookies gespeichert werden und liefert sehr schlechte Ergebnisse. Wahrscheinlich finden Sie nicht einmal bestimmte Seiten – nur die Hauptseiten der besuchten Websites. Sie werden mit farbigen Symbolen in der grauen Masse der technischen Cookies gekennzeichnet.
System-Rollback
Der Sinn der Methode besteht darin, dass wir Windows in den Zustand zurückversetzen, in dem wir den Verlauf gelöscht haben. Führen Sie ein Rollback des Systems rechtzeitig durch.
Bevor Sie das Verfahren zur Rückgabe des Systems durchführen, müssen Sie eine Sicherungskopie wichtiger Dateien erstellen.
Fortschritt (für Windows 7):
- Wechseln Sie zum Startmenü.
- Öffnen Sie die Registerkarte "Systemsteuerung".
- Öffnen Sie den Abschnitt "Wiederherstellung" und dann "Dateiwiederherstellung";
- Klicken Sie im Punkt "Sicherungskopie zur Wiederherstellung auswählen" auf die Schaltfläche "Weiter".
- Legen Sie im Popup-Fenster die Rollback-Zeit fest.
- Klicken Sie auf die Schaltfläche "Fertigstellen".
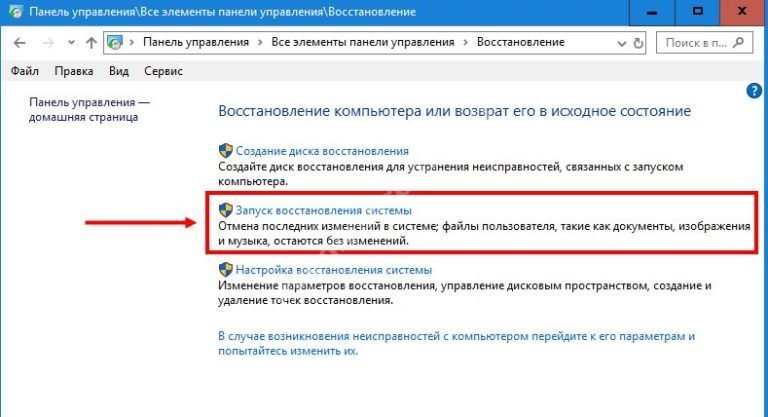
Als nächstes müssen Sie Ihren PC neu starten, wonach Sie den Google Chrome-Browser starten und nach einem gelöschten Verlauf suchen können.
Anleitung für Windows 10:
- Schreiben Sie in die Zeile neben der Schaltfläche "Start" "Wiederherstellung";
- Klicken Sie auf die angezeigte Übereinstimmung.
- Wählen Sie "Systemwiederherstellung ausführen";
- Wählen Sie als nächstes den gewünschten Rollback-Punkt aus, beginnen Sie mit dem Laden der Daten.
- Starten Sie den PC nach Abschluss des Sicherungsvorgangs neu.
Es ist zu beachten, dass Wiederherstellungspunkte nicht immer automatisch erstellt werden. Sie müssen zu "Wiederherstellung" gehen und sicherstellen, dass es überhaupt eingeschaltet ist.
Zusätzliche Wiederherstellungsmethoden
Recuva-Anwendung – ermöglicht es Ihnen, Daten aller Formate in jedem Browser wiederherzustellen. Das Programm steht zum kostenlosen Download zur Verfügung.
Anweisung:
- Führen Sie das Programm aus.
- Geben Sie das Layout ein, indem Sie auf die Schaltfläche Weiter klicken.
- Klicken Sie auf die Spalte "An einem bestimmten Ort", klicken Sie auf die Schaltfläche Durchsuchen;
- Dateispeicherort festlegen – C:UsersCOMP NameAppDataLocalGoogleChromeUser DataDefault;
- Nachdem der Dateiscan abgeschlossen ist, suchen Sie die History-Journal-Datei und klicken Sie dann auf genesen;
- Geben Sie mit der Liste des Browserverlaufs an, wo die Datei gespeichert werden soll.
DiscDigger-Anwendung – ein Programm, das dem Recuva-Dienstprogramm in Bezug auf den Algorithmus der Aktion ähnelt. DiscDigger muss nicht installiert werden, entpacken Sie einfach die heruntergeladene Datei.
Wiederherstellen des Browserverlaufs auf Ihrem Telefon
Das Verfahren zur Wiederherstellung des gelöschten Verlaufs von Google Chrome-Besuchen auf einem Smartphone ist etwas komplizierter als bei einem PC. Schließlich ist es unmöglich, das Betriebssystem auf die vorherige Version zurückzusetzen.
Es gibt zwei Auswege:
- Verbinden Sie Ihr Telefon mit Ihrem Computer und verwenden Sie Handy Recovery.
- Verknüpfen Sie Ihr Google Mail-Konto vorab mit Ihrem Browser.
Wenn die Synchronisierung im Voraus durchgeführt wurde, ist es nicht schwierig, den Verlauf von Google Chrome wiederherzustellen.







