Někteří uživatelé prohlížeče Chrome se pravidelně setkávají s problémem – při pokusu o sledování videa se zvuk přehrává normálně, ale místo obrázku se zobrazí černá obrazovka.
Pokud se to stalo poprvé – uživatelé mají mírnou paniku, doprovázenou myšlenkami na potřebu změnit počítač. Naštěstí je problém vyřešen mnohem jednodušší a levnější – nemusíte kupovat nový počítač, stačí zkontrolovat kvalitu připojení k síti. Někdy je nutné analyzovat práci hráče a upravit nastavení.
Proč se v prohlížeči Google Chrome nedají přehrávat videa
Pokud se video přehrává s černou obrazovkou namísto vizuální série, stojí za to zkusit spustit další videa. Je pravděpodobné, že některá videa se otevřou ve správné podobě a některá budou mít zvuk bez obrazu.
Toto chování videoobsahu obvykle naznačuje, že došlo k potížím se síťovým připojením.
Pokud je nestabilní, mnoho videí se může načítat křivě – například místo zobrazení videa se bude vysílat obrázek klipu ve smyčce nebo černá obrazovka. V každém z těchto případů je třeba problém vyřešit – a to se děje zcela jednoduše.
První věc, kterou musíte udělat, je zkontrolovat připojení k internetu. Ujistěte se, že samotné zařízení a směrovač fungují normálně, že poskytovatel poskytuje normální kvalitu komunikace.
Jedním z důvodů může být také nelegální obsah videa – ale to není nejběžnější možnost. Pokud je web zablokován, obvykle neotevře celou věc (i když to může být jinak).
Existuje několik dalších důvodů pro tmavou obrazovku při pokusu o spuštění videa:
- Příliš vysoké zatížení prostředku, ke kterému přistupujete;
- Problémy v provozu serveru;
- JavaScript a Adobe Flash Player jsou v prohlížeči Chrome zakázány;
- Verze prohlížeče je zastaralá – je třeba ji aktualizovat.
Všechny tyto pravděpodobné příčiny problémů s přehráváním videa jsou vyřešeny velmi snadno – v extrémních případech je třeba zkontrolovat fungování systému na jiných webech, v extrémních případech – aktualizujte prohlížeč.
Metody řešení problému
Chcete-li problém vyřešit, musíte zjistit jeho příčinu – a teprve poté můžete obnovit normální provoz prohlížeče Google Chrome.
Možnosti řešení problému:
- Zkontrolujte připojení k síti;
- Aktualizace Adobe Flash Player;
- Vymažte mezipaměť (to je obecně velmi užitečný postup, který by měl být prováděn co nejčastěji – zejména pokud používáte internet často a hodně);
- Zničte a přeinstalujte ovladače grafické karty;
- Aktualizujte Chrome;
- Zkontrolujte blokátory reklam, jejich přítomnost, počet a správnost práce – v případě potřeby blokování deaktivujte;
- Ověřte, zda je JavaScript reprodukován správně.
Radikálním způsobem, jak tento problém vyřešit, je obnovit nastavení Google. To lze provést následujícím způsobem:
- Přejít na chrome://settings/
- Vyberte řádek „Zobrazit pokročilá nastavení“, klikněte na něj;
- Přejděte dolů na zastávku, vyberte položku „Obnovit nastavení prohlížeče“.
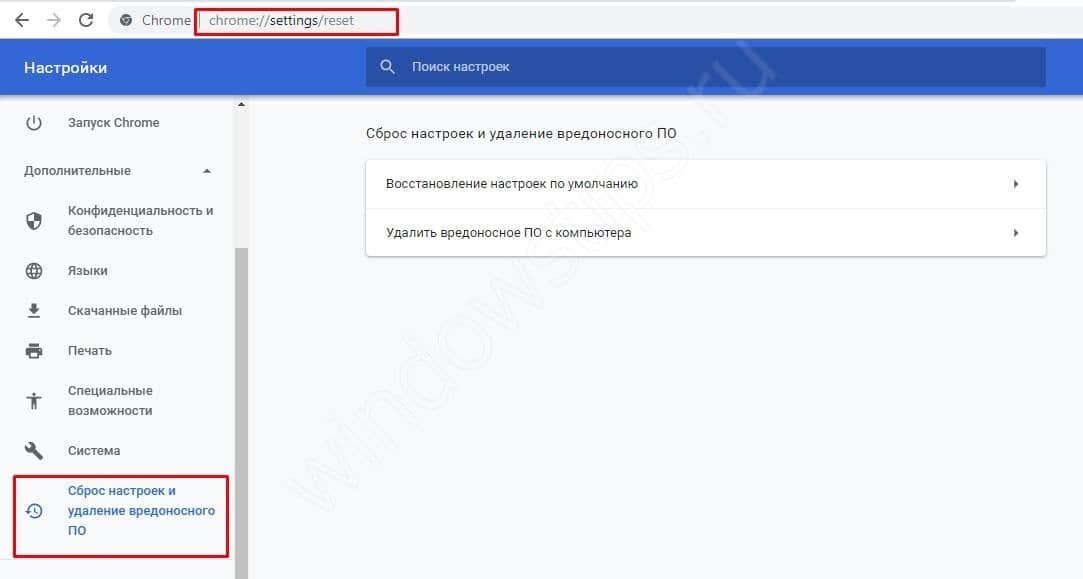
Tuto metodu nelze nazvat univerzální – při použití dojde ke ztrátě osobních nastavení. Ale pokud nebyly, a není co ztratit – je to dobrá volba pro obnovení normálního provozu prohlížeče.
Testování připojení k Internetu
Nejzřejmější příčina mnoha problémů. Pokud je připojení k internetu nevyžádané, mnoho webů bude fungovat ve zkráceném režimu nebo se vůbec neotevře. V tomto případě může být chyba vnímána jako systémová, i když leží ve zcela jiné rovině.
Pokud je poskytovatel na vině problému – vaše úsilí nepovede k ničemu, stačí počkat na obnovení normálního provozu sítě.
Chcete-li zkontrolovat dostupnost a kvalitu připojení, zkuste přejít na jiné webové zdroje s jiným obsahem (video, obrázky, zvuk, text).
Chcete-li zkontrolovat stav připojení, můžete také přejít na ovládací panel a poté do „Centra sítí a sdílení“.
Můžete také použít rychlejší diagnostickou metodu – v pravém dolním rohu obrazovky musíte najít ikonu se síťovým připojením, kliknout na ni a zkontrolovat stav připojení.
Aktualizace aplikace Adobe Flash Player
Zatímco přehrávač plně pracoval, problémy s ním nejčastěji spočívaly v zastaralé verzi plug-inu a nedostatku povolení k jeho provozu. Chcete-li problém vyřešit, stačí aktualizovat přehrávač na chrome://settings/content/flash odkazu.
Nyní tento problém není relevantní, protože podpora pro Adobe Flash Player od 31. prosince 2020 je ukončena.
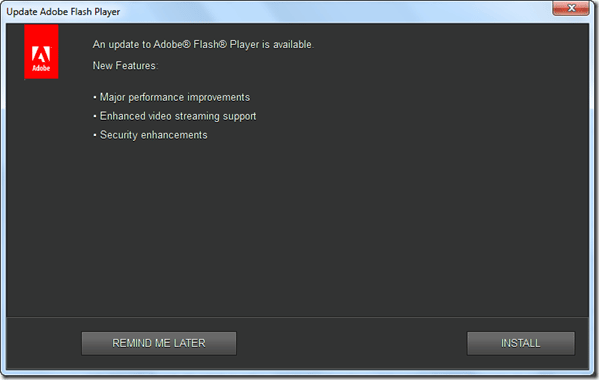
Vymažte mezipaměť
Aktivní provoz prohlížeče vede k tomu, že v průběhu času je ucpaný odpadky různého původu, což zpomaluje jeho práci a někdy vede k takovým následkům – místo videa se objeví černá obrazovka. V důsledku toho není dostatek paměti RAM pro normální načítání videa.
Chcete-li to ověřit, postupujte takto:
- Zkopírujte adresu webu, kde chcete sledovat video, do vyhledávacího panelu a klikněte na ikonu třmenu s tečkami.
- V seznamu vyberte „Nové okno v anonymním režimu“.
Pokud po těchto manipulacích funguje video na odkazu normálně, pak je problém určitě v mezipaměti.
Čištění je také jednoduché:
- Otevřete Nastavení v prohlížeči, přejděte na Další nástroje;
- Zde vybereme položku „Smazat data na prohlížených stránkách“ – položíme značky vedle těch zdrojů, které je třeba odstranit, vyberte časový rozsah čištění;
- Potvrďte vyčištění – připraveno, paměť uvolněna.
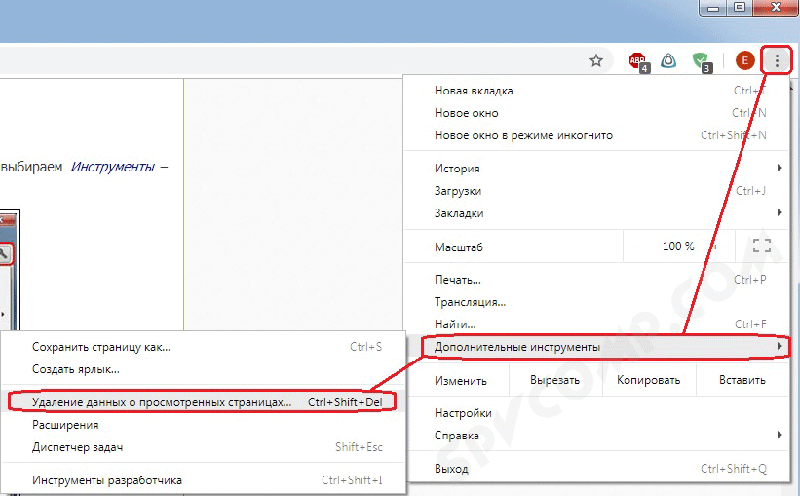
Pravděpodobně po tomto postupu se budete muset přihlásit zpět na některé z neustále používaných webů, ale to se provádí za minutu.
Čistá instalace ovladačů grafické karty
Pokud grafická karta nefunguje správně, může to vést k tomu, že místo přehrávání videa se uživatelům zobrazí černá obrazovka se zvukem nebo bez něj. V tomto případě bude problém s přehráváním videa pozorován nejen v prohlížeči, ale také na notebooku.
Pokud je stále zvuk, ale video se nepřehraje, měli byste nainstalovat ovladače grafické karty.
Chcete-li to provést, musíte zjistit název grafické karty. Přejděte do „Správce zařízení“ – tam vidíme název mapy, zkopírujte ji a prostřednictvím Microsoft.com najděte aktualizaci. Klikněte na „Získat“ – a nainstaluje se automaticky, uživatel musí pouze počkat na dokončení instalace. Restartujte zařízení – hotovo, ovladače jsou znovu nainstalovány.
Tato metoda se může zdát jednoduchá, ale pokud jste nikdy nic takového neudělali, má smysl zavolat odborníka.
Aktualizace prohlížeče
Pokud Chrome nebyl delší dobu aktualizován, některé zdroje, které s ním Chrome otevírá, se nemusí zobrazovat správně. Chcete-li problém vyřešit, musíte aktualizovat prohlížeč.
Pokud to nebylo provedeno automaticky ve správný čas, můžete aktualizaci provést ručně.
Postup je následující:
- Přejděte do hlavního menu kliknutím na označenou ikonu vedle řádku pro zadání adresy;
- Najděte řádek „Reference“, klikněte na něj;
- Dále vyberte položku „O prohlížeči …“.
Pokud není k dispozici žádná aktualizace, máte již aktuální verzi prohlížeče Chrome. Pokud je k dispozici nová verze, stáhněte si ji.
Pak znovu přejděte na web s požadovaným videem – a začne se normálně přehrávat.
Blokování reklam
Chrome má funkci blokování rušivých reklam – to může být důvod, proč nemůžete zobrazit požadované video.
Chcete-li to ověřit, zkuste tuto funkci deaktivovat. To může provést každý uživatel – stačí přejít do Nastavení – „Soukromí a zabezpečení“, „Nastavení webu“, „Reklama“. Zde deaktivujeme všechna rozšíření, která blokují reklamy.
Řešení potíží s JavaScriptem
Některá videa vyžadují podporu JavaScriptu. Tuto funkci lze snadno aktivovat několika kliknutími:
- Otevřete prohlížeč;
- Zadejte chrome://settings/content/javascript;
- Umístěte posuvník do aktivní polohy.
Dále znovu otevřeme požadovaný web a pokusíme se znovu přehrát video – to pomůže dát do pořádku nejen problematická videa, ale také se zbavit chyb v prohlížečových hrách.







