Niektórzy użytkownicy przeglądarki Chrome okresowo napotykają problem – podczas próby oglądania filmów dźwięk odtwarza się normalnie, ale zamiast obrazu wyświetlany jest czarny ekran.
Jeśli zdarzyło się to po raz pierwszy – użytkownicy mają lekką panikę, której towarzyszą myśli o potrzebie zmiany komputera. Na szczęście problem rozwiązuje się znacznie łatwiej i taniej – nie musisz kupować nowego komputera, wystarczy sprawdzić jakość połączenia z siecią. Czasami konieczne jest przeanalizowanie pracy odtwarzacza i dostosowanie ustawień.
- Dlaczego nie można odtwarzać filmów w Google Chrome
- Metody rozwiązania problemu
- Aby przetestować połączenie internetowe
- Aktualizacja programu Adobe Flash Player
- Czyszczenie pamięci podręcznej
- Czysta instalacja sterowników karty graficznej
- Aktualizacja przeglądarki
- Blokowanie reklam
- Rozwiązywanie problemów z JavaScript
Dlaczego nie można odtwarzać filmów w Google Chrome
Jeśli film jest odtwarzany z czarnym ekranem zamiast serii wizualnej, warto spróbować uruchomić inne filmy. Jest prawdopodobne, że niektóre filmy otworzą się w prawidłowej formie, a niektóre będą miały dźwięk bez obrazu.
Zazwyczaj takie zachowanie zawartości wideo wskazuje, że występują problemy z połączeniem sieciowym.
Jeśli jest niestabilny, wiele filmów może ładować się krzywo – na przykład zamiast wyświetlać wideo, zostanie wyemitowany zapętlony obraz klipu lub czarny ekran. W każdym z tych przypadków problem musi zostać rozwiązany – i odbywa się to po prostu.
Pierwszą rzeczą do zrobienia jest sprawdzenie połączenia internetowego. Upewnij się, że samo urządzenie i router działają normalnie, że dostawca zapewnia normalną jakość komunikacji.
Jednym z powodów może być również nielegalna treść filmu – ale nie jest to najczęstsza opcja. Jeśli witryna jest zablokowana, zwykle po prostu nie otwiera całości (chociaż może być inaczej).
Istnieje kilka innych przyczyn wyświetlania ciemnego ekranu podczas próby uruchomienia filmu:
- Zbyt duże obciążenie zasobu, do którego uzyskujesz dostęp;
- Problemy w działaniu serwera;
- JavaScript i Adobe Flash Player są wyłączone w chrome;
- Wersja przeglądarki jest nieaktualna – wymaga aktualizacji.
Wszystkie te prawdopodobne przyczyny problemów z odtwarzaniem wideo są rozwiązywane bardzo łatwo – musisz sprawdzić działanie systemu na innych stronach, w skrajnych przypadkach – zaktualizuj przeglądarkę.
Metody rozwiązania problemu
Aby rozwiązać problem, musisz ustalić jego przyczynę – i dopiero potem możesz przywrócić normalne działanie Google Chrome.
Opcje rozwiązania problemu:
- Sprawdź łączność sieciową;
- Aktualizacja Adobe Flash Player;
- Wyczyść pamięć podręczną (jest to na ogół bardzo przydatna procedura, którą należy wykonywać tak często, jak to możliwe – zwłaszcza jeśli często i często korzystasz z Internetu);
- Zburz i ponownie zainstaluj sterowniki karty graficznej;
- Aktualizacja Chrome;
- Sprawdź blokery reklam, ich obecność, liczbę i poprawność pracy – w razie potrzeby wyłącz bloker;
- Sprawdź, czy JavaScript jest poprawnie odtworzony.
Radykalnym sposobem rozwiązania problemu jest przywrócenie ustawień Google. Można to zrobić w następujący sposób:
- Przejdź do chrome://settings/
- Wybierz linię „Pokaż ustawienia zaawansowane”, kliknij ją;
- Przewiń w dół do zatrzymania, wybierz element „Resetuj ustawienia przeglądarki”.
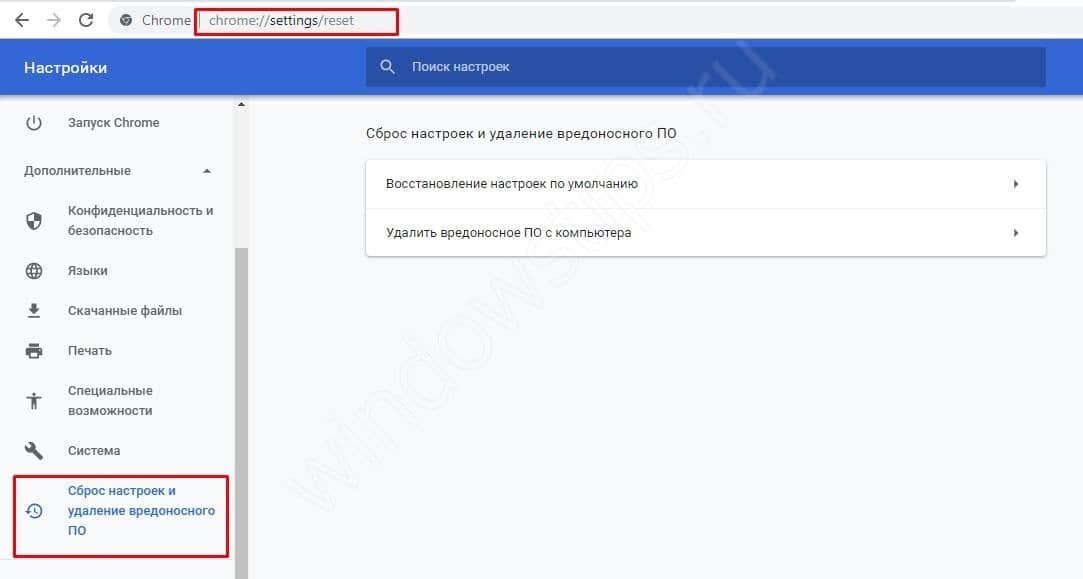
Tej metody nie można nazwać uniwersalną – gdy jest używana, ustawienia osobiste zostaną utracone. Ale jeśli tak nie było i nie ma nic do stracenia – jest to dobra opcja przywrócenia normalnego działania przeglądarki.
Aby przetestować połączenie internetowe
Najbardziej oczywista przyczyna wielu problemów. Jeśli połączenie internetowe jest śmieciowe, wiele witryn będzie działać w trybie skróconym lub w ogóle się nie otworzy. W tym przypadku błąd może być postrzegany jako systemowy, chociaż leży w zupełnie innej płaszczyźnie.
Jeśli dostawca jest winny problemu – twoje wysiłki do niczego nie doprowadzą, po prostu poczekaj na przywrócenie normalnej pracy sieci.
Aby sprawdzić dostępność i jakość połączenia, spróbuj przejść do innych zasobów internetowych o innej zawartości (wideo, zdjęcia, audio, tekst).
Aby sprawdzić stan połączenia, możesz również przejść do panelu sterowania, a następnie do „Centrum sieci i udostępniania”.
Możesz także użyć szybszej metody diagnostycznej – w prawym dolnym rogu ekranu musisz znaleźć ikonę z połączeniem sieciowym, kliknąć ją i sprawdzić status połączenia.
Aktualizacja programu Adobe Flash Player
Podczas gdy odtwarzacz działał w pełni, problemy z nim najczęściej polegały na przestarzałej wersji wtyczki i braku uprawnień do jej obsługi. Aby rozwiązać problem, wystarczy zaktualizować odtwarzacz pod linkiem chrome://settings/content/flash.
Teraz ten problem nie jest istotny, ponieważ wsparcie dla programu Adobe Flash Player od 31 grudnia 2020 r. zostało przerwane.
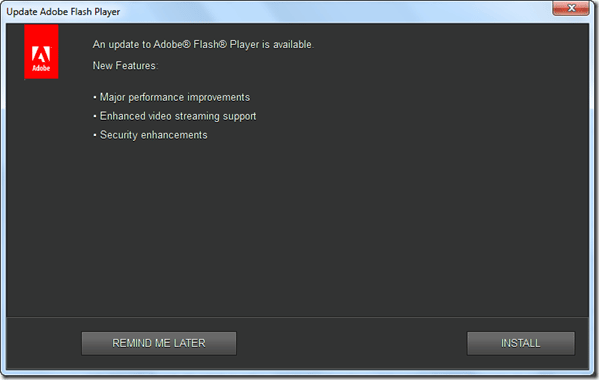
Czyszczenie pamięci podręcznej
Aktywne działanie przeglądarki prowadzi do tego, że z czasem jest ona zatkana śmieciami różnego pochodzenia, co spowalnia jej pracę, a czasami prowadzi do takich konsekwencji – zamiast wideo pojawia się czarny ekran. W rezultacie nie ma wystarczającej ilości pamięci RAM do normalnego ładowania wideo.
Aby to sprawdzić, wykonaj następujące kroki:
- Skopiuj adres witryny, na której chcesz obejrzeć wideo, do paska wyszukiwania i kliknij ikonę strzemiączka z kropkami.
- Z listy wybierz „Nowe okno w trybie incognito”.
Jeśli po tych manipulacjach wideo na linku działa normalnie, problem jest zdecydowanie w pamięci podręcznej.
Czyszczenie jest również proste:
- Otwórz Ustawienia w przeglądarce, przejdź do Narzędzia dodatkowe;
- Tutaj wybieramy element „Usuń dane na przeglądanych stronach” – umieszczamy znaczniki obok zasobów, które należy usunąć, wybieramy zakres czasu czyszczenia;
- Potwierdź czyszczenie – gotowe, pamięć zwolniona.
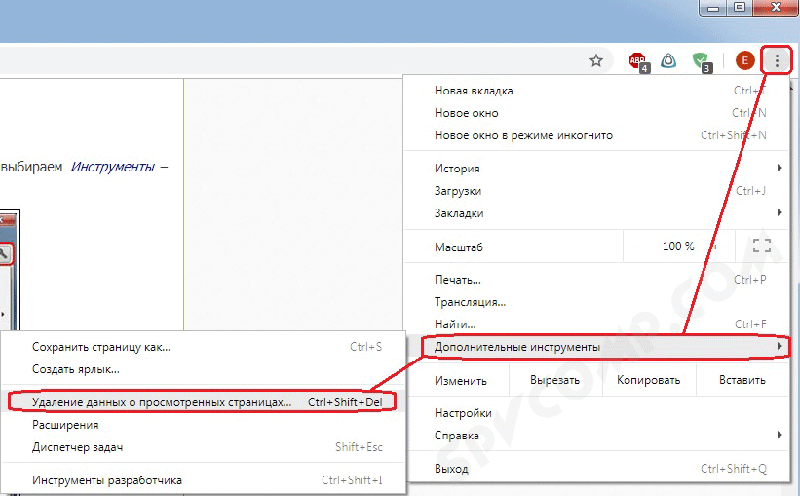
Prawdopodobnie po tej procedurze będziesz musiał zalogować się ponownie na niektórych stale używanych stronach, ale odbywa się to w ciągu minuty.
Czysta instalacja sterowników karty graficznej
Jeśli karta wideo nie działa poprawnie, może to prowadzić do tego, że zamiast odtwarzania wideo użytkownicy zobaczą czarny ekran z dźwiękiem lub bez. W takim przypadku problem z odtwarzaniem wideo zostanie zaobserwowany nie tylko w przeglądarce, ale także na laptopie.
Jeśli nadal słychać dźwięk, ale wideo nie jest odtwarzane, należy zainstalować sterowniki karty wideo.
Aby to zrobić, musisz znaleźć nazwę karty wideo. Przejdź do „Menedżera urządzeń” – tam widzimy nazwę mapy, kopiujemy ją i Microsoft.com znajdujemy aktualizację. Kliknij „Pobierz” – i jest instalowany automatycznie, użytkownik musi tylko poczekać na zakończenie instalacji. Uruchom ponownie urządzenie – gotowe, sterowniki zostaną ponownie zainstalowane.
Ta metoda może wydawać się prosta, ale jeśli nigdy nie robiłeś czegoś takiego, warto zadzwonić do specjalisty.
Aktualizacja przeglądarki
Jeśli Chrome nie był aktualizowany przez długi czas, niektóre zasoby, które Chrome otwiera za jego pomocą, mogą nie wyświetlać się prawidłowo. Aby rozwiązać ten problem, musisz zaktualizować przeglądarkę.
Jeśli nie zostało to zrobione automatycznie we właściwym czasie, możesz przeprowadzić aktualizację ręcznie.
Oto jak to zrobić:
- Przejdź do menu głównego, klikając zaznaczoną ikonę obok wiersza wprowadzania adresu;
- Znajdź linię „Odniesienie”, kliknij ją;
- Następnie wybierz element „Informacje o przeglądarce…”.
Jeśli nie ma aktualizacji, masz już aktualną wersję Chrome. Jeśli jest nowa wersja, pobierz ją.
Następnie ponownie przejdź do strony z żądanym filmem – i zaczyna się normalnie odtwarzać.
Blokowanie reklam
Chrome ma funkcję blokowania natrętnych reklam – może to być powodem, dla którego nie można wyświetlić żądanego filmu.
Aby to sprawdzić, spróbuj wyłączyć tę funkcję. Może to zrobić każdy użytkownik – wystarczy przejść do Ustawienia – „Prywatność i bezpieczeństwo”, „Ustawienia witryny”, „Reklamy”. Tutaj wyłączamy wszystkie rozszerzenia, które blokują reklamy.
Rozwiązywanie problemów z JavaScript
Niektóre filmy wymagają obsługi języka JavaScript. Tę funkcję można łatwo włączyć za pomocą kilku kliknięć:
- Otwórz przeglądarkę;
- Wprowadź chrome://settings/content/javascript;
- Ustaw suwak w aktywnej pozycji.
Następnie ponownie otwieramy żądaną witrynę i próbujemy ponownie odtworzyć wideo – pomoże to uporządkować nie tylko problematyczne filmy, ale także pozbyć się błędów w grach przeglądarkowych.







