Google Chrome umožňuje ukládat karty různými způsoby a různými způsoby. To pomáhá ušetřit čas a najít všechny potřebné informace co nejrychleji. Díky záložkám nebude přístup k vašim oblíbeným stránkám trvat déle než sekundu.
Ve výchozím nastavení zmizí po zavření prohlížeče všechny karty. Pokud však v nastavení spouštění prohlížeče Chrome vyberete možnost „Dříve otevřené karty“, pak se při opětovném spuštění automaticky otevřou. Oblíbené záložky můžete uložit také samostatně. Zvažme: jak to všechno udělat a kde kliknout.
Mohu v prohlížeči Google Chrome ukládat karty?
Existují tři hlavní způsoby ukládání karet:
- prostřednictvím nastavení prohlížeče Google Chrome;
- Používání panelu Záložky;
- pomocí speciálních rozšíření.
První dvě metody nebudou trvat déle než pár minut. Uložení více karet s rozšířeními vyžaduje trochu více času a úsilí, ale tato metoda a možnosti jsou mnohem širší – například bude snazší přenášet záložky po přeinstalaci prohlížeče nebo celého systému.
Prostřednictvím nastavení prohlížeče
Jak pomocí nastavení prohlížeče Chrome uložit potřebné karty:
- Nejprve musíte otevřít všechny karty, které chcete uložit.
- pak v pravém horním rohu prohlížeče Google Chrome najděte obrázek se třemi svisle uspořádanými body, klikněte na něj;
- v rozbalovací nabídce vyberte „Nastavení“;
- najděte položku „Spusťte Chrome“ – zde označte vedle položky „Dříve otevřené karty“.
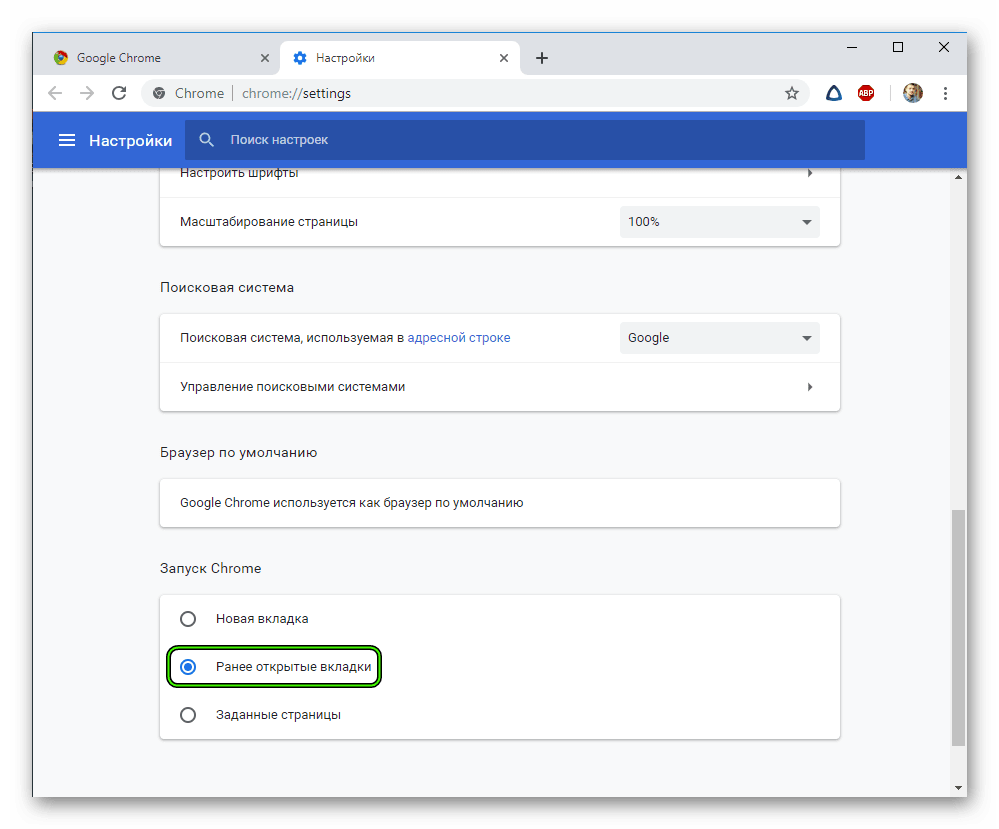
Nyní se všechny potřebné karty automaticky otevřou při každém spuštění prohlížeče.
Alternativním způsobem ukládání karet je jejich připnutí k panelu:
Klepněte pravým tlačítkem myši na požadovanou kartu a z rozevírací nabídky vyberte možnost „Pin“.
Tato možnost je užitečná, pokud potřebujete uložit ukázkové stránky, každá z nich je na panelu upevněna ručně.
Prostřednictvím lišty záložek
Lišta záložek se nachází pod vyhledávacím panelem Chrome – zde budou připnuty často používané stránky.
Nejprve je třeba nakonfigurovat správné zobrazení samotného panelu – přejděte do nabídky vyhledávače a vyberte „Nastavení“. Zde přejděte do sekce „Vzhled“ a zaškrtněte políčko vedle položky „Vždy zobrazovat lištu záložek“.
Nyní, když je panel ukotvený, můžete do něj přidat často používané stránky.
Fáze přidání:
- Přejděte na stránku, klikněte pravým tlačítkem myši na panel záložek – otevře se seznam, ze kterého musíte vybrat „Přidat stránku“.
- Dále napište název, vyberte složku „Panel záložek“ a klikněte na „Uložit“ – hotovo, nyní je karta upevněna na panelu.
Záložky uložené touto metodou lze otevřít jednu po druhé nebo všechny najednou. Chcete-li spustit jednu kartu, stačí na ni kliknout. Chcete-li otevřít všechny záložky – klikněte pravým tlačítkem na volné místo panelu a ze zobrazeného seznamu vyberte „Otevřít všechny záložky“ – a všechny uložené stránky se otevřou současně.
Vizuální záložky
Instalace vizuálních záložek pomáhá co nejvíce usnadnit používání často navštěvovaných zdrojů.
Navenek taková záložka vypadá jako miniatura s názvem a logem webu a funkčně je to hypertextový odkaz.
Kliknutím na takovou miniaturu se dostanete na požadovanou webovou stránku. Na panelu můžete nastavit libovolné stránky a rozdělit je do skupin. Při každém spuštění Google otevře panel s uloženými vizuálními záložkami.
Použití rozšíření
Jedním ze způsobů, jak ukládat záložky, je použít rozšíření One Tab. Chcete-li aplikaci nainstalovat, stačí ji najít v Internetovém obchodě Chrome, stáhnout a nainstalovat – poté bude logo rozšíření opraveno poblíž vyhledávacího panelu vpravo.
Klikněte na ikonu aplikace – otevře se jedna karta „Jedna karta“ v prohlížeči. Všechny ostatní dříve použité webové prostředky budou zobrazeny ve formátu seznamu – a všechny potřebné stránky budou uloženy.
Při příštím spuštění prohlížeče Google Chrome se opět zobrazí jedna karta se seznamem uložených webů. Chcete-li otevřít každý odkaz na nové kartě, klikněte na „Obnovit vše“.
Chcete-li přidat nové zdroje do seznamu rozšíření – klepněte pravým tlačítkem myši na jeho logo, které se nachází napravo od vyhledávacího panelu.
Zobrazí se seznam, kde byste měli přidat nové stránky – při příštím spuštění prohlížeče se zobrazí v rozšíření.
Použití rozšíření pro ukládání karet je energeticky nejúčinnější možností – tento režim provozu umožňuje zlepšit výkon prohlížeče. Můžete pracovat pouze s 1-2 kartami, které jsou v tuto chvíli potřebné, zatímco všechny ostatní budou rychle k dispozici. Nemusíte udržovat desítky otevřených karet – to má pozitivní vliv na rychlost práce, prohlížeč se nezpomalí a visí.
Také by vás mohly zajímat pokyny, jak zablokovat přístup k webu v prohlížeči Google Chrome.
Instrukce
Chcete-li uložit otevřenou stránku (nebo několik), nebude to trvat déle než 10 minut a většina tohoto času bude věnována hledání správných webů. Samotná instrukce je velmi jednoduchá – stačí důsledně provádět všechny kroky.
Přidání jednoho webu
Přidání jednoho webu do záložek:
- Spusťte prohlížeč;
- Najděte web, který chcete uložit;
- Na pravém okraji adresního řádku najděte ikonu ve tvaru hvězdičky, najeďte na ni myší a klikněte levým tlačítkem myši.
- Vidíme okno, které se otevře, a určíme v něm název záložky a její umístění.
- Klikněte na „Hotovo“.
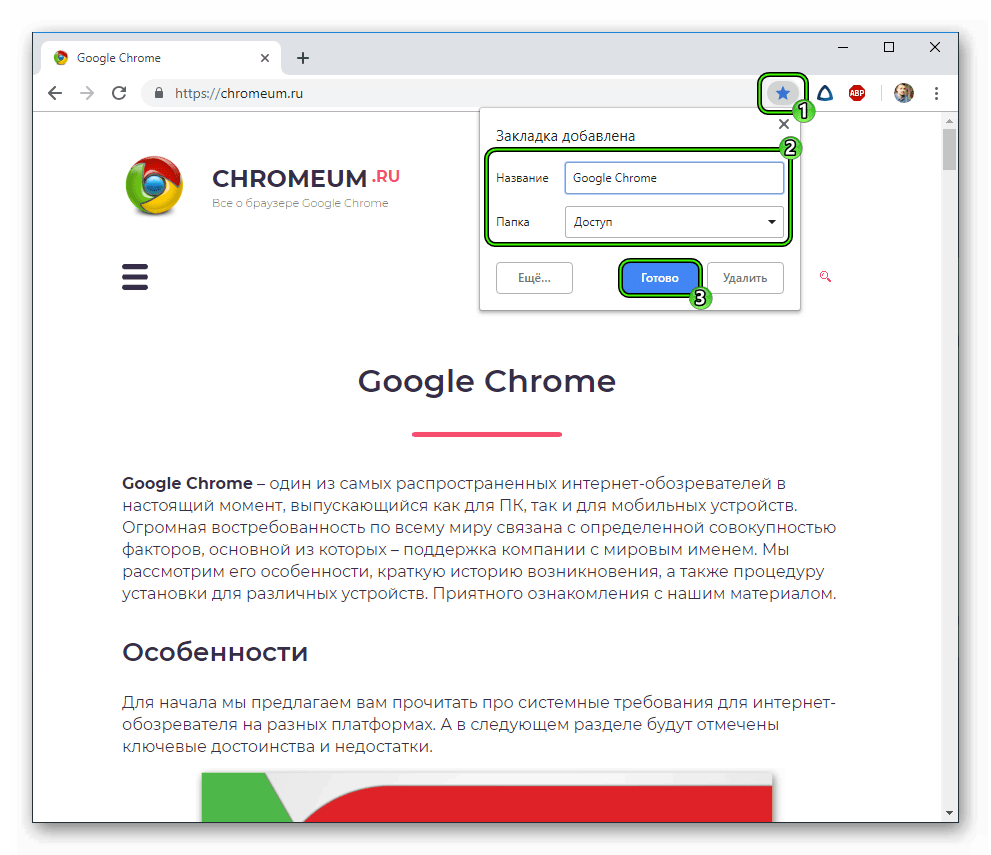
Tento datový zdroj byl nyní přidán do záložek v panelu.
Přidání všech otevřených stránek
Ukládání více záložek je ještě jednodušší:
- Spusťte prohlížeč
- Otevřete všechny potřebné, často používané stránky;
- Umístěte kurzor myši nad volné místo panelu vedle otevřených karet, klikněte pravým tlačítkem.
- V rozbalovací nabídce najdeme řádek „Přidat vše…“ a klikněte na něj – hotovo, všechny otevřené záložky jsou uloženy.
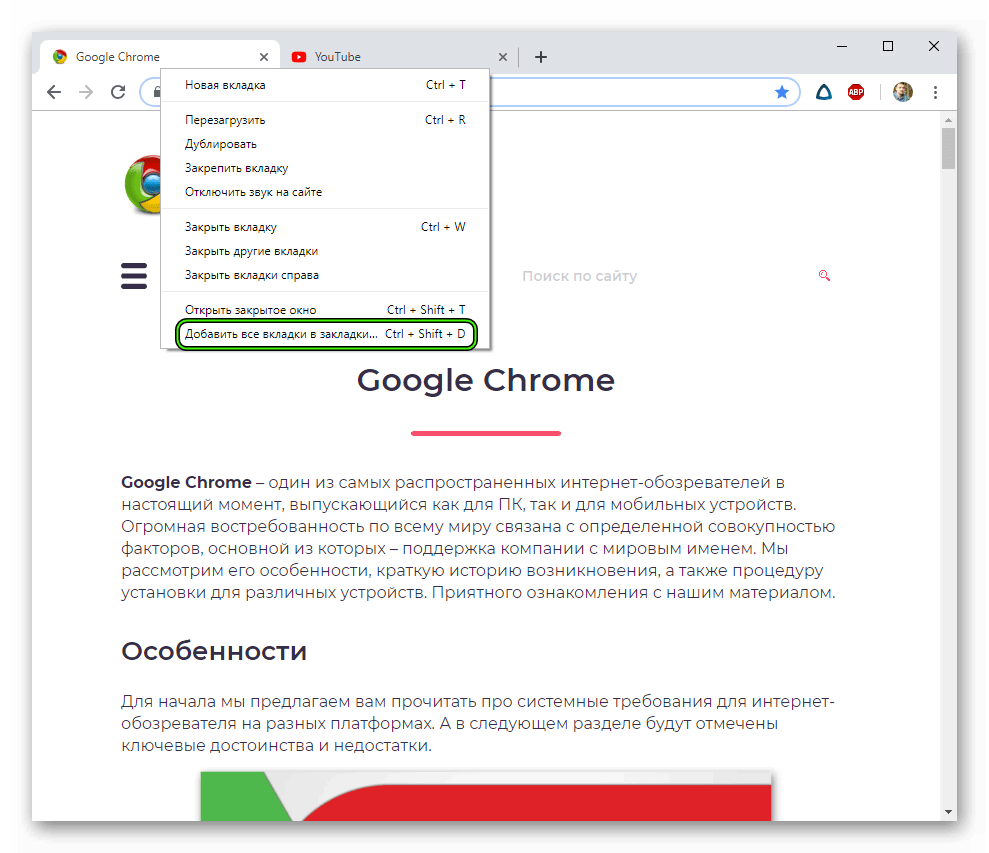
Stránky můžete přidávat do existujících i nových složek. Pokud existuje více než 15 často používaných stránek, důrazně doporučujeme používat složky pro tematické rozdělení zdrojů. V opačném případě bude prohledávání vlastních uložených záložek trvat příliš dlouho.







