Гугл Хром позволяет сохранять вкладки в разном виде и разными способами. Это помогает экономить время и максимально быстро находить всю нужную информацию. Благодаря закладкам, доступ к любимым сайтам будет занимать не более секунды.
По умолчанию все вкладки пропадают при закрытии браузера. Но если выбрать опцию «Ранее открытые вкладки» в настройках запуска Chrome – тогда при новом запуске они будут открываться автоматически. Кроме того, отдельно можно сохранить избранные закладки. Рассмотрим: как всё это сделать и куда нажимать.
Можно ли сохранить вкладки в Гугл Хром
Существует три основных способа сохранить вкладки:
- через настройки браузера Google Chrome;
- при помощи панели закладок;
- используя специальные расширения.
Первые два способа займут не более пары минут. Сохранение нескольких вкладок с помощью расширений требует чуть больше времени и сил, но у этого способа и возможности значительно шире – например, будет проще перенести закладки после переустановки браузера или всей системы.
Через настройки браузера
Как использовать настройки Хрома для сохранения нужных вкладок:
- сначала нужно открыть все вкладки, которые планируется сохранить;
- затем в правом верхнем углу Google Chrome находим изображение с тремя вертикально расположенными точками, жмем на него;
- в выпадающем меню выбираем «Настройки»;
- находим пункт «Запуск Chrome» – здесь сделайте отметку напротив пункта «Ранее открытые вкладки».
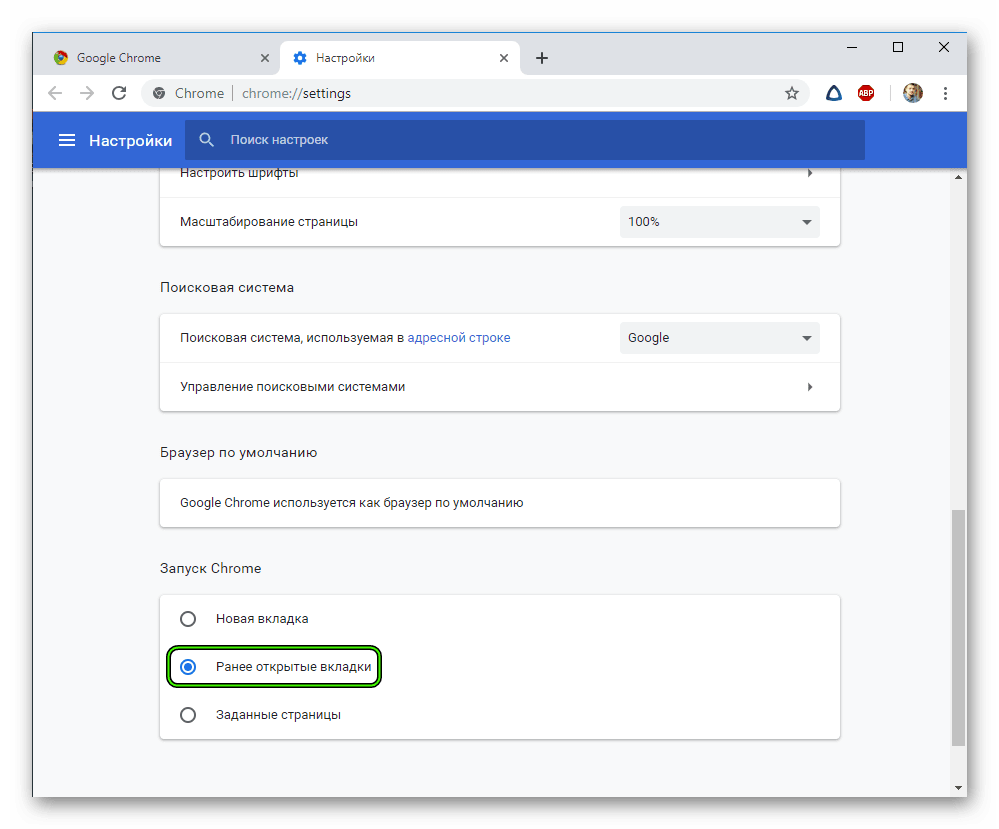
Теперь все нужные вкладки будут открываться автоматически при каждом запуске браузера.
Альтернативный способ сохранения вкладок – с помощью их закрепления на панели:
Правой кнопкой мыши жмем по нужной вкладке и выбираем в выпадающем меню «Закрепить».
Этот вариант удобен, когда нужно сохранить выборочные страницы, каждая из них фиксируется на панели вручную.
Через панель закладок
Панель закладок находится под поисковой строкой Хрома – здесь и будут закреплены часто используемые страницы.
Для начала нужно настроить корректное отображение самой панели – заходим в меню поисковика, выбираем «Настройки». Здесь заходим в раздел «Внешний вид» и устанавливаем отметку напротив пункта «Всегда показывать панель закладок».
Теперь, когда панель закреплена, на нее можно добавлять часто используемые страницы.
Этапы добавления:
- Заходим на страницу, жмем правой кнопкой мыши по панели закладок – открывается список, из которого нужно выбрать «Добавить страницу».
- Далее пишем имя, выбираем папку «Панель закладок» и жмем «Сохранить» — готово, теперь вкладка закреплена на панели.
Закладки, сохраненные таким методом, можно будет открывать как по одной, так и все сразу. Чтобы запустить одну вкладку, нужно просто нажать на нее. Чтобы открыть все вкладки – жмем правой кнопкой мыши по свободному пространству панели и выбираем из отображающегося списка «Открыть все закладки» – при этом все сохраненные страницы откроются одновременно.
Визуальные закладки
Установка визуальных закладок помогает сделать использование часто посещаемых ресурсов максимально удобным.
Внешне такая закладка выглядит как миниатюра с названием и логотипом сайта, а функционально она являются гиперссылкой.
Нажимая на такую миниатюру, вы попадаете на нужную веб-страницу. На панель можно устанавливать любые страницы, разбивать их на группы. При каждом запуске Google будет открывать панель с сохраненными визуальными закладками.
С помощью расширений
Один из способов сохранения закладок – использование расширения One Tab. Для установки приложения нужно просто найти его в Интернет-магазине Chrome, скачать и установить – после этого логотип расширения будет закреплен возле поисковой строки справа.
Жмем на значок приложения – при этом в браузере открывается единственная вкладка «One Tab». Все прочие веб-ресурсы, задействованные ранее, будут показаны в формате списка – и все нужные страницы будут сохранены.
При следующем запуске Гугл Хрома вы снова увидите единственную вкладку «One Tab» со списком сохраненных сайтов. Если требуется открыть каждую ссылку в новой вкладке, жмем «Восстановить все».
Чтобы добавить новые ресурсы в список расширения – нажмите правой кнопкой мыши на его логотип, расположенный справа от поисковой строки.
При этом выпадает список, куда следует добавить новые страницы – при следующем запуске браузера они отобразятся в расширении.
Использование расширения для сохранения вкладок является самым энергоэффективным вариантом – такой режим работы дает возможность повысить производительность браузера. Вы можете работать только с 1-2 вкладками, которые необходимы в данный момент, при этом все остальные будут в быстром доступе. Не понадобится держать десятки открытых вкладок – это положительным образом влияет на скорость работы, браузер не будет тормозить и висеть.
Возможно, вам также будет интересна инструкция о том, как заблокировать доступ к сайту в Google Chrome
Инструкция
Чтобы сохранить открытую страницу (или несколько), понадобится не более 10 минут, причем основная часть этого времени уйдет на поиск нужных сайтов. Сама инструкция предельно проста – нужно лишь последовательно выполнять все этапы.
Добавление одного сайта
Чтобы добавить в закладки один сайт:
- Запускаем браузер;
- Находим сайт, который нужно сохранить;
- На правом краю адресной строки находим значок в виде звездочки, наводим на него курсор и жмем левую кнопку мыши.
- Видим открывшееся окно и указываем в нем имя закладки, а также место ее расположения.
- Нажимаем «Готово».
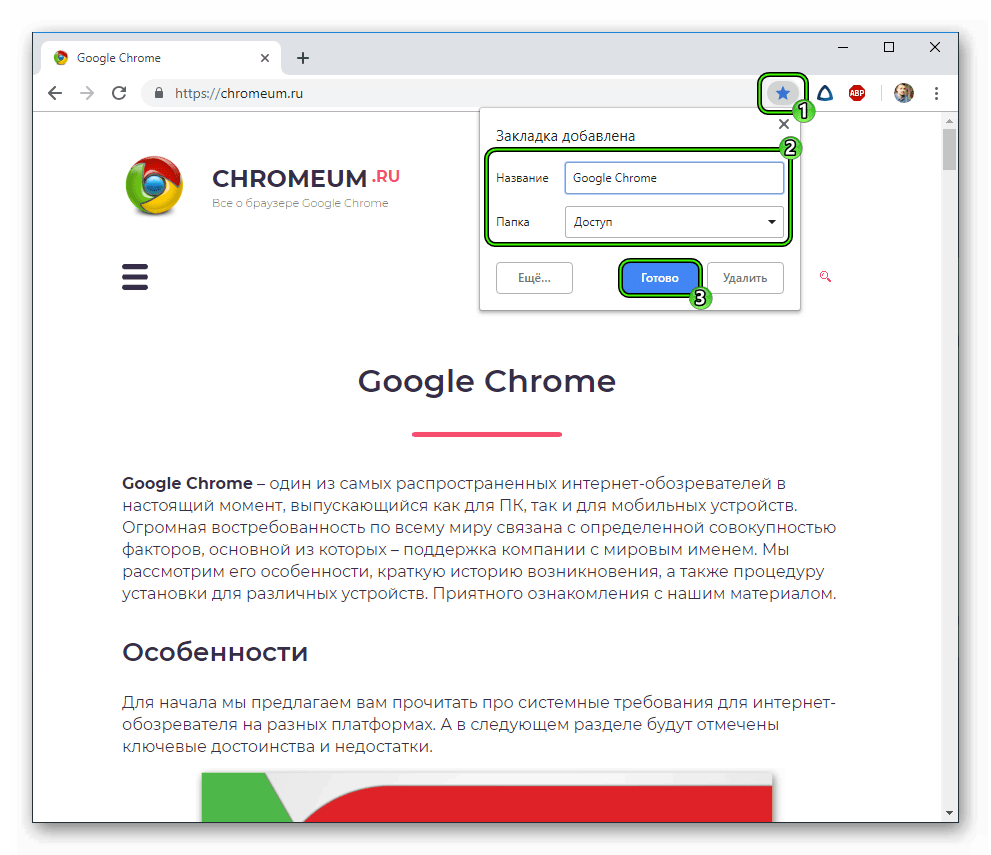
Теперь этот ресурс добавлен в закладки на панели.
Добавление всех открытых страниц
Сохранение нескольких закладок выполняется еще проще:
- Запускаем браузер
- Открываем все нужные, часто используемые страницы;
- Наводим курсор мыши на свободное пространство панели рядом с открытыми вкладками, нажимаем правую кнопку.
- В выпадающем меню находим строку «Добавить все…» и нажимаем на него – готово, все открытые закладки сохранены.
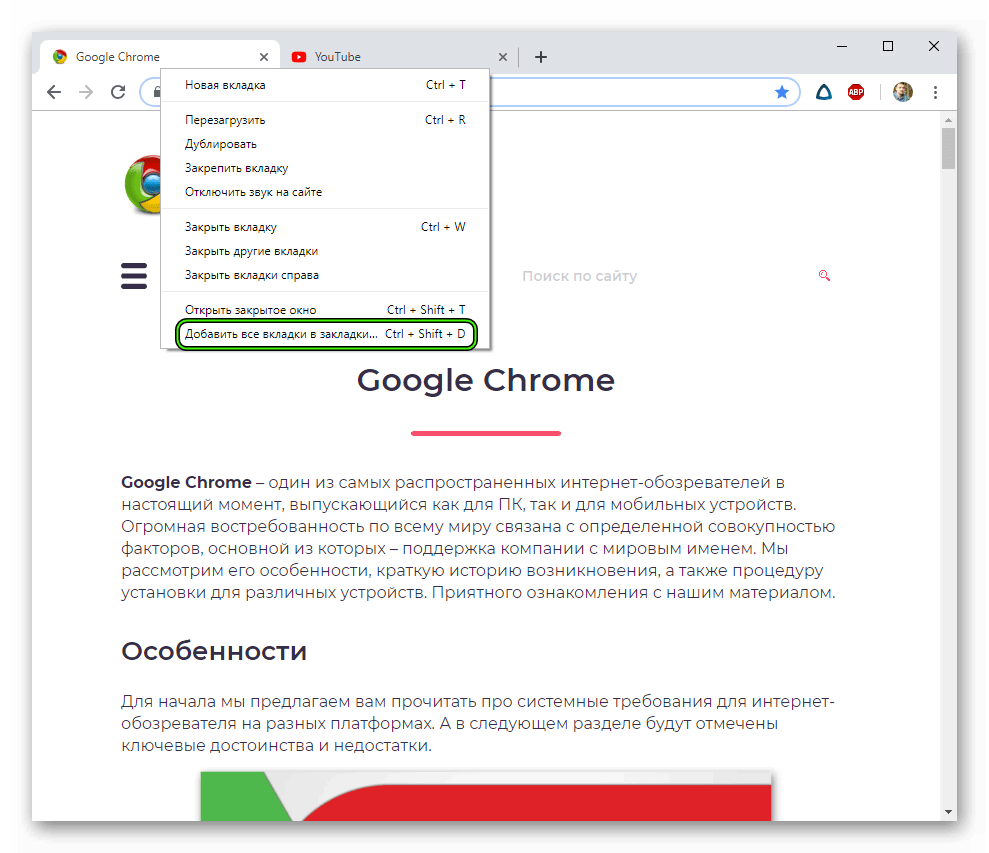
Страницы можно добавлять как в уже существующие папки, так и в новые. Если часто используемых страниц более 15 – настоятельно рекомендуем использовать папки для тематического деления ресурсов. Иначе поиск по собственным же сохраненным закладкам будет занимать слишком много времени.







