Google Chrome umożliwia zapisywanie kart na różne sposoby i na różne sposoby. Pomaga to zaoszczędzić czas i znaleźć wszystkie niezbędne informacje tak szybko, jak to możliwe. Dzięki zakładkom dostęp do ulubionych stron zajmie nie więcej niż sekundę.
Domyślnie wszystkie karty znikają po zamknięciu przeglądarki. Ale jeśli wybierzesz opcję „Wcześniej otwarte karty” w ustawieniach uruchamiania Chrome, po ponownym uruchomieniu otworzą się automatycznie. Możesz także zapisać swoje ulubione zakładki osobno. Zastanówmy się: jak to wszystko zrobić i gdzie kliknąć.
Czy mogę zapisywać karty w Google Chrome
Istnieją trzy główne sposoby zapisywania kart:
- poprzez ustawienia przeglądarki Google Chrome;
- korzystanie z panelu Zakładki;
- przy użyciu specjalnych rozszerzeń.
Pierwsze dwie metody zajmą nie więcej niż kilka minut. Zapisywanie wielu kart z rozszerzeniami wymaga nieco więcej czasu i wysiłku, ale ta metoda i możliwości są znacznie szersze – na przykład łatwiej będzie przenieść zakładki po ponownej instalacji przeglądarki lub całego systemu.
Poprzez ustawienia przeglądarki
Jak korzystać z ustawień Chrome, aby zapisać niezbędne karty:
- Najpierw musisz otworzyć wszystkie karty, które planujesz zapisać.
- następnie w prawym górnym rogu Google Chrome znajdź obraz z trzema pionowo ułożonymi punktami, kliknij go;
- z menu rozwijanego wybierz „Ustawienia”;
- znajdź element „Uruchom Chrome” – tutaj zaznacz element „Wcześniej otwarte karty”.
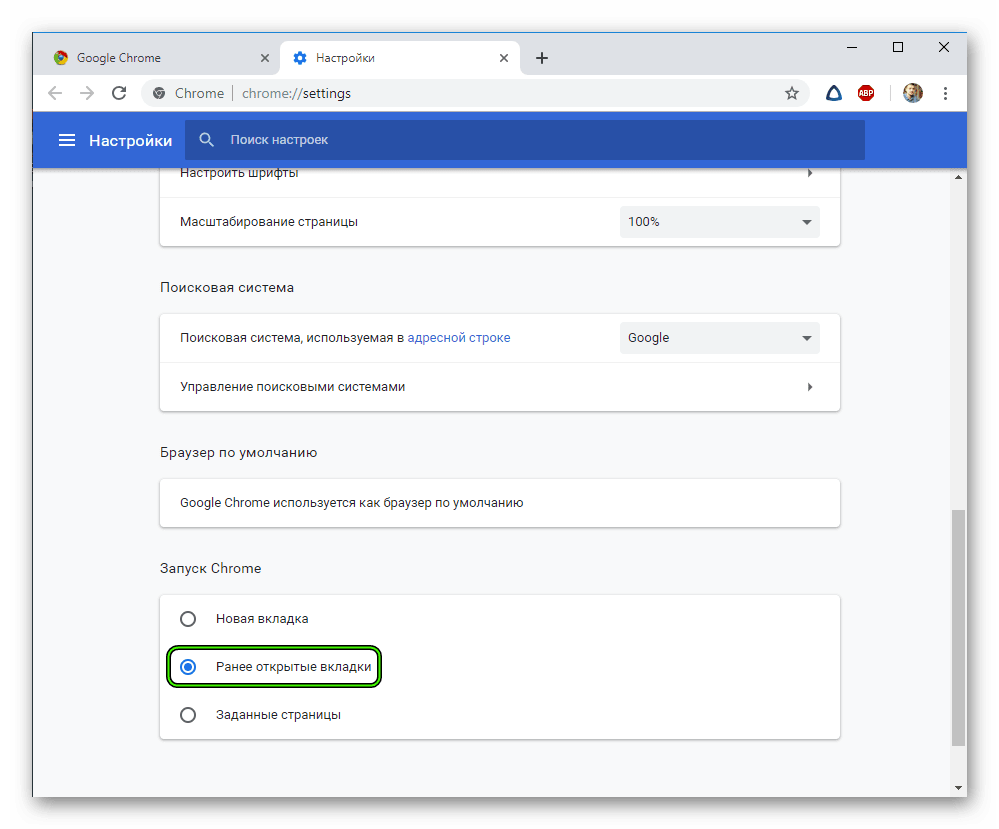
Teraz wszystkie niezbędne karty otworzą się automatycznie przy każdym uruchomieniu przeglądarki.
Alternatywnym sposobem zapisywania kart jest przypięcie ich do panelu:
Kliknij prawym przyciskiem myszy żądaną kartę i wybierz „Przypnij” z menu rozwijanego.
Ta opcja jest przydatna, gdy trzeba zapisać przykładowe strony, każda z nich jest ręcznie ustalana na panelu.
Przez pasek zakładek
Pasek zakładek znajduje się pod paskiem wyszukiwania Chrome – to tam będą przypinane często używane strony.
Na początek musisz skonfigurować prawidłowe wyświetlanie samego panelu – przejdź do menu wyszukiwarki, wybierz „Ustawienia”. Tutaj przejdź do sekcji „Wygląd” i zaznacz pole obok „Zawsze pokazuj pasek zakładek”.
Teraz, gdy panel jest zadokowany, możesz dodać do niego często używane strony.
Etapy dodawania:
- Przejdź do strony, kliknij prawym przyciskiem myszy panel zakładek – otworzy się lista, z której musisz wybrać „Dodaj stronę”.
- Następnie wpisz nazwę, wybierz folder „Panel zakładek” i kliknij „Zapisz” – gotowe, teraz zakładka jest przymocowana do panelu.
Zakładki zapisane tą metodą można otwierać pojedynczo lub wszystkie naraz. Aby uruchomić jedną kartę, wystarczy ją kliknąć. Aby otworzyć wszystkie zakładki – kliknij prawym przyciskiem myszy wolne miejsce w panelu i wybierz „Otwórz wszystkie zakładki” z wyświetlonej listy – a wszystkie zapisane strony otworzą się w tym samym czasie.
Zakładki wizualne
Instalowanie zakładek wizualnych pomaga maksymalnie wygodnie korzystać z często odwiedzanych zasobów.
Na zewnątrz taka zakładka wygląda jak miniatura z nazwą i logo witryny, a funkcjonalnie jest hiperłączem.
Klikając na taką miniaturę, przejdziesz do żądanej strony internetowej. Możesz ustawić dowolne strony na panelu, podzielić je na grupy. Za każdym razem, gdy uruchomisz, Google otworzy panel z zapisanymi zakładkami wizualnymi.
Korzystanie z rozszerzeń
Jednym ze sposobów zapisywania zakładek jest użycie rozszerzenia One Tab. Aby zainstalować aplikację, wystarczy znaleźć ją w Chrome Web Store, pobrać i zainstalować – następnie logo rozszerzenia zostanie naprawione w pobliżu paska wyszukiwania po prawej stronie.
Kliknij ikonę aplikacji – otworzy się pojedyncza karta „Jedna karta” w przeglądarce. Wszystkie inne zasoby sieciowe używane wcześniej zostaną wyświetlone w formacie listy – a wszystkie niezbędne strony zostaną zapisane.
Przy następnym uruchomieniu Google Chrome ponownie zobaczysz pojedynczą kartę „Jedna karta” z listą zapisanych witryn. Jeśli chcesz otworzyć każdy link w nowej karcie, kliknij „Przywróć wszystko”.
Aby dodać nowe zasoby do listy rozszerzenia – kliknij prawym przyciskiem myszy jego logo, znajdujące się po prawej stronie paska wyszukiwania.
Spowoduje to wyświetlenie listy, na której należy dodać nowe strony – przy następnym uruchomieniu przeglądarki zostaną one wyświetlone w rozszerzeniu.
Korzystanie z rozszerzenia do zapisywania kart jest najbardziej energooszczędną opcją – ten tryb działania umożliwia poprawę wydajności przeglądarki. Możesz pracować tylko z 1-2 zakładkami, które są potrzebne w tej chwili, podczas gdy wszystkie inne będą szybko dostępne. Nie musisz trzymać dziesiątek otwartych kart – ma to pozytywny wpływ na szybkość pracy, przeglądarka nie zwolni i nie zawiesi się.
Mogą Cię również zainteresować instrukcje, jak zablokować dostęp do witryny w Google Chrome.
Instrukcji
Aby zapisać otwartą stronę (lub kilka), zajmie to nie więcej niż 10 minut, a większość tego czasu zostanie poświęcona na znalezienie odpowiednich witryn. Sama instrukcja jest niezwykle prosta – wystarczy konsekwentnie wykonywać wszystkie kroki.
Dodawanie pojedynczej witryny
Aby dodać pojedynczą witrynę do zakładek:
- Uruchom przeglądarkę;
- Znajdź witrynę, którą chcesz zapisać;
- Po prawej stronie paska adresu znajdź ikonę w postaci gwiazdki, najedź na nią kursorem i kliknij lewym przyciskiem myszy.
- Widzimy okno, które się otwiera i określamy w nim nazwę zakładki, a także jej lokalizację.
- Kliknij „Gotowe”.
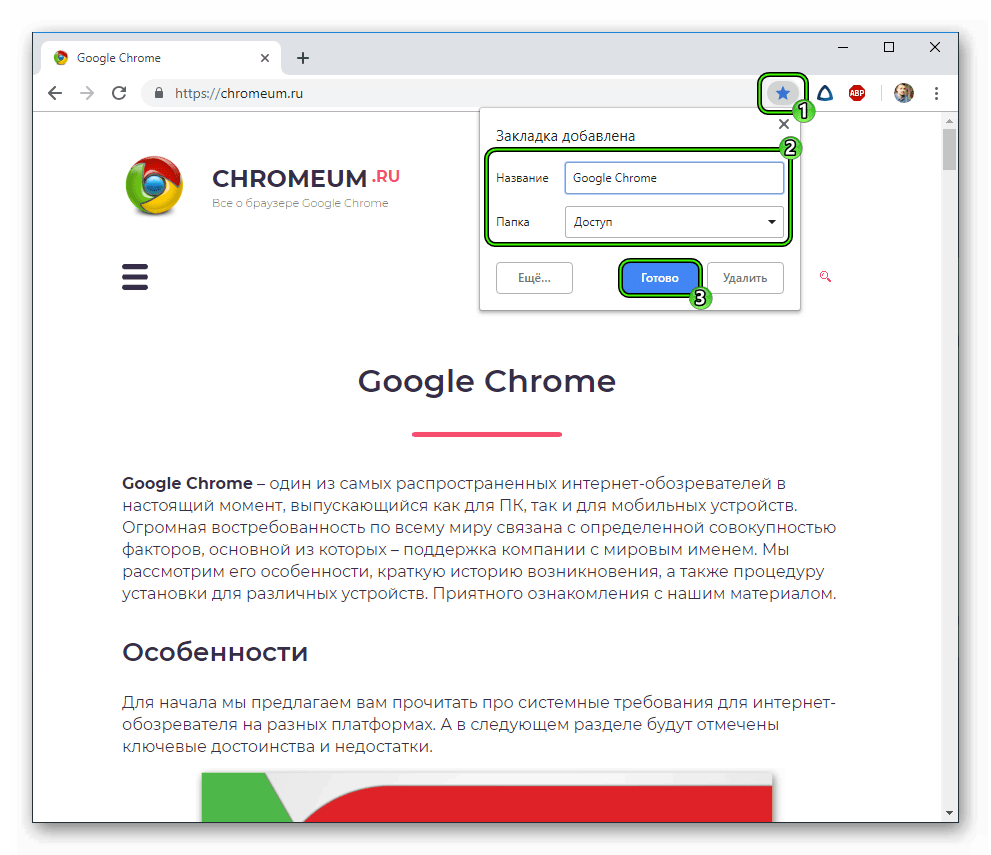
Ten zasób został dodany do zakładek w panelu.
Dodaj wszystkie otwarte strony
Zapisywanie wielu zakładek jest jeszcze łatwiejsze:
- Uruchom przeglądarkę
- Otwórz wszystkie niezbędne, często używane strony;
- Najedź kursorem myszy na wolne miejsce w panelu obok otwartych kart, kliknij prawy przycisk.
- W rozwijanym menu znajdziemy wiersz „Dodaj wszystko…” i kliknij na niego – gotowe, wszystkie otwarte zakładki zostaną zapisane.
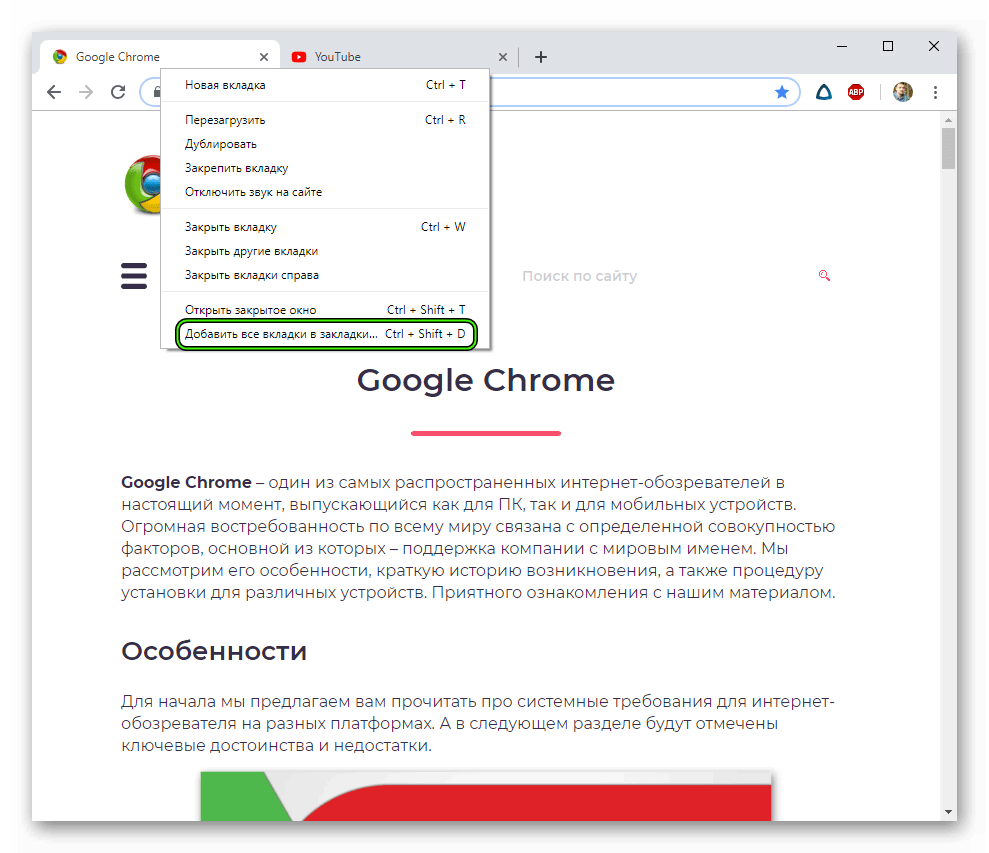
Strony można dodawać zarówno do istniejących, jak i nowych folderów. Jeśli istnieje więcej niż 15 często używanych stron, zdecydowanie zalecamy używanie folderów do tematycznego podziału zasobów. W przeciwnym razie przeszukiwanie własnych zapisanych zakładek zajmie zbyt dużo czasu.







