Google Chrome, sekmeleri farklı şekillerde ve farklı şekillerde kaydetmenize olanak tanır. Bu, zamandan tasarruf etmenize ve gerekli tüm bilgileri mümkün olduğunca çabuk bulmanıza yardımcı olur. Yer imleri sayesinde, favori sitelerinize erişim bir saniyeden fazla sürmez.
Varsayılan olarak, tarayıcınızı kapattığınızda tüm sekmeler kaybolur. Ancak, Chrome başlangıç ayarlarında “Önceden açılmış sekmeler” seçeneğini belirlerseniz, bunları tekrar başlattığınızda otomatik olarak açılırlar. Favori yer işaretlerinizi ayrı ayrı da kaydedebilirsiniz. Düşünelim: tüm bunlar nasıl yapılır ve nereye tıklanır.
Google Chrome’da sekmeleri kaydedebilir miyim?
Sekmeleri kaydetmenin üç ana yolu vardır:
- Google Chrome tarayıcısının ayarları aracılığıyla;
- yer imleri panelini kullanarak;
- özel uzantılar kullanarak.
İlk iki yöntem birkaç dakikadan fazla sürmez. Birden fazla sekmeyi uzantılarla kaydetmek biraz daha fazla zaman ve çaba gerektirir, ancak bu yöntem ve olasılıklar çok daha geniştir – örneğin, tarayıcıyı veya tüm sistemi yeniden yükledikten sonra yer imlerini aktarmak daha kolay olacaktır.
Tarayıcı ayarları aracılığıyla
Gerekli sekmeleri kaydetmek için Chrome ayarları nasıl kullanılır:
- Öncelikle, kaydetmeyi planladığınız tüm sekmeleri açmanız gerekir.
- ardından Google Chrome’un sağ üst köşesinde, dikey olarak düzenlenmiş üç noktaya sahip bir resim bulun, üzerine tıklayın;
- açılır menüden “Ayarlar” ı seçin;
- “Chrome’u Başlat” öğesini bulun – burada “Önceden açılmış sekmeler” öğesinin yanında bir işaret yapın.
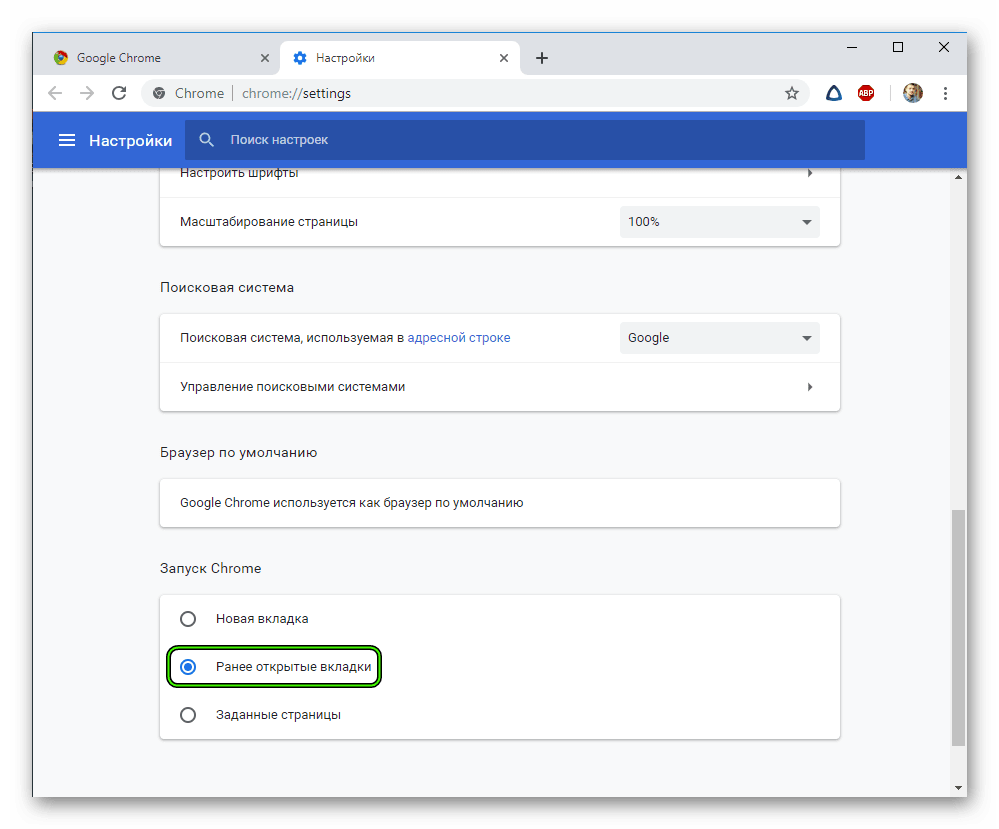
önceden açık sekmeleri çalıştırma
Artık tarayıcıyı her başlattığınızda gerekli tüm sekmeler otomatik olarak açılacaktır.
Sekmeleri kaydetmenin alternatif bir yolu, onları panele sabitlemektir:
İstediğiniz sekmeye sağ tıklayın ve açılır menüden “Pin” i seçin.
Bu seçenek, örnek sayfaları kaydetmeniz gerektiğinde kullanışlıdır, her biri panele manuel olarak sabitlenir.
Yer imleri çubuğu aracılığıyla
Yer işaretleri çubuğu, Chrome arama çubuğunun altında bulunur – burası sık kullanılan sayfaların sabitleneceği yerdir.
Başlamak için, panelin kendisinin doğru görüntüsünü yapılandırmanız gerekir – arama motoru menüsüne gidin, “Ayarlar” ı seçin. Burada “Görünüm” bölümüne gidin ve “Her zaman yer imleri çubuğunu göster” in yanındaki kutuyu işaretleyin.
Artık panel sabitlendiğine göre, sık kullanılan sayfaları panele ekleyebilirsiniz.
Ekleme aşamaları:
- Sayfaya gidin, yer imleri paneline sağ tıklayın – “Sayfa ekle” yi seçmeniz gereken bir liste açılır.
- Ardından, adı yazın, “Yer İmleri Paneli” klasörünü seçin ve “Kaydet” i tıklayın – bitti, şimdi sekme panele sabitlendi.
Bu yöntemle kaydedilen yer imleri birer birer veya hepsi bir kerede açılabilir. Bir sekmeyi başlatmak için, üzerine tıklamanız yeterlidir. Tüm sekmeleri açmak için – panelin boş alanına sağ tıklayın ve görüntülenen listeden “Tüm yer imlerini aç” ı seçin – ve kaydedilen tüm sayfalar aynı anda açılacaktır.
Görsel yer imleri
Görsel yer imleri yüklemek, sık ziyaret edilen kaynakların kullanımını mümkün olduğunca kolaylaştırmaya yardımcı olur.
Dışa doğru, böyle bir yer imi, sitenin adını ve logosunu içeren bir küçük resme benziyor ve işlevsel olarak bir köprü.
Böyle bir küçük resme tıklayarak, istediğiniz web sayfasına ulaşırsınız. Paneldeki herhangi bir sayfayı ayarlayabilir, gruplara ayırabilirsiniz. Her başlattığınızda, Google kaydedilmiş görsel yer işaretlerini içeren bir panel açar.
Uzantıları kullanma
Yer işaretlerini kaydetmenin bir yolu, One Tab uzantısını kullanmaktır. Uygulamayı yüklemek için, Chrome Web Mağazası’nda bulmanız, indirmeniz ve yüklemeniz yeterlidir – bundan sonra, uzantı logosu sağdaki arama çubuğunun yanına sabitlenecektir.
Uygulama simgesine tıklayın – bu, tarayıcıda tek bir sekme “Bir Sekme” açar. Daha önce kullanılan diğer tüm web kaynakları liste biçiminde gösterilecek ve gerekli tüm sayfalar kaydedilecektir.
Google Chrome’u bir sonraki başlatışınızda, kaydedilen sitelerin listesini içeren tek bir “Tek Sekme” sekmesi görürsünüz. Her bağlantıyı yeni bir sekmede açmak istiyorsanız, “Tümünü Geri Yükle” yi tıklayın.
Uzantı listesine yeni kaynaklar eklemek için – arama çubuğunun sağında bulunan logosuna sağ tıklayın.
Bu, yeni sayfalar eklemeniz gereken bir liste getirir – tarayıcıyı bir dahaki sefere başlattığınızda, uzantıda görüntülenirler.
Sekmeleri kaydetmek için uzantıyı kullanmak en enerji tasarruflu seçenektir – bu çalışma modu tarayıcının performansını artırmayı mümkün kılar. Şu anda ihtiyaç duyulan yalnızca 1-2 sekmeyle çalışabilirsiniz, diğerleri ise hızlı bir şekilde kullanılabilir olacaktır. Düzinelerce açık sekme tutmanıza gerek yoktur – bunun çalışma hızı üzerinde olumlu bir etkisi vardır, tarayıcı yavaşlamaz ve askıda kalmaz.
Google Chrome’da bir siteye erişimin nasıl engelleneceğine ilişkin talimatlar da ilginizi çekebilir.
Talimat
Açık bir sayfayı (veya birkaçını) kaydetmek için 10 dakikadan fazla sürmeyecek ve bu sürenin büyük kısmı doğru siteleri bulmak için harcanacaktır. Talimatın kendisi son derece basittir – sadece tüm adımları tutarlı bir şekilde gerçekleştirmeniz gerekir.
Tek bir site ekleme
Tek bir siteye yer işareti koymak için:
- Tarayıcıyı başlatın;
- Kaydetmek istediğiniz siteyi bulun;
- Adres çubuğunun sağ kenarında, yıldız işareti şeklinde bir simge bulun, üzerine gelin ve farenin sol düğmesini tıklayın.
- Açılan pencereyi görüyoruz ve içinde yer iminin adını ve konumunu belirtiyoruz.
- “Bitti” yi tıklayın.
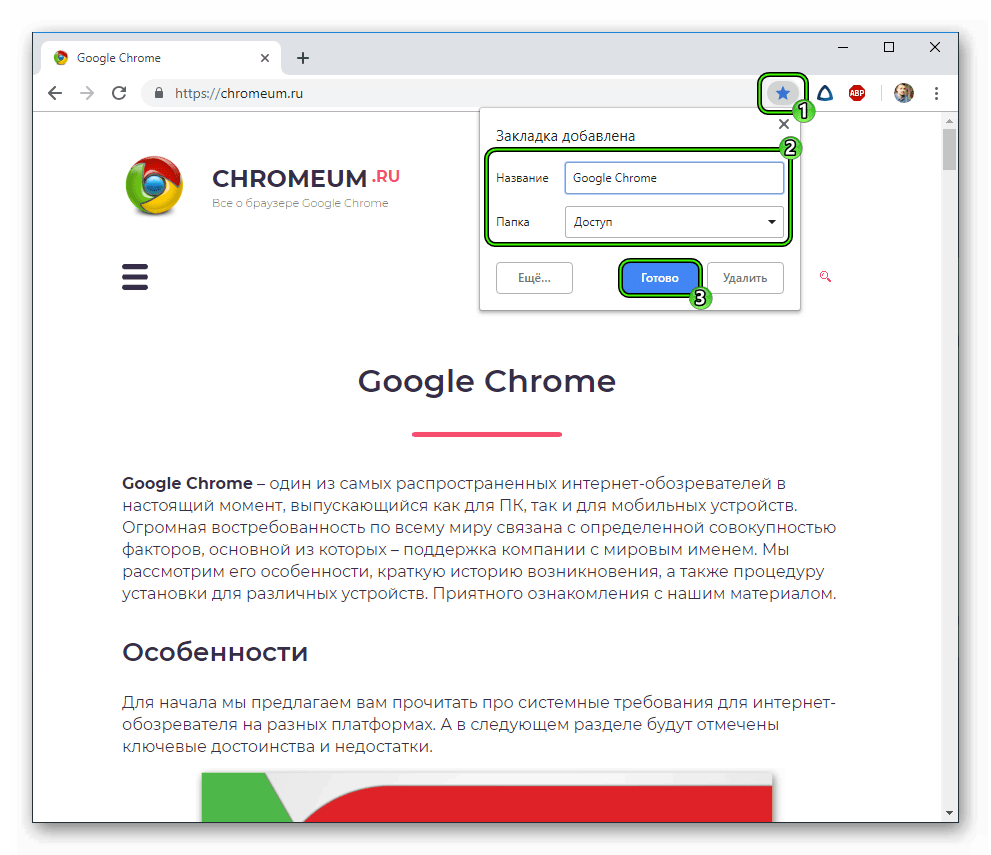
çubuğuna tek bir site ekleme
Bu varlık artık paneldeki yer imlerine eklenmiştir.
Tüm açık sayfaları ekle
Birden fazla yer imi kaydetmek daha da kolaydır:
- Tarayıcıyı başlatın
- Gerekli, sık kullanılan tüm sayfaları açın;
- Fare imlecini açık sekmelerin yanındaki paneldeki boş alanın üzerine getirin, sağ düğmeyi tıklatın.
- Açılır menüde “Tümünü ekle…” ve üzerine tıklayın – bitti, tüm açık yer imleri kaydedilir.
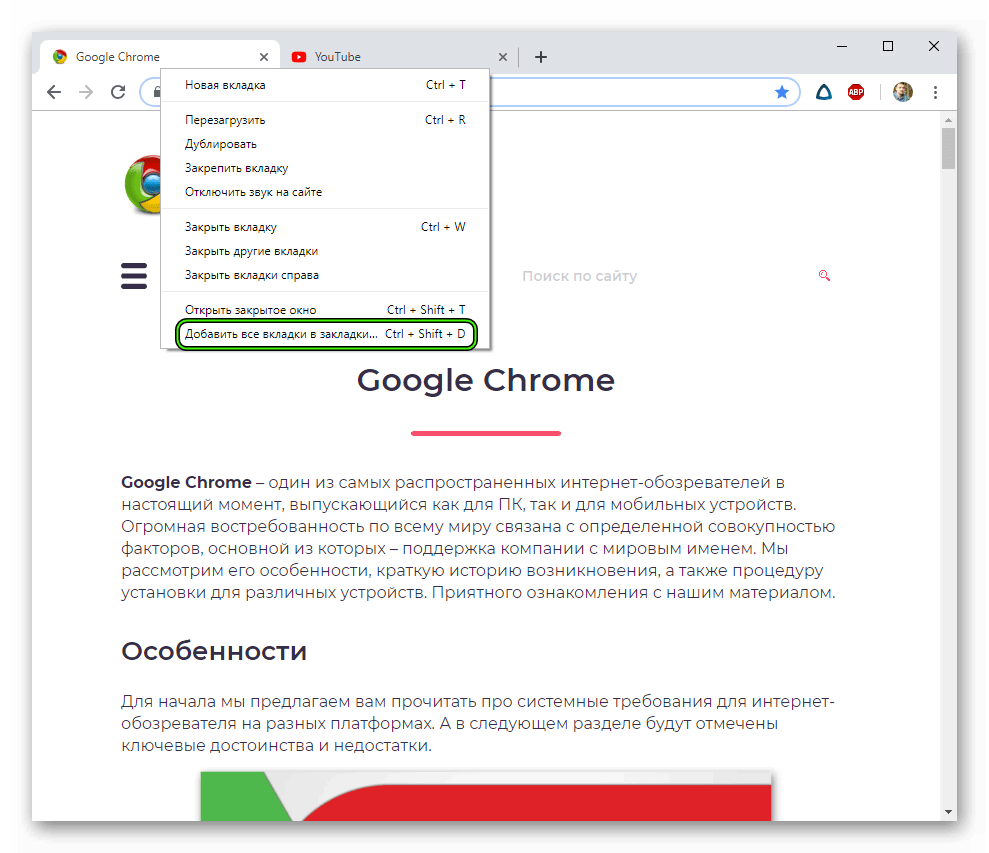
ekleme
Hem varolan klasörlere hem de yeni klasörlere sayfa ekleyebilirsiniz. Sık kullanılan 15’ten fazla sayfa varsa, kaynakların tematik bölünmesi için klasörleri kullanmanızı kesinlikle öneririz. Aksi takdirde, kendi kayıtlı yer işaretlerinizde arama yapmak çok fazla zaman alacaktır.







