Google Chrome vous permet d’enregistrer des onglets de différentes manières et de différentes manières. Cela permet de gagner du temps et de trouver toutes les informations nécessaires le plus rapidement possible. Grâce aux signets, l’accès à vos sites favoris ne prendra pas plus d’une seconde.
Par défaut, tous les onglets disparaissent lorsque vous fermez votre navigateur. Mais si vous sélectionnez l’option « Onglets précédemment ouverts » dans les paramètres de démarrage de Chrome, ils s’ouvriront automatiquement lorsque vous les redémarrerez. Vous pouvez également enregistrer vos signets préférés séparément. Réfléchissons: comment faire tout cela et où cliquer.
Puis-je enregistrer des onglets dans Google Chrome
Il existe trois façons principales d’enregistrer des onglets :
- via les paramètres du navigateur Google Chrome;
- à l’aide du panneau Signets;
- en utilisant des extensions spéciales.
Les deux premières méthodes ne prendront pas plus de quelques minutes. Enregistrer plusieurs onglets avec des extensions nécessite un peu plus de temps et d’efforts, mais cette méthode et les possibilités sont beaucoup plus larges – par exemple, il sera plus facile de transférer des signets après la réinstallation du navigateur ou de l’ensemble du système.
Via les paramètres du navigateur
Comment utiliser les paramètres de Chrome pour enregistrer les onglets nécessaires:
- Tout d’abord, vous devez ouvrir tous les onglets que vous prévoyez d’enregistrer.
- puis dans le coin supérieur droit de Google Chrome trouvez une image avec trois points disposés verticalement, cliquez dessus;
- dans le menu déroulant, sélectionnez « Paramètres »;
- trouver l’élément « Lancer Chrome » – ici faites une marque à côté de l’élément « Onglets précédemment ouverts ».
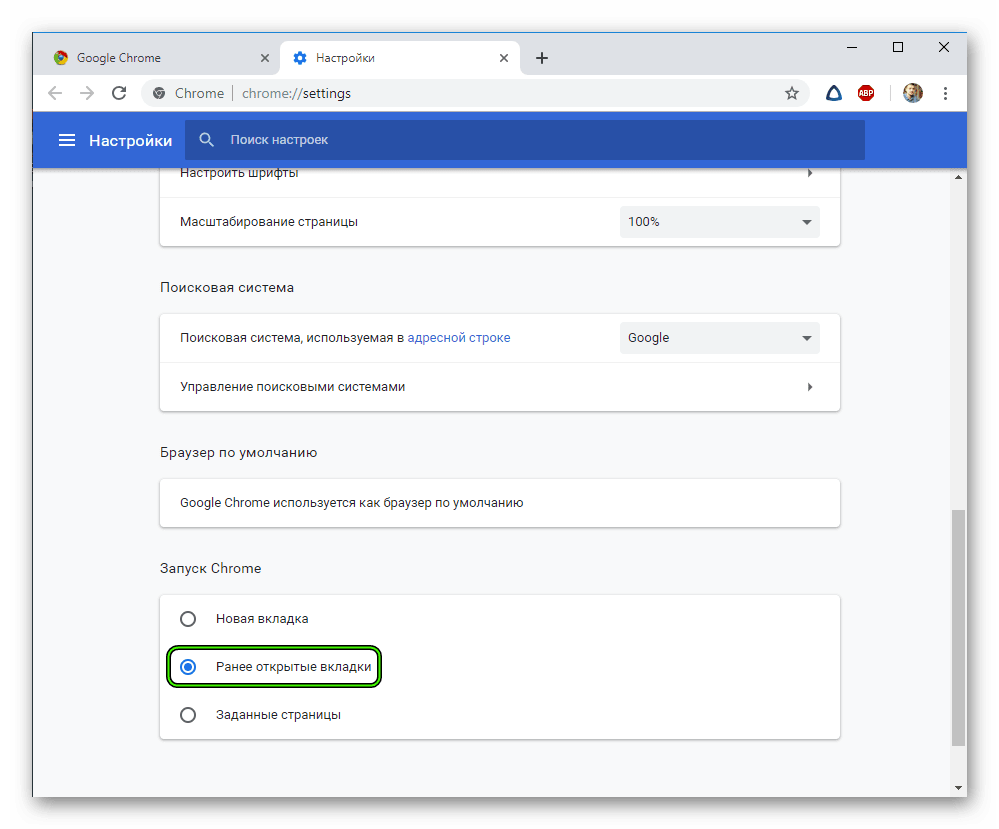
Maintenant, tous les onglets nécessaires s’ouvriront automatiquement chaque fois que vous démarrez le navigateur.
Une autre façon d’enregistrer des onglets consiste à les épingler au panneau :
Faites un clic droit sur l’onglet souhaité et sélectionnez « Épingler » dans le menu déroulant.
Cette option est utile lorsque vous devez enregistrer des exemples de pages, chacune d’entre elles est fixée manuellement sur le panneau.
Via la barre de favoris
La barre de signets est située sous la barre de recherche Chrome – c’est là que les pages fréquemment utilisées seront épinglées.
Pour commencer, vous devez configurer l’affichage correct du panneau lui-même – allez dans le menu du moteur de recherche, sélectionnez « Paramètres ». Ici, allez dans la section « Apparence » et cochez la case à côté de « Toujours afficher la barre de signets ».
Maintenant que le panneau est ancré, vous pouvez y ajouter des pages fréquemment utilisées.
Étapes de l’ajout :
- Allez sur la page, faites un clic droit sur le panneau des signets – une liste s’ouvre, à partir de laquelle vous devez sélectionner « Ajouter une page ».
- Ensuite, écrivez le nom, sélectionnez le dossier « Panneau de signets » et cliquez sur « Enregistrer » – terminé, maintenant l’onglet est fixé au panneau.
Les signets enregistrés par cette méthode peuvent être ouverts un à la fois ou tous en même temps. Pour lancer un onglet, il vous suffit de cliquer dessus. Pour ouvrir tous les onglets – faites un clic droit sur l’espace libre du panneau et sélectionnez « Ouvrir tous les signets » dans la liste affichée – et toutes les pages enregistrées s’ouvriront en même temps.
Signets visuels
L’installation de signets visuels permet de rendre l’utilisation des ressources fréquemment visitées aussi pratique que possible.
Extérieurement, un tel signet ressemble à une vignette avec le nom et le logo du site, et fonctionnellement, il s’agit d’un lien hypertexte.
En cliquant sur une telle vignette, vous accédez à la page Web souhaitée. Vous pouvez définir n’importe quelle page du panneau, les diviser en groupes. Chaque fois que vous lancez, Google ouvrira un panneau avec des signets visuels enregistrés.
Utilisation d’extensions
Une façon d’enregistrer des signets est d’utiliser l’extension One Tab. Pour installer l’application, il vous suffit de la trouver dans le Chrome Web Store, de la télécharger et de l’installer – après cela, le logo de l’extension sera fixé près de la barre de recherche à droite.
Cliquez sur l’icône de l’application – cela ouvre un seul onglet « One Tab » dans le navigateur. Toutes les autres ressources Web précédemment utilisées seront affichées sous forme de liste – et toutes les pages nécessaires seront enregistrées.
La prochaine fois que vous lancerez Google Chrome, vous verrez à nouveau un seul onglet « Un onglet » avec une liste de sites enregistrés. Si vous souhaitez ouvrir chaque lien dans un nouvel onglet, cliquez sur « Restaurer tout ».
Pour ajouter de nouvelles ressources à la liste de l’extension – faites un clic droit sur son logo, situé à droite de la barre de recherche.
Cela fait apparaître une liste où vous devez ajouter de nouvelles pages – la prochaine fois que vous démarrez le navigateur, elles seront affichées dans l’extension.
L’utilisation de l’extension pour enregistrer les onglets est l’option la plus économe en énergie – ce mode de fonctionnement permet d’améliorer les performances du navigateur. Vous ne pouvez travailler qu’avec 1-2 onglets qui sont nécessaires pour le moment, tandis que tous les autres seront rapidement disponibles. Vous n’avez pas besoin de garder des dizaines d’onglets ouverts – cela a un effet positif sur la vitesse de travail, le navigateur ne ralentira pas et ne se bloquera pas.
Vous pouvez également être intéressé par des instructions sur la façon de bloquer l’accès à un site dans Google Chrome.
Instruction
Pour enregistrer une page ouverte (ou plusieurs), cela ne prendra pas plus de 10 minutes, et la majeure partie de ce temps sera consacrée à trouver les bons sites. L’instruction elle-même est extrêmement simple – il vous suffit d’effectuer systématiquement toutes les étapes.
Ajouter un site unique
Pour ajouter un seul site à vos favoris :
- Démarrez le navigateur;
- Trouvez le site que vous souhaitez enregistrer;
- Sur le bord droit de la barre d’adresse, recherchez une icône sous la forme d’un astérisque, passez la souris dessus et cliquez sur le bouton gauche de la souris.
- Nous voyons la fenêtre qui s’ouvre et y spécifions le nom du signet, ainsi que son emplacement.
- Cliquez sur « Terminé ».
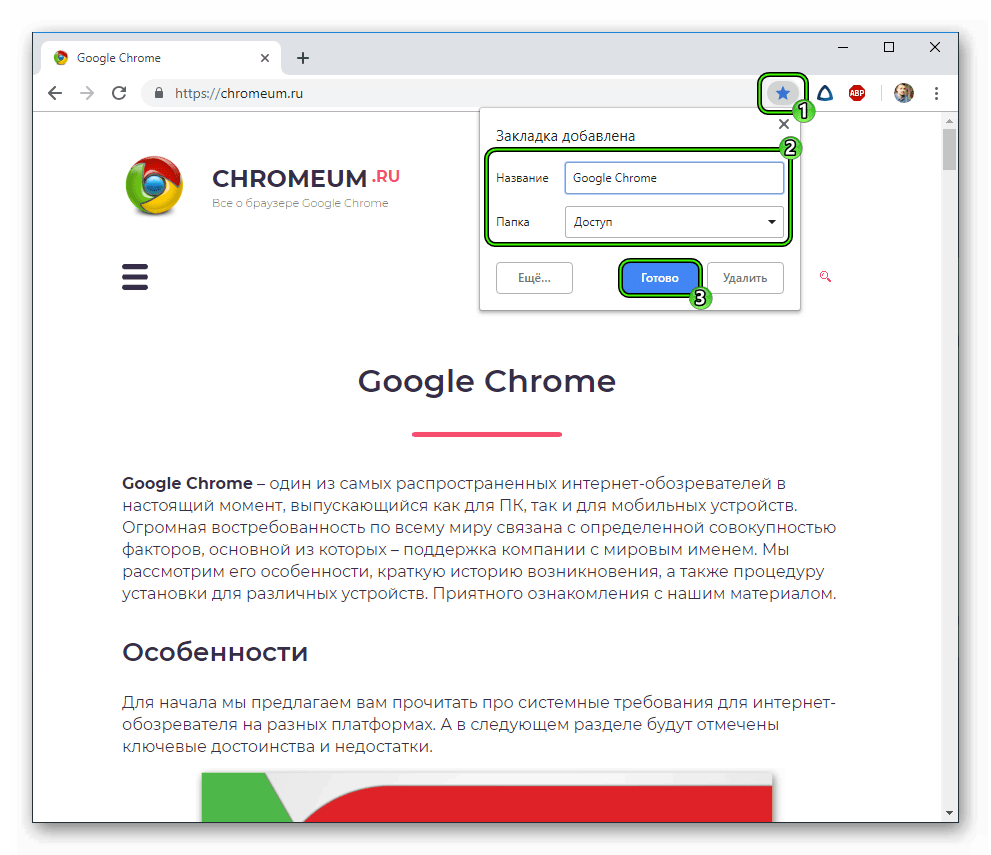
Cet actif a maintenant été ajouté aux signets dans le panneau.
Ajouter toutes les pages ouvertes
L’enregistrement de plusieurs signets est encore plus facile :
- Lancez le navigateur
- Ouvrez toutes les pages nécessaires et fréquemment utilisées;
- Passez le curseur de la souris sur l’espace libre du panneau à côté des onglets ouverts, cliquez sur le bouton droit.
- Dans le menu déroulant, nous trouvons la ligne « Ajouter tout… » Et cliquez dessus – terminé, tous les signets ouverts sont enregistrés.
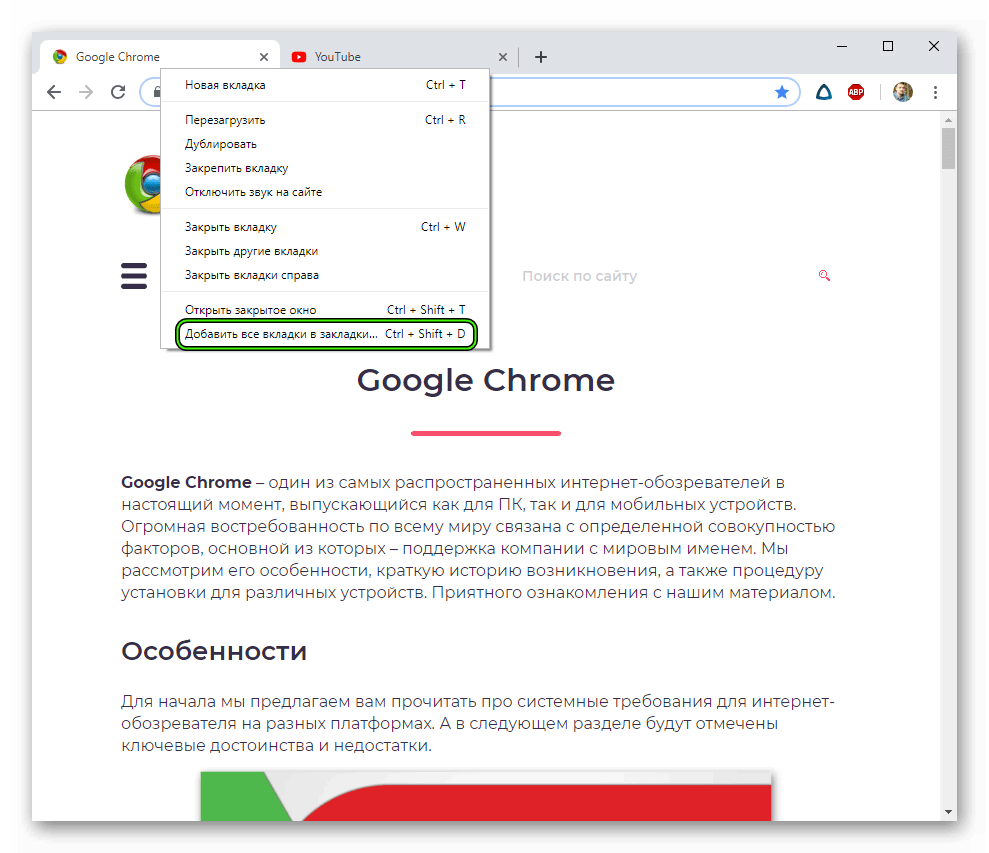
Vous pouvez ajouter des pages à des dossiers existants et à de nouveaux dossiers. S’il y a plus de 15 pages fréquemment utilisées, nous vous recommandons fortement d’utiliser des dossiers pour la division thématique des ressources. Sinon, la recherche dans vos propres signets enregistrés prendra trop de temps.







