Mit Google Chrome können Sie Tabs auf unterschiedliche Weise und auf unterschiedliche Weise speichern. Dies hilft, Zeit zu sparen und alle notwendigen Informationen so schnell wie möglich zu finden. Dank Lesezeichen dauert der Zugriff auf Ihre Lieblingsseiten nicht länger als eine Sekunde.
Standardmäßig verschwinden alle Registerkarten, wenn Sie Ihren Browser schließen. Wenn Sie jedoch in den Chrome-Starteinstellungen die Option „Zuvor geöffnete Tabs“ auswählen, werden sie automatisch geöffnet, wenn Sie sie erneut starten. Sie können Ihre Lieblingslesezeichen auch separat speichern. Überlegen wir: Wie man das alles macht und wo man klickt.
Kann ich Tabs in Google Chrome speichern?
Es gibt drei Möglichkeiten, Registerkarten zu speichern:
- über die Einstellungen des Google Chrome-Browsers;
- Verwenden des Lesezeichenbedienfelds;
- mit speziellen Erweiterungen.
Die ersten beiden Methoden dauern nicht länger als ein paar Minuten. Das Speichern mehrerer Tabs mit Erweiterungen erfordert etwas mehr Zeit und Aufwand, aber diese Methode und die Möglichkeiten sind viel breiter – zum Beispiel wird es einfacher, Lesezeichen nach der Neuinstallation des Browsers oder des gesamten Systems zu übertragen.
Über die Browsereinstellungen
So verwenden Sie die Chrome-Einstellungen, um die erforderlichen Tabs zu speichern:
- Zuerst müssen Sie alle Registerkarten öffnen, die Sie speichern möchten.
- Dann finden Sie in der oberen rechten Ecke von Google Chrome ein Bild mit drei vertikal angeordneten Punkten, klicken Sie darauf;
- Wählen Sie im Dropdown-Menü „Einstellungen“;
- Suchen Sie den Punkt „Chrome starten“ – markieren Sie hier neben dem Punkt „Zuvor geöffnete Tabs“.
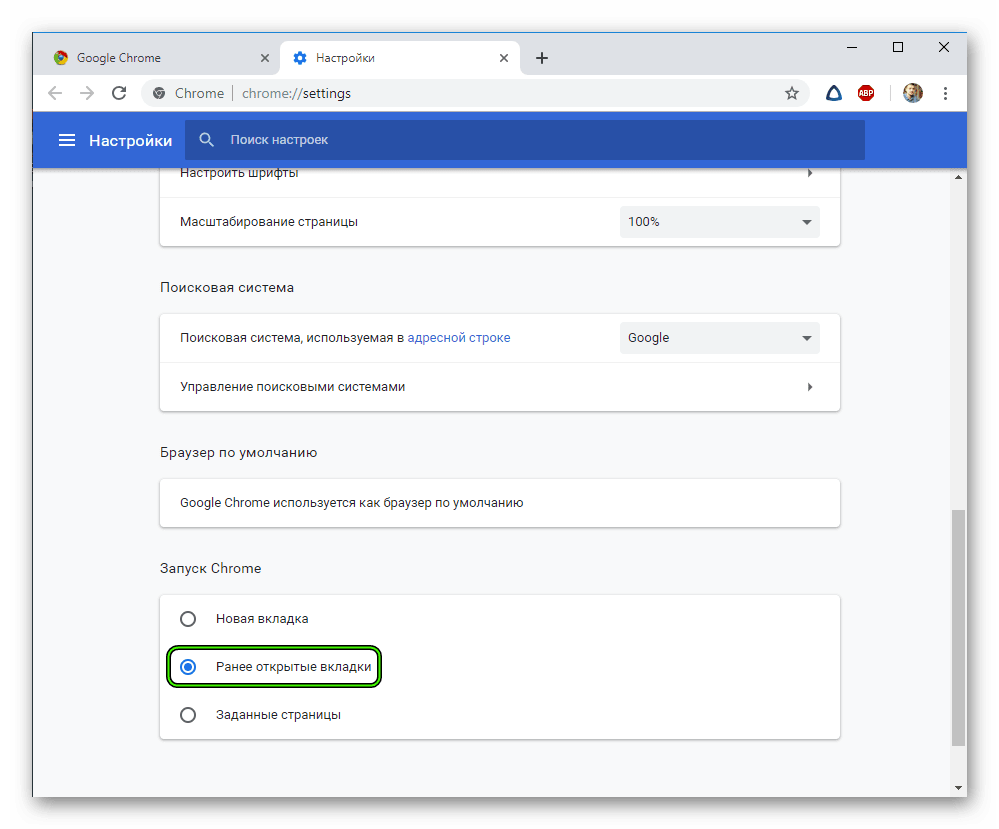
ausführen
Jetzt werden alle notwendigen Registerkarten automatisch geöffnet, wenn Sie den Browser starten.
Eine alternative Möglichkeit, Tabs zu speichern, besteht darin, sie an das Bedienfeld anzuheften:
Klicken Sie mit der rechten Maustaste auf die gewünschte Registerkarte und wählen Sie „Anheften“ aus dem Dropdown-Menü.
Diese Option ist nützlich, wenn Sie Beispielseiten speichern müssen, jede von ihnen wird manuell auf dem Panel fixiert.
Über die Lesezeichenleiste
Die Lesezeichenleiste befindet sich unter der Chrome-Suchleiste – hier werden häufig verwendete Seiten angeheftet.
Zunächst müssen Sie die korrekte Anzeige des Panels selbst konfigurieren – gehen Sie zum Suchmaschinenmenü und wählen Sie „Einstellungen“. Gehen Sie hier zum Abschnitt „Aussehen“ und aktivieren Sie das Kontrollkästchen neben „Lesezeichenleiste immer anzeigen“.
Nachdem das Bedienfeld angedockt ist, können Sie ihm häufig verwendete Seiten hinzufügen.
Phasen des Hinzufügens:
- Gehen Sie auf die Seite, klicken Sie mit der rechten Maustaste auf das Lesezeichen-Panel – es öffnet sich eine Liste, aus der Sie „Seite hinzufügen“ auswählen müssen.
- Als nächstes schreiben Sie den Namen, wählen den Ordner „Lesezeichen-Panel“ und klicken auf „Speichern“ – fertig, jetzt ist der Tab auf dem Panel fixiert.
Lesezeichen, die mit dieser Methode gespeichert werden, können einzeln oder alle auf einmal geöffnet werden. Um eine Registerkarte zu starten, müssen Sie nur darauf klicken. Um alle Registerkarten zu öffnen – klicken Sie mit der rechten Maustaste auf den freien Bereich des Panels und wählen Sie „Alle Lesezeichen öffnen“ aus der angezeigten Liste – und alle gespeicherten Seiten werden gleichzeitig geöffnet.
Visuelle Lesezeichen
Die Installation visueller Lesezeichen trägt dazu bei, die Verwendung häufig besuchter Ressourcen so komfortabel wie möglich zu gestalten.
Äußerlich sieht ein solches Lesezeichen wie eine Miniaturansicht mit dem Namen und Logo der Website aus und ist funktional ein Hyperlink.
Mit einem Klick auf ein solches Thumbnail gelangen Sie zur gewünschten Webseite. Sie können beliebige Seiten im Panel festlegen und in Gruppen unterteilen. Bei jedem Start öffnet Google ein Panel mit gespeicherten visuellen Lesezeichen.
Verwenden von Erweiterungen
Eine Möglichkeit, Lesezeichen zu speichern, ist die Verwendung der One Tab-Erweiterung. Um die Anwendung zu installieren, müssen Sie sie nur im Chrome Web Store finden, herunterladen und installieren – danach wird das Erweiterungslogo in der Nähe der Suchleiste auf der rechten Seite fixiert.
Klicken Sie auf das Anwendungssymbol – dies öffnet eine einzelne Registerkarte „One Tab“ im Browser. Alle anderen bisher verwendeten Webressourcen werden in einem Listenformat angezeigt – und alle notwendigen Seiten werden gespeichert.
Wenn Sie Google Chrome das nächste Mal starten, sehen Sie erneut eine einzelne Registerkarte „Ein Tab“ mit einer Liste der gespeicherten Websites. Wenn Sie jeden Link in einem neuen Tab öffnen möchten, klicken Sie auf „Alle wiederherstellen“.
Um der Liste der Erweiterung neue Ressourcen hinzuzufügen, klicken Sie mit der rechten Maustaste auf das Logo rechts neben der Suchleiste.
Dadurch wird eine Liste angezeigt, in der Sie neue Seiten hinzufügen sollten – beim nächsten Start des Browsers werden diese in der Erweiterung angezeigt.
Die Verwendung der Erweiterung zum Speichern von Registerkarten ist die energieeffizienteste Option – diese Betriebsweise ermöglicht es, die Leistung des Browsers zu verbessern. Sie können nur mit 1-2 Registerkarten arbeiten, die im Moment benötigt werden, während alle anderen schnell verfügbar sind. Sie müssen nicht Dutzende von offenen Registerkarten halten – dies wirkt sich positiv auf die Arbeitsgeschwindigkeit aus, der Browser wird nicht langsamer und hängt.
Sie könnten auch an Anweisungen zum Blockieren des Zugriffs auf eine Website in Google Chrome interessiert sein.
Anweisung
Um eine geöffnete Seite (oder mehrere) zu speichern, dauert es nicht länger als 10 Minuten, und der Großteil dieser Zeit wird für die Suche nach den richtigen Websites aufgewendet. Die Anweisung selbst ist extrem einfach – Sie müssen nur alle Schritte konsequent ausführen.
Hinzufügen einer einzelnen Website
So setzen Sie ein Lesezeichen für eine einzelne Website:
- Starten Sie den Browser;
- Suchen Sie die Website, die Sie speichern möchten.
- Suchen Sie am rechten Rand der Adressleiste ein Symbol in Form eines Sternchens, bewegen Sie den Mauszeiger darüber und klicken Sie mit der linken Maustaste.
- Wir sehen das Fenster, das sich öffnet, und geben darin den Namen des Lesezeichens sowie seine Position an.
- Klicken Sie auf „Fertig“.
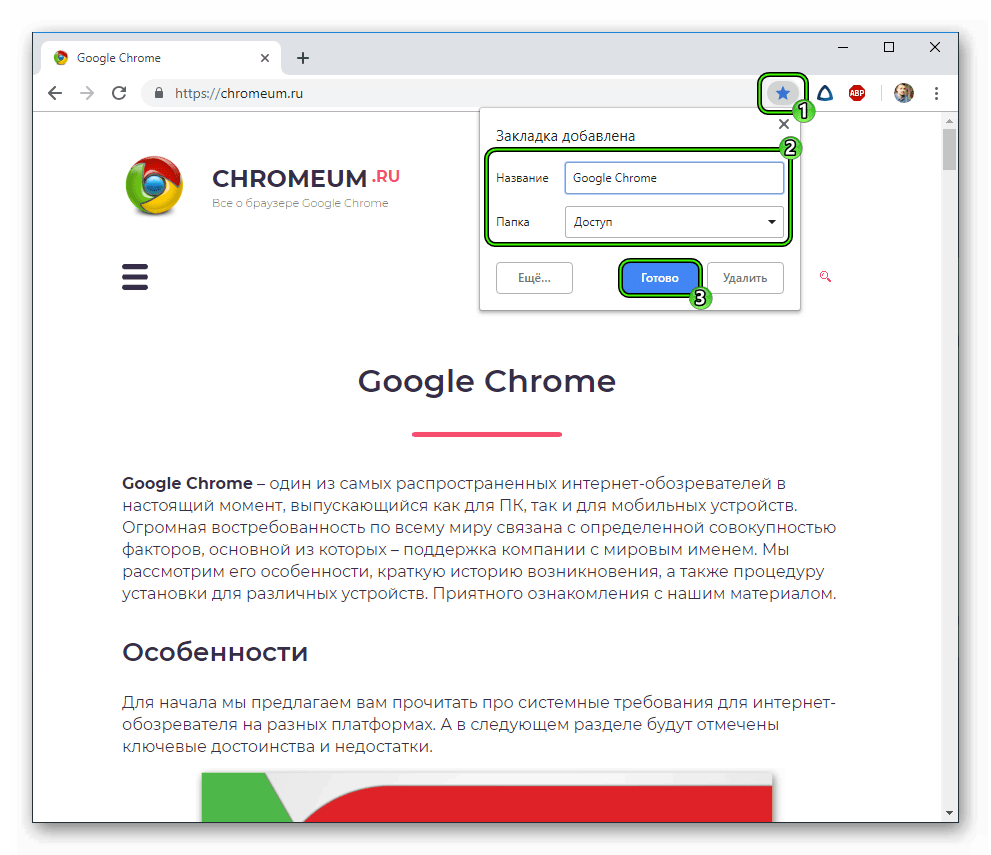
Dieses Asset wurde nun zu den Lesezeichen im Panel hinzugefügt.
Alle geöffneten Seiten hinzufügen
Das Speichern mehrerer Lesezeichen ist noch einfacher:
- Starten Sie den Browser
- Öffnen Sie alle notwendigen, häufig verwendeten Seiten;
- Bewegen Sie den Mauszeiger über den freien Bereich des Bedienfelds neben den geöffneten Registerkarten und klicken Sie auf die rechte Schaltfläche.
- Im Dropdown-Menü finden wir die Zeile „Alle hinzufügen…“ und klicken Sie darauf – fertig, alle offenen Lesezeichen sind gespeichert.
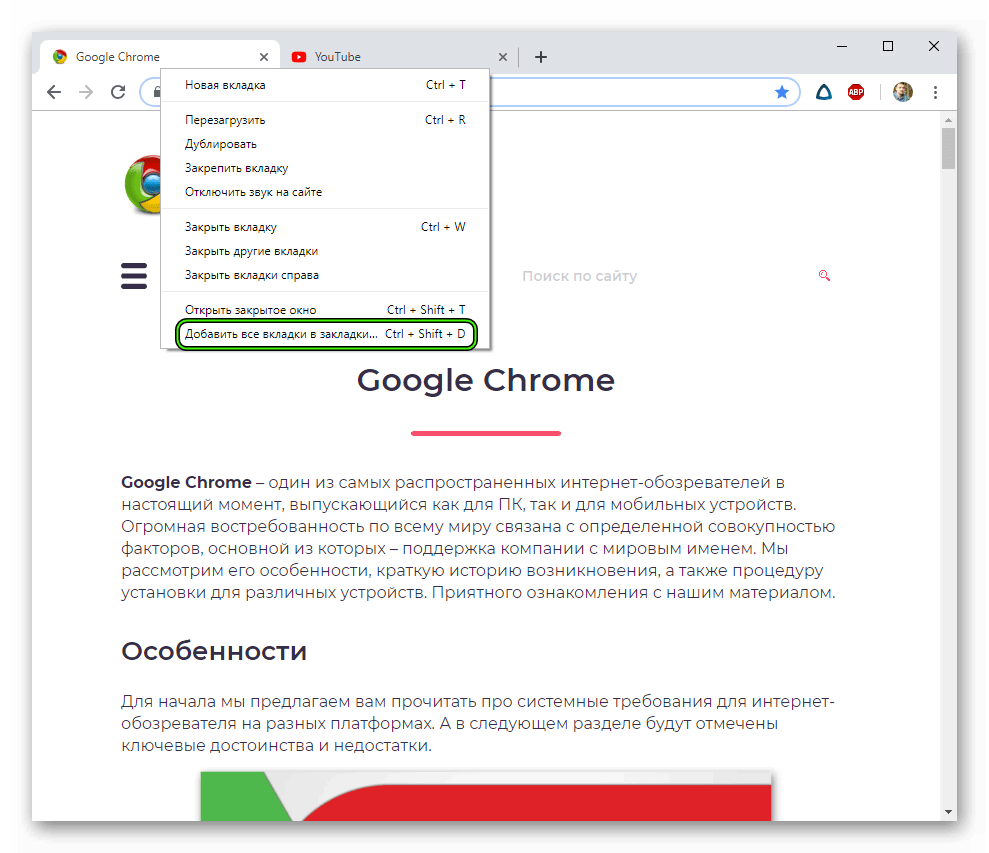
Sie können Seiten sowohl vorhandenen als auch neuen Ordnern hinzufügen. Wenn mehr als 15 häufig verwendete Seiten vorhanden sind, wird dringend empfohlen, Ordner für die thematische Aufteilung von Ressourcen zu verwenden. Andernfalls wird das Durchsuchen Ihrer eigenen gespeicherten Lesezeichen zu viel Zeit in Anspruch nehmen.







