Es gibt viele zusätzliche Funktionen in Google Chrome, die vielleicht nicht jedem bekannt sind. Insbesondere können Sie im Browser Logins und Passwörter nicht nur speichern, um eine bestimmte Website zu betreten, sondern bei Bedarf auch anzeigen. Zum Beispiel, wenn Sie es vergessen haben oder wenn Sie sie jemand anderem geben müssen. Wenn Ihre Geräte (Computer, Smartphone, Tablet) miteinander synchronisiert sind, werden auf allen gleichzeitig Berechtigungsdaten gespeichert. So können Sie die Daten für den Zugriff auf die Website von jedem Ihrer Gadgets aus anzeigen.
Ist es möglich, Passwörter in Google Chrome anzuzeigen?
Standardmäßig fordert Chrome den Nutzer auf, das Passwort zu speichern, um sich bei der ersten Eingabe bei seinem persönlichen Konto oder Konto auf der Website anzumelden. Sie können zustimmen, ablehnen oder die Entscheidung auf später verschieben. Wenn Sie zugestimmt haben, füllt der Browser von nun an bei jedem Besuch der Website selbstständig das Anmeldeformular aus.
In diesem Fall werden Zahlen, Buchstaben und Zeichen durch Punkte verdeckt: Der Benutzer sieht das Passwort nicht. Im Laufe der Zeit können Sie es ganz vergessen, wenn Sie ständig das automatische Anmeldeformular verwenden. Wenn Sie jedoch den Browser neu installieren oder das Anmeldeformular von einem anderen Telefon oder Computer aus ausfüllen müssen, können Sie die Login-Passwörter in den gespeicherten Daten des Webbrowsers sehen.
Speichern von Passwörtern
Um in Zukunft Informationen über diese Passwörter erhalten zu können, müssen Sie dem Browser erlauben, sich diese zu merken. In Google Chrome wird die Aufforderung zum Speichern von Daten nach dem Ausfüllen des Anmeldeformulars angezeigt und der Benutzer klickt auf die Schaltflächen "Anmelden", "Registrieren", "Weiter" und ähnliche Schaltflächen.
Die Frage nach dem Speichern Ihres Passworts wird in einem Popup-Browserfenster angezeigt. Oben sehen Sie ein Logo in Form eines Schlüssels. Unter dem Logo befindet sich der Text: "Passwort speichern für <Name der Ressource>". Es werden zwei Zeilen darunter sein. Der erste ist ein Login. Das zweite ist ein Passwort. In jeder Zeile auf der rechten Seite befindet sich ein Dropdown-Menüzeichen, in dem Sie den Code oder Benutzernamen aus zuvor gespeicherten Daten auswählen können. Wenn Sie auf das Augensymbol klicken, können Sie den Inhalt des Passworts sehen. Durch Klicken auf die Schaltfläche "Speichern" erlauben Sie Chrome, die Informationen im Speicher zu sperren.
Wenn Sie keine Zeit hatten, Daten in das Popup-Fenster Ihres Webbrowsers einzugeben oder sich geweigert haben, Informationen in Chrome zu speichern, aber Ihre Meinung geändert haben, gehen Sie wie folgt vor:
- sich von Ihrem persönlichen Konto/Konto abmelden;
- Füllen Sie das Anmeldeformular erneut aus.
- Klicken Sie in der Adressleiste des Browsers auf das Schlüsselsymbol und wählen Sie im Popup-Fenster "Speichern".
Wenn Sie sich die Details für Ihr Google-Konto merken möchten, klicken Sie im nächsten Popup-Fenster auf die Schaltfläche "Synchronisierung aktivieren". Auf diese Weise können Sie Daten aus Google Chrome auf einem anderen Gerät verwenden, vorbehaltlich der erfolgreichen Autorisierung in Ihrem Google-Konto.
Anzeigereihenfolge
Der Nutzer hat jederzeit die Möglichkeit, die gespeicherten Passwörter im Browser einzusehen. Sie können sowohl auf einem Desktop-PC als auch auf mobilen Geräten gefunden werden.
Die Liste der gespeicherten Anmeldedaten für verschiedene Websites kann über die Grundeinstellungen des Google Chrome-Browsers oder online über den "Passwort-Manager" abgerufen werden. Dazu wird empfohlen, im Voraus ein Google-Konto zu erstellen, mit dessen Konto Zugriff auf soziale Netzwerke, Online-Shops, Foren und andere Ressourcen erhalten kann.
Beachten Sie, dass beim Ändern Ihres Kennworts die Daten aktualisiert und nur die letzte Option gespeichert wird.
Auf Ihrem Computer
So finden Sie ein vergessenes Passwort auf einem Desktop-PC oder Laptop mit wenigen Mausklicks:
- Klicken Sie auf die drei Punkte in der oberen rechten Ecke des Webbrowserfensters.
- Wählen Sie "Einstellungen";
- Klicken Sie auf den Punkt "Autocomplete";
- finden Sie die Liste der "Gespeicherten Passwörter" im rechten Teil des Fensters;
- Gegenüber jeder Website sehen Sie den Benutzernamen (Login) und das verwendete Passwort;
- Um die Codekombination anzuzeigen, tippen Sie auf das Augensymbol.
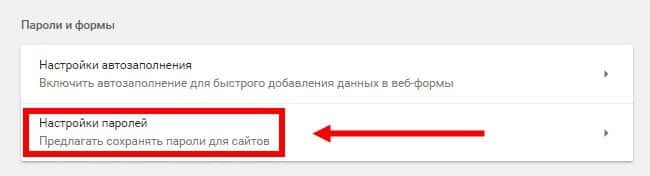
Die zweite Option für den Zugriff auf Passwörter, die im Speicher des Browsers gesperrt sind, ist noch einfacher:
- Klicken Sie auf der rechten Seite der Adressleiste auf das Benutzersymbol im Google-Konto.
- Klicken Sie oben im Popup-Fenster auf das Schlüsselsymbol.
- Suchen Sie das gewünschte Passwort unten auf der Seite.
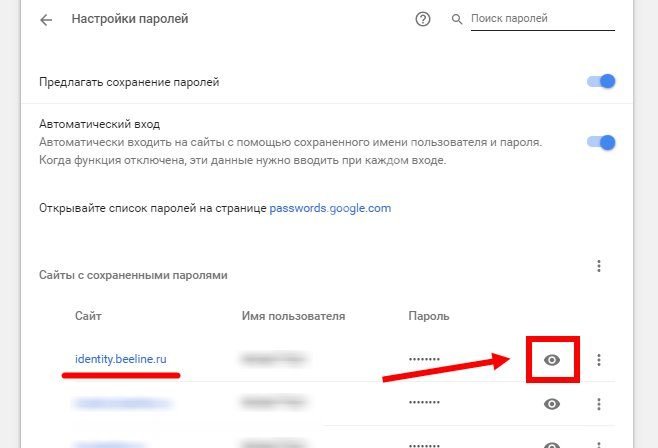
Auf Ihrem Smartphone
Viele Benutzer sind daran interessiert, wo sich die Logins und Passwörter auf dem Telefon befinden. Es ist sehr einfach, sie zu finden:
- "Tippen" Sie auf drei Punkte in der oberen rechten Ecke des Browserfensters.
- im Dropout wählen Sie "Einstellungen";
- Wählen Sie den Abschnitt "Passwörter";
- Um gespeicherte Codekombinationen zu verwalten, verwenden Sie die Liste unten auf der Seite (Sie können die gespeicherten Daten anzeigen, löschen oder ändern).
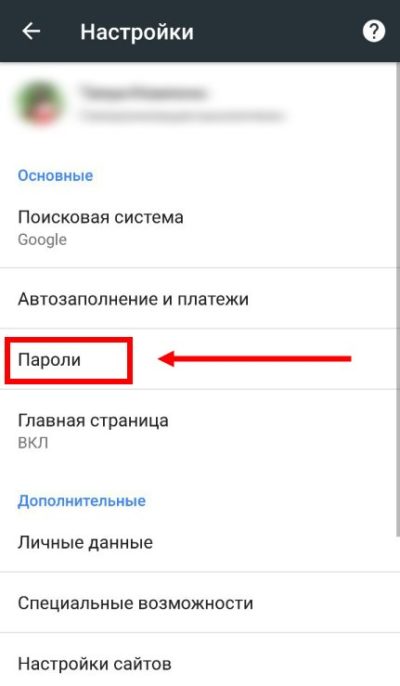
Um einen vergessenen Code zu finden, können Sie über Ihren mobilen Browser online zum "Passwort-Manager" gehen. Hier können Sie nicht nur das Passwort selbst einsehen, sondern auch das Login, an das es angehängt ist.
So zeigen Sie Passwörter über die passwords.google.com-Website an
Wenn Sie über ein Google-Konto verfügen, können Sie Ihre gespeicherten Passwörter von jedem Gerät aus online anzeigen. So greifen Sie auf in Chrome aufgezeichnete Codekombinationen zu:
- Gehen Sie über den Link https://passwords.google.com/intro zum Online-Passwort-Manager;
- Wählen Sie auf der sich öffnenden Seite "In Ihrem Konto anmelden" oder "Google-Konto erstellen" aus.
- Nachdem Sie sich in das persönliche Konto eines Google-Nutzers eingeloggt haben, sehen Sie eine Seite mit zwei Blöcken "Passwortüberprüfung" und eine Liste der Websites.
- Klicken Sie auf den Namen der Website, um zur Liste der dort registrierten Profile und Passwörter für sie zu gelangen.
- Im Profilblock haben Sie Zugriff auf: Passwort anzeigen (Augensymbol), Code ändern und löschen, Login und Passwort kopieren (Symbol in Form von zwei Rechtecken).
Das Arbeiten mit dem "Password Manager" ist von jedem Gerät aus möglich, egal wo Sie sind. Die einzige Bedingung ist die Verfügbarkeit des Zugangs zum Internet.
Verhindern, dass sich ein Gerät einen Passcode merkt
Indem Sie den Benutzernamen und das Passwort des persönlichen Kontos im Speicher des Webbrowsers speichern, bieten Sie jedem, der dasselbe Telefon und denselben Computer verwendet, eine automatische Anmeldung. Aus diesem Grund weigern sich viele Benutzer, Geheimcodes im Google Chrome-Browser zu speichern.
Gehen Sie folgendermaßen vor, um zu verhindern, dass Passwörter in Google Chrome gespeichert werden:
- Klicken Sie auf die drei vertikal angeordneten Punkte in der oberen rechten Ecke des Google Chrome-Browserfensters.
- Wählen Sie im Dropdown-Menü den Punkt "Einstellungen";
- Gehen Sie zum Abschnitt "AutoVervollständigen" im Menü auf der linken Seite;
- Klicken Sie auf das Dreieck neben "Passwörter";
- Klicken Sie auf "Speichern von Passwörtern vorschlagen", damit sich der blaue Kreis bewegt und seine Farbe in Grau ändert.
Sie können Ihre Meinung jederzeit ändern und Codekombinationen einrichten, die auf Ihrem PC oder Telefon gespeichert werden.







