Il existe de nombreuses fonctionnalités supplémentaires dans Google Chrome dont tout le monde n’est peut-être pas au courant. En particulier, dans le navigateur, vous pouvez non seulement enregistrer les identifiants et les mots de passe pour accéder à un site particulier, mais également les afficher si nécessaire. Par exemple, si vous avez oublié, ou si vous avez besoin de les donner à quelqu’un d’autre. Si vos appareils (ordinateur, smartphone, tablette) sont synchronisés les uns avec les autres, les données d’autorisation sont stockées simultanément sur chacun d’eux. Ainsi, vous pouvez afficher les données pour accéder au site à partir de n’importe lequel de vos gadgets.
Est-il possible d’afficher les mots de passe dans Google Chrome
Par défaut, Chrome invite l’utilisateur à enregistrer le mot de passe pour se connecter à son compte personnel ou à son compte sur le site lorsque vous l’avez entré pour la première fois. Vous pouvez accepter, refuser ou reporter la décision à plus tard. Si vous avez accepté, le navigateur remplira désormais indépendamment le formulaire de connexion chaque fois que vous visiterez le site.
Dans ce cas, les chiffres, les lettres et les signes sont masqués par des points: l’utilisateur ne voit pas le mot de passe. Au fil du temps, vous pouvez l’oublier complètement si vous utilisez constamment le formulaire de connexion automatique. Mais lorsqu’il est nécessaire de réinstaller le navigateur ou de remplir le formulaire de connexion à partir d’un autre téléphone ou ordinateur, vous pouvez voir les logins-mots de passe dans les données enregistrées du navigateur Web.
Enregistrement des mots de passe
Pour pouvoir obtenir des informations sur ces mots de passe à l’avenir, vous devez autoriser le navigateur à s’en souvenir. Dans Google Chrome, la demande d’enregistrement des données est affichée après avoir rempli le formulaire de connexion et l’utilisateur clique sur les boutons « Connexion », « S’inscrire », « Suivant » et similaires.
La question de l’enregistrement de votre mot de passe apparaît dans une fenêtre contextuelle du navigateur. En haut, vous verrez un logo sous la forme d’une clé. Sous le logo figurera le texte: « Enregistrer le mot de passe pour <Nom de la ressource> ». Il y aura deux lignes en dessous. Le premier est un identifiant. Le second est un mot de passe. Dans chaque ligne sur le côté droit, il y a un panneau de menu déroulant dans lequel vous pouvez sélectionner le code ou le nom d’utilisateur à partir des données précédemment enregistrées. En cliquant sur l’icône en forme d’œil, vous pourrez voir le contenu du mot de passe. En cliquant sur le bouton « Enregistrer », vous autorisez Chrome à verrouiller les informations dans sa mémoire.
Si vous n’avez pas eu le temps de saisir des données dans la fenêtre contextuelle de votre navigateur Web ou si vous avez refusé d’enregistrer des informations dans Chrome, mais que vous avez changé d’avis, procédez comme suit :
- déconnectez-vous de votre compte/compte personnel ;
- Remplissez à nouveau le formulaire de connexion.
- Dans la barre d’adresse du navigateur, cliquez sur l’icône en forme de clé et sélectionnez « Enregistrer » dans la fenêtre contextuelle.
Si vous souhaitez mémoriser les détails de votre compte Google, cliquez sur le bouton « Activer la synchronisation » dans la fenêtre contextuelle suivante. Cela vous permettra d’utiliser les données de Google Chrome sur un autre appareil, sous réserve d’une autorisation réussie dans votre compte Google.
Ordre d’affichage
L’utilisateur a la possibilité de visualiser les mots de passe enregistrés dans le navigateur à tout moment. Ils peuvent être trouvés à la fois sur un PC de bureau et sur des appareils mobiles.
La liste des données de connexion enregistrées pour différents sites peut être obtenue via les paramètres de base du navigateur Google Chrome ou en ligne via le « Gestionnaire de mots de passe ». Pour ce faire, il est recommandé de créer un compte Google à l’avance, dont le compte peut être utilisé pour accéder aux réseaux sociaux, aux boutiques en ligne, aux forums et à d’autres ressources.
Notez que lorsque vous modifiez votre mot de passe, les données sont mises à jour et seule la dernière option est enregistrée.
Sur votre ordinateur
Pour trouver un mot de passe oublié sur un ordinateur de bureau ou un ordinateur portable, il suffit de quelques clics de souris :
- Cliquez sur les trois points dans le coin supérieur droit de la fenêtre du navigateur Web.
- sélectionnez « Paramètres »;
- cliquez sur l’élément « Saisie semi-automatique »;
- trouver la liste des « Mots de passe enregistrés » dans la partie droite de la fenêtre;
- En face de chaque site, vous verrez le nom d’utilisateur (login) et le mot de passe utilisés;
- Pour afficher la combinaison de codes, appuyez sur l’icône en forme d’œil.
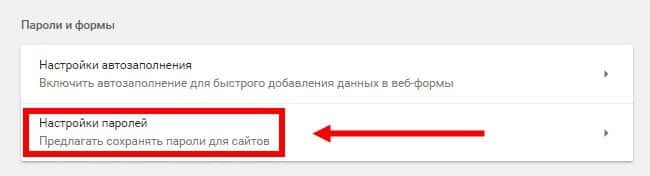
La deuxième option pour accéder aux mots de passe verrouillés dans la mémoire du navigateur est encore plus facile:
- sur le côté droit de la barre d’adresse, cliquez sur l’icône de l’utilisateur dans le compte Google;
- En haut de la fenêtre pop-up, cliquez sur l’icône en forme de clé;
- Trouvez le mot de passe souhaité au bas de la page.
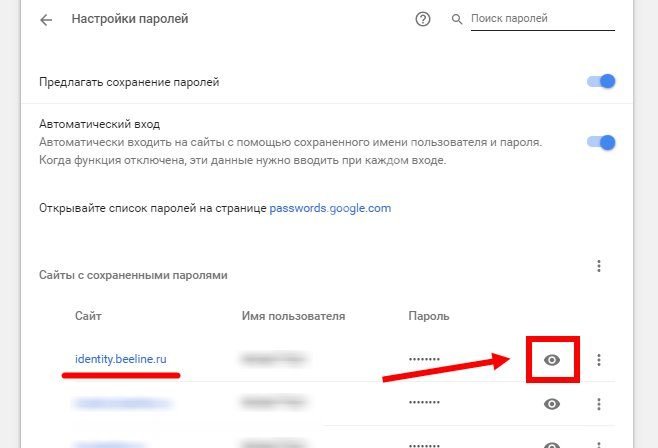
Sur votre téléphone
De nombreux utilisateurs sont intéressés par l’emplacement des identifiants et des mots de passe sur le téléphone. Il est très facile de les trouver :
- « Appuyez » sur trois points dans le coin supérieur droit de la fenêtre du navigateur;
- dans la liste déroulante, sélectionnez « Paramètres »;
- sélectionnez la section « Mots de passe »;
- Pour gérer les combinaisons de codes enregistrées, utilisez la liste en bas de la page (vous pouvez afficher, supprimer ou modifier les données enregistrées).
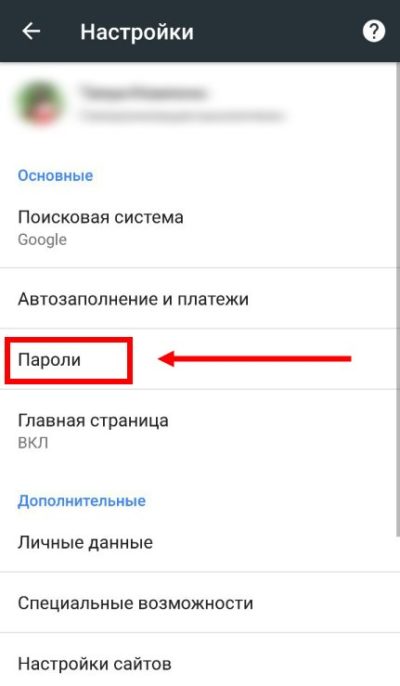
Pour trouver un code oublié, vous pouvez passer par votre navigateur mobile au « Gestionnaire de mots de passe » en ligne. Ici, vous pouvez voir non seulement le mot de passe lui-même, mais également le login auquel il est attaché.
Comment afficher les mots de passe sur le site Web passwords.google.com
Si vous possédez un compte Google, vous pouvez consulter vos mots de passe enregistrés à partir de n’importe quel appareil en ligne. Pour accéder aux combinaisons de codes enregistrées dans Chrome :
- accédez au gestionnaire de mots de passe en ligne via le lien https://passwords.google.com/intro ;
- sur la page qui s’ouvre, sélectionnez « Se connecter à votre compte » ou « Créer un compte Google » ;
- après vous être connecté au compte personnel d’un utilisateur Google, vous verrez une page avec deux blocs « Vérification du mot de passe » et une liste de sites vers eux;
- cliquer sur le nom du site pour accéder à la liste des profils enregistrés sur celui-ci et aux mots de passe de ceux-ci;
- Dans le bloc profil, vous aurez accès à: afficher le mot de passe (icône en forme d’œil), modifier et supprimer le code, copier le login et le mot de passe (icône sous la forme de deux rectangles).
Travailler avec le « Gestionnaire de mots de passe » est possible depuis n’importe quel appareil, où que vous soyez. La seule condition est la disponibilité de l’accès à Internet.
Empêcher un appareil de se souvenir d’un code d’accès
En stockant dans la mémoire du navigateur Web le login et le mot de passe du compte personnel, vous fournissez une connexion automatique à toute personne qui utilise le même téléphone et le même ordinateur. C’est pour cette raison que de nombreux utilisateurs refusent d’enregistrer des codes secrets dans le navigateur Google Chrome.
Pour empêcher l’enregistrement de mots de passe dans Google Chrome, procédez comme suit :
- Cliquez sur les trois points situés verticalement dans le coin supérieur droit de la fenêtre du navigateur Google Chrome;
- dans le menu déroulant, sélectionnez l’élément « Paramètres »;
- allez à la section « Saisie semi-automatique » dans le menu de gauche;
- cliquez sur le triangle à côté de « Mots de passe »;
- Cliquez sur « Suggérer d’enregistrer les mots de passe » pour que le cercle bleu se déplace et change de couleur en gris.
Vous pouvez changer d’avis à tout moment et configurer des combinaisons de codes à enregistrer sur votre PC ou votre téléphone.







