Existem muitos recursos adicionais no Google Chrome que talvez nem todos estejam cientes. Em particular, no navegador, você pode não apenas salvar logins e senhas para entrar em um determinado site, mas também visualizá-los, se necessário. Por exemplo, se você esqueceu, ou se você precisa dá-los a outra pessoa. Se os seus dispositivos (computador, smartphone, tablet) estiverem sincronizados entre si, os dados de autorização serão armazenados simultaneamente em todos eles. Assim, você pode visualizar os dados para acessar o site a partir de qualquer um dos seus gadgets.
É possível visualizar senhas no Google Chrome
Por padrão, o Chrome solicita que o usuário salve a senha para fazer login em sua conta pessoal ou conta no site quando você a inseriu pela primeira vez. Você pode concordar, recusar ou adiar a decisão para mais tarde. Se você concordou, a partir de agora o navegador preencherá de forma independente o formulário de login cada vez que você visitar o site.
Neste caso, números, letras e sinais são escondidos por pontos: o usuário não vê a senha. Com o tempo, você pode esquecê-lo completamente se usar constantemente o formulário de login automático. Mas quando há a necessidade de reinstalar o navegador ou preencher o formulário de login de outro telefone ou computador, você pode ver os logins-senhas nos dados salvos do navegador da web.
Salvando senhas
Para poder obter informações sobre essas senhas no futuro, você deve permitir que o navegador se lembre delas. No Google Chrome, a solicitação para salvar dados é mostrada após o preenchimento do formulário de login e o usuário clica nos botões "Entrar", "Registrar", "Avançar" e similares.
A questão de salvar sua senha aparece em uma janela pop-up do navegador. No topo dele, você verá um logotipo na forma de uma chave. Sob o logotipo estará o texto: "Salvar senha para <Nome do recurso>". Haverá duas linhas abaixo dele. O primeiro é um login. A segunda é uma senha. Em cada linha do lado direito, há um sinal de menu suspenso no qual você pode selecionar o código ou o nome de usuário dos dados salvos anteriormente. Ao clicar no ícone de olho, você poderá ver o conteúdo da senha. Ao clicar no botão "Salvar", você permite que o Chrome bloqueie as informações em sua memória.
Se você não teve tempo de inserir dados na janela pop-up do navegador da Web ou se recusou a salvar informações no Chrome, mas mudou de ideia, faça o seguinte:
- sair da sua conta/conta pessoal;
- Preencha novamente o formulário de login.
- Na barra de endereços do navegador, clique no ícone de chave e selecione "Salvar" na janela pop-up.
Se você quiser lembrar os detalhes da sua Conta do Google, clique no botão "Ativar sincronização" na próxima janela pop-up. Isso permitirá que você use dados do Google Chrome em outro dispositivo, sujeito a autorização bem-sucedida em sua Conta do Google.
Exibindo o pedido
O usuário tem a oportunidade de visualizar as senhas salvas no navegador a qualquer momento. Eles podem ser encontrados tanto em um PC desktop quanto em dispositivos móveis.
A lista de dados de login salvos para diferentes sites pode ser obtida através das configurações básicas do navegador Google Chrome ou on-line através do "Gerenciador de senhas". Para fazer isso, recomenda-se criar uma conta do Google com antecedência, cuja conta pode ser usada para obter acesso a redes sociais, lojas on-line, fóruns e outros recursos.
Observe que, quando você altera sua senha, os dados são atualizados e somente a última opção é salva.
No seu computador
Para encontrar uma senha esquecida em um PC desktop ou laptop, basta alguns cliques do mouse:
- Clique nos três pontos no canto superior direito da janela do navegador da Web.
- selecione "Configurações";
- clique no item "Preenchimento automático";
- encontrar a lista de "Senhas salvas" na parte direita da janela;
- ao lado de cada site, você verá o nome de usuário (login) e a senha usada;
- Para exibir a combinação de códigos, toque no ícone de olho.
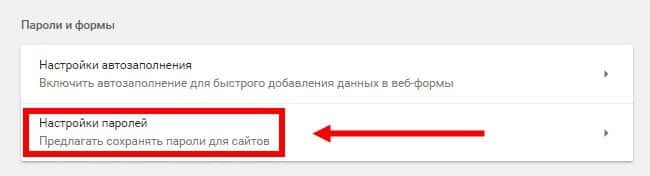
A segunda opção para acessar senhas bloqueadas na memória do navegador é ainda mais fácil:
- no lado direito da barra de endereços, clique no ícone do usuário na Conta do Google;
- na parte superior da janela pop-up, clique no ícone de chave;
- encontre a senha desejada na parte inferior da página.
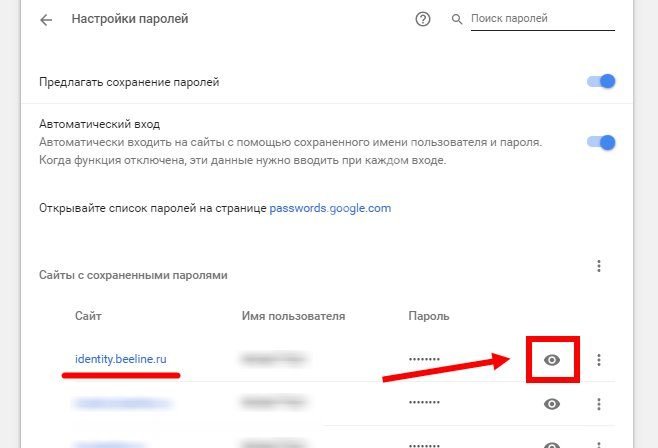
No seu telemóvel
Muitos usuários estão interessados em onde os logins e senhas no telefone estão localizados. É muito fácil encontrá-los:
- "toque" em três pontos no canto superior direito da janela do navegador;
- na desistência, selecione "Configurações";
- selecione a seção "Senhas";
- para gerenciar combinações de código salvas, use a lista na parte inferior da página (você pode exibir, excluir ou alterar os dados salvos).
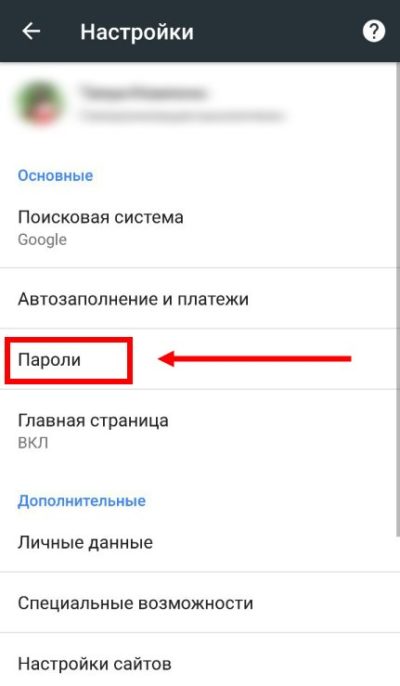
Para encontrar um código esquecido, você pode ir através do seu navegador móvel para o "Gerenciador de senhas" on-line. Aqui você pode ver não apenas a senha em si, mas também o login ao qual ela está anexada.
Como visualizar senhas através do site da passwords.google.com
Se você tiver uma Conta do Google, poderá visualizar suas senhas salvas de qualquer dispositivo on-line. Para acessar combinações de código gravadas no Chrome:
- vá para o gerenciador de senhas on-line através do link https://passwords.google.com/intro;
- na página que se abre, selecione "Iniciar sessão na sua conta" ou "Criar uma Conta Google";
- depois de fazer login na conta pessoal de um usuário do Google, você verá uma página com dois blocos "Verificação de senha" e uma lista de sites para eles;
- clique no nome do site para ir para a lista de perfis registrados nele e senhas para eles;
- no bloco de perfil você terá acesso a: visualizar a senha (ícone de olho), alterar e excluir o código, copiar o login e senha (ícone na forma de dois retângulos).
Trabalhar com o "Password Manager" é possível a partir de qualquer dispositivo, onde quer que esteja. A única condição é a disponibilidade de acesso à Internet.
Impedir que um dispositivo se lembre de uma senha
Ao armazenar na memória do navegador da Web o login e a senha da conta pessoal, você fornece login automático a qualquer pessoa que use o mesmo telefone e computador. É por esta razão que muitos usuários se recusam a salvar códigos secretos no navegador Google Chrome.
Para impedir que as senhas sejam salvas no Google Chrome, siga estas etapas:
- Clique nos três pontos localizados verticalmente no canto superior direito da janela do navegador Google Chrome;
- no menu suspenso, selecione o item "Configurações";
- vá para a seção "AutoPreenchimento" no menu à esquerda;
- clique no triângulo ao lado de "Senhas";
- Clique em "Sugerir salvar senhas" para que o círculo azul se mova e mude de cor para cinza.
Você pode mudar de ideia a qualquer momento e configurar combinações de código para serem salvas em seu PC ou telefone.







