Ci sono molte funzionalità aggiuntive in Google Chrome di cui forse non tutti sono a conoscenza. In particolare, nel browser è possibile non solo salvare login e password per accedere a un determinato sito, ma anche visualizzarli se necessario. Ad esempio, se hai dimenticato o se hai bisogno di darli a qualcun altro. Se i tuoi dispositivi (computer, smartphone, tablet) sono sincronizzati tra loro, i dati di autorizzazione vengono memorizzati contemporaneamente su tutti loro. Pertanto, puoi visualizzare i dati per accedere al sito da uno qualsiasi dei tuoi gadget.
È possibile visualizzare le password in Google Chrome
Per impostazione predefinita, Chrome richiede all'utente di salvare la password per accedere al proprio account personale o all'account sul sito quando l'hai inserita per la prima volta. Puoi concordare, rifiutare o posticipare la decisione per dopo. Se hai accettato, d'ora in poi il browser compilerà autonomamente il modulo di accesso ogni volta che visiti il sito.
In questo caso, numeri, lettere e segni sono nascosti da punti: l'utente non vede la password. Nel corso del tempo, puoi dimenticarlo del tutto se usi costantemente il modulo di accesso automatico. Ma quando è necessario reinstallare il browser o compilare il modulo di accesso da un altro telefono o computer, è possibile visualizzare le password di accesso nei dati salvati del browser Web.
Salvataggio delle password
Per poter ottenere informazioni su queste password in futuro, è necessario consentire al browser di ricordarle. In Google Chrome, la richiesta di salvataggio dei dati viene visualizzata dopo aver compilato il modulo di accesso e l'utente fa clic sui pulsanti "Accedi", "Registrati", "Avanti" e simili.
La domanda sul salvataggio della password viene visualizzata in una finestra pop-up del browser. Nella parte superiore di esso vedrai un logo sotto forma di chiave. Sotto il logo ci sarà il testo: "Salva password per <Nome della risorsa>". Ci saranno due righe sotto di esso. Il primo è un login. Il secondo è una password. In ogni riga sul lato destro c'è un segno di menu a discesa in cui è possibile selezionare il codice o il nome utente dai dati salvati in precedenza. Cliccando sull'icona dell'occhio, sarai in grado di vedere il contenuto della password. Facendo clic sul pulsante "Salva", consenti a Chrome di bloccare le informazioni nella sua memoria.
Se non hai avuto il tempo di inserire i dati nella finestra popup del browser web o ti sei rifiutato di salvare le informazioni in Chrome, ma hai cambiato idea, procedi come segue:
- esci dal tuo account/account personale;
- Compila nuovamente il modulo di accesso.
- Nella barra degli indirizzi del browser, fai clic sull'icona della chiave e seleziona "Salva" nella finestra pop-up.
Se vuoi ricordare i dettagli del tuo account Google, fai clic sul pulsante "Abilita sincronizzazione" nella finestra pop-up successiva. Ciò ti consentirà di utilizzare i dati di Google Chrome su un altro dispositivo, previa autorizzazione nel tuo account Google.
Ordine di visualizzazione
L'utente ha la possibilità di visualizzare le password salvate nel browser in qualsiasi momento. Possono essere trovati sia su un PC desktop che su dispositivi mobili.
L'elenco dei dati di accesso salvati per diversi siti può essere ottenuto tramite le impostazioni di base del browser Google Chrome o online tramite il "Password Manager". Per fare ciò, si consiglia di creare un account Google in anticipo, il cui account può essere utilizzato per accedere a social network, negozi online, forum e altre risorse.
Si noti che quando si modifica la password, i dati vengono aggiornati e viene salvata solo l'ultima opzione.
Sul tuo computer
Per trovare una password dimenticata su un PC desktop o laptop, bastano pochi clic del mouse:
- Fare clic sui tre punti nell'angolo superiore destro della finestra del browser Web.
- selezionare "Impostazioni";
- cliccare sulla voce "Completamento automatico";
- trova l'elenco delle "Password salvate" nella parte destra della finestra;
- di fronte ad ogni sito vedrai il nome utente (login) e la password utilizzati;
- Per visualizzare la combinazione di codice, toccare l'icona a forma di occhio.
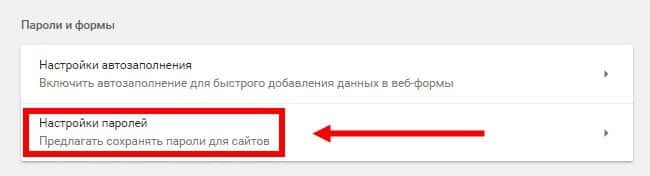
La seconda opzione per accedere alle password bloccate nella memoria del browser è ancora più semplice:
- sul lato destro della barra degli indirizzi, fai clic sull'icona utente nell'account Google;
- nella parte superiore della finestra pop-up, fai clic sull'icona della chiave;
- Trova la password desiderata nella parte inferiore della pagina.
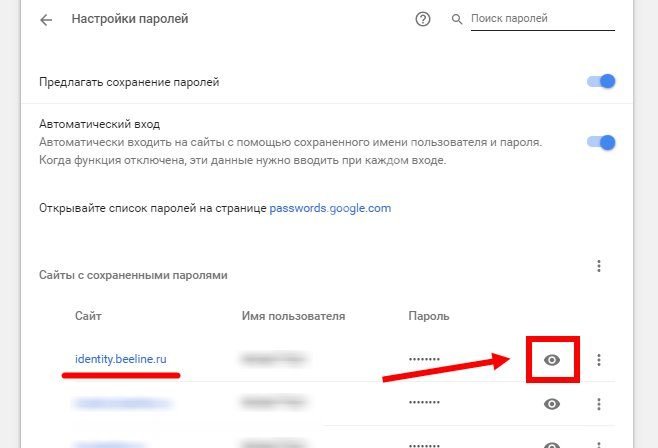
Sul tuo telefono
Molti utenti sono interessati a dove si trovano gli accessi e le password sul telefono. È molto facile trovarli:
- "toccare" tre punti nell'angolo in alto a destra della finestra del browser;
- nel dropout, seleziona "Impostazioni";
- selezionare la sezione "Password";
- Per gestire le combinazioni di codice salvate, utilizzare l'elenco in fondo alla pagina (è possibile visualizzare, eliminare o modificare i dati salvati).
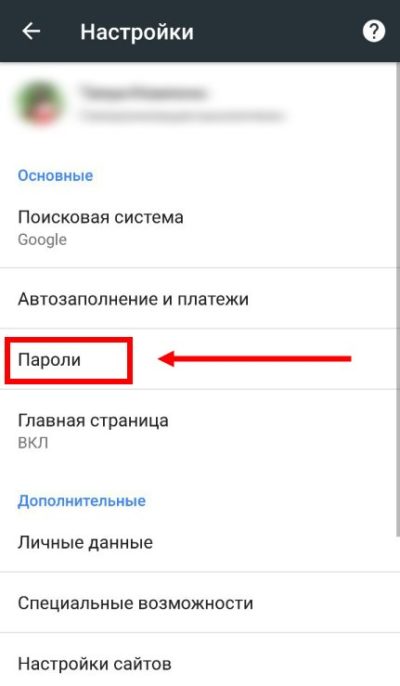
Per trovare un codice dimenticato, puoi passare attraverso il browser del tuo cellulare al "Password Manager" online. Qui puoi visualizzare non solo la password stessa, ma anche il login a cui è allegata.
Come visualizzare le password attraverso il sito Web passwords.google.com
Se disponi di un account Google, puoi visualizzare online le password salvate da qualsiasi dispositivo. Per accedere alle combinazioni di codice registrate in Chrome:
- vai al gestore di password online tramite il link https://passwords.google.com/intro;
- nella pagina che si apre, seleziona "Accedi al tuo account" o "Crea un account Google";
- dopo aver effettuato l'accesso all'account personale di un utente Google, vedrai una pagina con due blocchi "Verifica password" e un elenco di siti a loro;
- fare clic sul nome del sito per accedere all'elenco dei profili registrati su di esso e le password per loro;
- Nel blocco Profilo avrai accesso a: visualizzare la password (icona a forma di occhio), modificare ed eliminare il codice, copiare il login e la password (icona sotto forma di due rettangoli).
Lavorare con il "Password Manager" è possibile da qualsiasi dispositivo, ovunque tu sia. L'unica condizione è la disponibilità di Accesso a Internet.
Impedire a un dispositivo di ricordare un passcode
Memorizzando nella memoria del browser Web il login e la password dall'account personale, si fornisce l'accesso automatico ad esso a chiunque utilizzi lo stesso telefono e computer. È per questo motivo che molti utenti si rifiutano di salvare i codici segreti nel browser Google Chrome.
Per impedire il salvataggio delle password in Google Chrome, procedi nel seguente modo:
- Fare clic sui tre punti posizionati verticalmente nell'angolo in alto a destra della finestra del browser Google Chrome;
- nel menu a tendina selezionare la voce "Impostazioni";
- vai alla sezione "Completamento automatico" nel menu a sinistra;
- fare clic sul triangolo accanto a "Password";
- Fai clic su "Suggerisci di salvare le password" in modo che il cerchio blu si sposti e cambi colore in grigio.
Puoi cambiare idea in qualsiasi momento e impostare combinazioni di codice da salvare sul tuo PC o telefono.







