В Google Chrome есть много дополнительных функций, о которых, может быть, не все знают. В частности, в браузере можно не только сохранить логины и пароли для входа на тот или иной сайт, но и посмотреть их при необходимости. Например, если забыли, или если нужно передать их кому-то еще. Если ваши устройства (компьютер, смартфон, планшет) синхронизированы друг с другом, то данные для авторизации сохраняются одновременно на них всех. Таким образом, можно посмотреть данные для доступа к сайту с любого вашего гаджета.
Можно ли посмотреть пароли в Гугл Хром
По умолчанию Хром предлагает пользователю сохранить пароль для входа в личный кабинет или аккаунт на сайте, когда вы первый раз его ввели. Можно согласиться, отказаться или отложить решение на потом. Если вы согласились, то с этого момента браузер будет самостоятельно заполнять форму входа при каждом посещении сайта.
При этом цифры, буквы и знаки скрываются точками: пользователь не видит пароль. Со временем можно вообще забыть его, если постоянно пользоваться автоматической формой входа. Но когда возникнет необходимость переустановить браузер или заполнить форму входа с другого телефона или компьютера, можно будет посмотреть логины-пароли в сохраненных данных веб-обозревателя.
Сохранение паролей
Чтобы иметь возможность получить информацию об указанных паролях в будущем, необходимо разрешить браузеру их запомнить. В Гугл Хром запрос на сохранение данных показывается после заполнения формы входа и нажатия пользователем кнопки «Войти», «Зарегистрироваться», «Далее» и аналогичных им.
Вопрос о сохранении пароля появляется во всплывающем окне браузера. В верхней его части вы увидите логотип в виде ключа. Под логотипом будет располагаться текст: «Сохранить пароль для <Название ресурса>». Под ним будет две строки. В первой – логин. Во второй – пароль. В каждой строке с правой стороны расположен знак выпадающего меню, в котором можно выбрать код или имя пользователя из ранее сохраненных данных. Нажав на значок в виде глаза, вы сможете увидеть содержание пароля. Кликнув кнопку «Сохранить», вы разрешаете Chrome зафиксировать информацию в его памяти.
Если вы не успели ввести данные во всплывающем окне веб-обозревателя или отказались от сохранения информации в Хроме, но передумали, осуществите следующие действия:
- выйдите из личного кабинета/аккаунта;
- повторно заполните форму входа;
- в адресной строке браузера нажмите на значок ключа и выберите «Сохранить» во всплывающем окне.
Если вы захотите запомнить данные для своего аккаунта в Google, нажмите кнопку «Включить синхронизацию» в следующем всплывающем окне. Это позволит вам использовать данные из Google Chrome на другом устройстве при условии успешной авторизации в личном кабинете Гугл.
Порядок просмотра
Пользователь имеет возможность в любой момент просмотреть сохраненные пароли в браузере. Их можно найти как на стационарном ПК, так и на мобильных устройствах.
Список сохраненных данных для входа на разные сайты можно получить через основные настройки браузера Гугл Хром или онлайн через «Диспетчер паролей». Для этого рекомендуется заранее создать аккаунт Гугл, учетную запись которого можно использовать для получения доступа к социальным сетям, интернет-магазинам, форумам и прочим ресурсам.
Обратите внимание, что при смене пароля данные обновляются, и в системе сохраняется только последний вариант.
На компьютере
Чтобы найти забытый пароль на стационарном ПК или ноутбуке, достаточно нескольких кликов мышкой:
- нажмите три точки в верхнем правом углу окна веб-обозревателя;
- выберите «Настройки»;
- кликните на пункт «Автозаполнение»;
- найдите в правой части окна список «Сохраненные пароли»;
- напротив каждого сайта вы увидите используемое имя пользователя (логин) и пароль;
- чтобы просмотреть кодовую комбинацию, нажмите на значок в виде глаза.
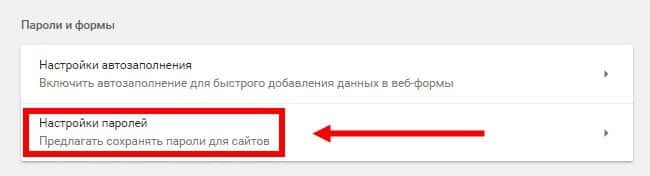
Второй вариант получения доступа к зафиксированным в памяти веб-обозревателя паролям еще проще:
- с правой стороны адресной строки кликните на иконку пользователя в аккаунте Гугл;
- в верхней части всплывающего окна нажмите на значок ключа;
- найдите нужный пароль в нижней части страницы.
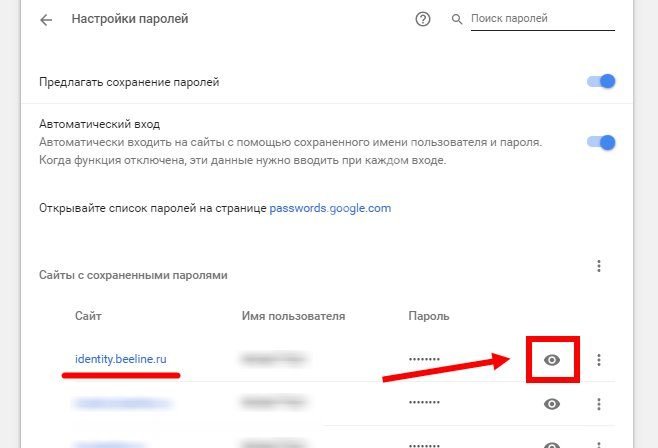
На телефоне
Многих пользователей интересует, где находятся логины и пароли на телефоне. Найти их очень легко:
- «тапните» три точки в верхнем правом углу окна браузера;
- в выпавшем меняю выберите «Настройки»;
- выберите раздел «Пароли»;
- для управления сохраненными кодовыми комбинациями используйте список в нижней части страницы (вы можете просмотреть, удалить или изменить сохраненные данные).
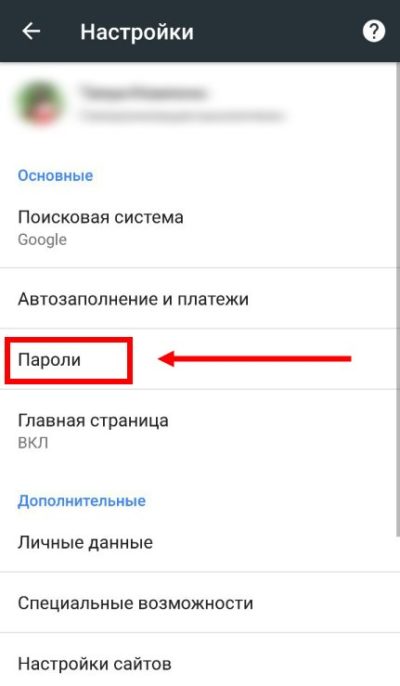
Чтобы найти забытый код, вы можете зайти через мобильный браузер в «Диспетчер паролей» онлайн. Здесь вы можете просмотреть не только сам пароль, но и логин, к которому он привязан.
Как посмотреть пароли через сайт passwords.google.com
Если у вас есть аккаунт Google, просмотреть сохраненные пароли можно с любого устройства онлайн. Чтобы получить доступ к зафиксированным в браузере Chrome кодовым комбинациям:
- перейдите к онлайн менеджеру паролей по ссылке https://passwords.google.com/intro;
- на открывшейся странице выберите «Войти в аккаунт» или «Создать аккаунт Google»;
- после входа в личный кабинет пользователя Гугл, вам откроется страница c двумя блоками «Проверка паролей» и список сайтов к ним;
- кликните на названии сайта, чтобы перейти к списку зарегистрированных на нем профилей и паролям к ним;
- в блоке профиля вам будут доступны: просмотр пароля (значок глаза), изменение и удаление кода, копирование логина и пароля (значок в виде двух прямоугольников).
Работа с «Диспетчером паролей» возможна с любого устройства, где бы вы ни находились. Единственное условие – это наличие доступа в интернет.
Как запретить устройству запоминать секретный код
Сохраняя в памяти веб-обозревателя логин и пароль от личного кабинета, вы обеспечиваете автоматический вход в него любому, кто воспользуется тем же самым телефоном и компьютером. Именно по этой причине многие пользователи отказываются от сохранения секретных кодов в браузере Google Chrome.
Чтобы запретить сохранение паролей в Гугл Хром, выполните следующие действия:
- кликните на три вертикально расположенные точки в правом верхнем углу окна браузера Google Chrome;
- в выпадающем меню выберите пункт «Настройки»;
- перейдите в раздел «Автозаполнение» в расположенном слева меню;
- нажмите на треугольник напротив пункта «Пароли»;
- кликните мышкой напротив «Предлагать сохранение паролей», так чтобы синий кружок переместился и сменил цвет на серый.
Вы можете в любой момент передумать и настроить сохранение кодовых комбинаций на ПК или телефоне.







