V prohlížeči Google Chrome je mnoho dalších funkcí, o kterých možná ne každý ví. Zejména v prohlížeči můžete nejen ukládat přihlašovací údaje a hesla pro vstup na konkrétní web, ale v případě potřeby je také zobrazit. Například, pokud jste zapomněli, nebo pokud je potřebujete dát někomu jinému. Pokud jsou vaše zařízení (počítač, chytrý telefon, tablet) vzájemně synchronizována, jsou autorizační data uložena současně na všech z nich. Můžete tak zobrazit data pro přístup na web z kteréhokoli z vašich gadgetů.
Je možné zobrazit hesla v prohlížeči Google Chrome
Ve výchozím nastavení Chrome vyzve uživatele k uložení hesla pro přihlášení k jeho osobnímu účtu nebo účtu na webu při jeho prvním zadání. Rozhodnutí můžete odsouhlasit, odmítnout nebo odložit na později. Pokud jste souhlasili, pak od nynějška prohlížeč nezávisle vyplní přihlašovací formulář při každé návštěvě webu.
V tomto případě jsou čísla, písmena a značky skryty tečkami: uživatel nevidí heslo. Postupem času na to můžete úplně zapomenout, pokud budete neustále používat automatický přihlašovací formulář. Pokud je však potřeba přeinstalovat prohlížeč nebo vyplnit přihlašovací formulář z jiného telefonu nebo počítače, můžete vidět přihlašovací jména a hesla v uložených datech webového prohlížeče.
Ukládání hesel
Chcete-li v budoucnu získat informace o těchto heslech, musíte prohlížeči umožnit, aby si je zapamatoval. V prohlížeči Google Chrome se požadavek na uložení dat zobrazí po vyplnění přihlašovacího formuláře a uživatel klikne na tlačítka "Přihlásit se", "Registrovat", "Další" a podobně.
Otázka uložení hesla se zobrazí ve vyskakovacím okně prohlížeče. V horní části uvidíte logo ve formě klíče. Pod logem bude text: "Uložit heslo pro <Název zdroje>". Pod ním budou dva řádky. První z nich je přihlášení. Druhým je heslo. V každém řádku na pravé straně je rozevírací nabídka, ve které můžete vybrat kód nebo uživatelské jméno z dříve uložených dat. Kliknutím na ikonu oka uvidíte obsah hesla. Kliknutím na tlačítko Uložit umožníte Chromu uzamknout informace v paměti.
Pokud jste neměli čas zadat data do vyskakovacího okna webového prohlížeče nebo jste odmítli uložit informace v Chromu, ale změnili jste názor, postupujte takto:
- odhlásit se ze svého osobního účtu/účtu;
- Znovu vyplňte přihlašovací formulář.
- V adresním řádku prohlížeče klikněte na ikonu klíče a ve vyskakovacím okně vyberte "Uložit".
Chcete-li si zapamatovat podrobnosti o svém účtu Google, klikněte na tlačítko "Povolit synchronizaci" v dalším vyskakovacím okně. To vám umožní používat data z prohlížeče Google Chrome v jiném zařízení po úspěšné autorizaci ve vašem účtu Google.
Pořadí prohlížení
Uživatel má možnost kdykoli zobrazit uložená hesla v prohlížeči. Najdete je jak na stolním počítači, tak na mobilních zařízeních.
Seznam uložených přihlašovacích údajů pro různé weby lze získat prostřednictvím základního nastavení prohlížeče Google Chrome nebo online prostřednictvím "Správce hesel". K tomu se doporučuje předem vytvořit účet Google, jehož účet lze použít k získání přístupu k sociálním sítím, internetovým obchodům, fórům a dalším zdrojům.
Všimněte si, že při změně hesla se data aktualizují a uloží se pouze poslední možnost.
Na počítači
Chcete-li najít zapomenuté heslo na stolním počítači nebo notebooku, stačí několik kliknutí myší:
- Klepněte na tři tečky v pravém horním rohu okna webového prohlížeče.
- vyberte "Nastavení";
- klikněte na položku "Automatické dokončování";
- najít seznam "Uložená hesla" v pravé části okna;
- Naproti každé stránce uvidíte uživatelské jméno (přihlašovací jméno) a použité heslo;
- Chcete-li zobrazit kombinaci kódů, klepněte na ikonu oka.
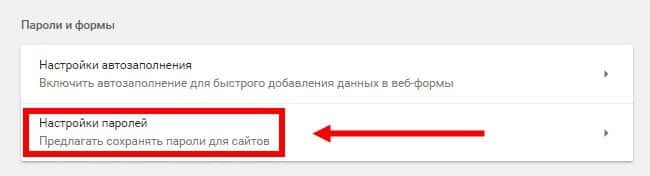
Druhá možnost přístupu k heslům uzamčeným v paměti prohlížeče je ještě jednodušší:
- na pravé straně adresního řádku klikněte na ikonu uživatele v účtu Google;
- v horní části vyskakovacího okna klikněte na ikonu klíče;
- Vyhledejte požadované heslo v dolní části stránky.
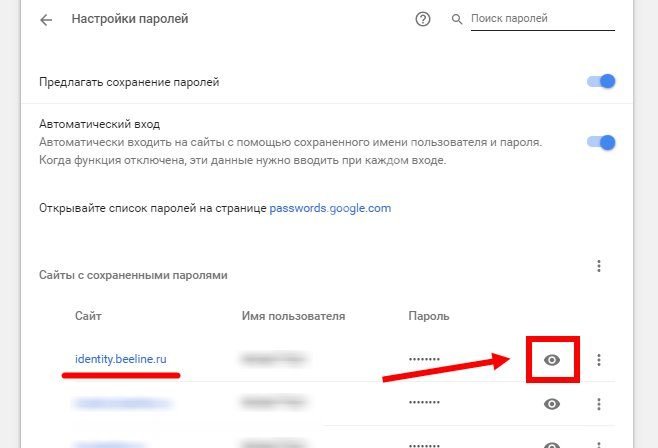
V telefonu
Mnoho uživatelů se zajímá o to, kde jsou umístěny přihlašovací údaje a hesla v telefonu. Je velmi snadné je najít:
- "klepnout" na tři tečky v pravém horním rohu okna prohlížeče;
- v výpadku vyberte "Nastavení";
- vyberte sekci "Hesla";
- Chcete-li spravovat uložené kombinace kódu, použijte seznam v dolní části stránky (uložená data můžete zobrazit, odstranit nebo změnit).
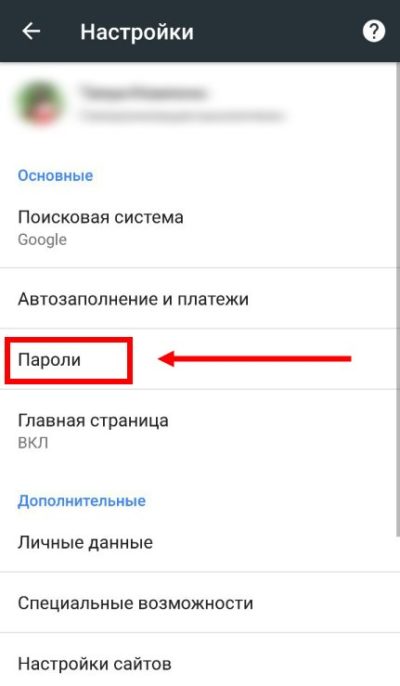
Chcete-li najít zapomenutý kód, můžete prostřednictvím mobilního prohlížeče přejít do "Správce hesel" online. Zde si můžete prohlédnout nejen samotné heslo, ale také přihlašovací jméno, ke kterému je připojeno.
Jak zobrazit hesla prostřednictvím webu passwords.google.com
Pokud máte účet Google, můžete uložená hesla zobrazit z libovolného zařízení online. Přístup ke kódovým kombinacím zaznamenaným v Chromu:
- přejděte do online správce hesel pomocí odkazu https://passwords.google.com/intro;
- na stránce, která se otevře, vyberte možnost Přihlásit se k účtu nebo Vytvořit účet Google.
- po přihlášení do osobního účtu uživatele Google se zobrazí stránka se dvěma bloky "Ověření hesla" a seznam webů k nim;
- kliknutím na název webu přejdete na seznam profilů registrovaných na něm a hesla k nim;
- V profilovém bloku budete mít přístup k: zobrazení hesla (ikona oka), změně a odstranění kódu, kopírování přihlašovacího jména a hesla (ikona ve formě dvou obdélníků).
Práce se "Správcem hesel" je možná z jakéhokoli zařízení, ať jste kdekoli. Jedinou podmínkou je dostupnost přístupu k internetu.
Zabránění zařízení v zapamatování přístupového kódu
Uložením přihlašovacího jména a hesla z osobního účtu do paměti webového prohlížeče poskytujete automatické přihlášení k němu každému, kdo používá stejný telefon a počítač. Z tohoto důvodu mnoho uživatelů odmítá ukládat tajné kódy do prohlížeče Google Chrome.
Chcete-li zabránit ukládání hesel v prohlížeči Google Chrome, postupujte takto:
- Klikněte na tři svisle umístěné tečky v pravém horním rohu okna prohlížeče Google Chrome;
- v rozbalovací nabídce vyberte položku "Nastavení";
- přejděte do sekce "Automatické dokončování" v nabídce vlevo;
- klikněte na trojúhelník vedle položky "Hesla";
- Klikněte na "Navrhnout uložení hesel", aby se modrý kruh přesunul a změnil barvu na šedou.
Svůj názor můžete kdykoli změnit a nastavit kombinace kódů, které se budou ukládat do počítače nebo telefonu.







