Google Chrome adalah browser web paling populer. Ini nyaman, bekerja dengan cepat. Antarmuka yang sederhana dilengkapi dengan fitur-fitur hebat. Browser memiliki banyak pengaturan yang dapat diaktifkan atau dinonaktifkan untuk kebutuhan Anda. Salah satu fungsi ini adalah pelengkapan otomatis. Penggunaannya bebas dari kebutuhan untuk menyimpan kata sandi, login dari situs yang berbeda. Menggunakan AutoComplete mempercepat proses otentikasi. Jika fitur ini diaktifkan, Google Chrome akan mengingat kata sandi yang dimasukkan, login, dan, mengganti data yang disimpan.
- Untuk apa fungsi pelengkapan otomatis di Google Chrome?
- Pro dan kontra dari pelengkapan otomatis
- Data apa yang bisa disimpan di browser
- Mengaktifkan LengkapiOtomatis
- Menambahkan data
- Cara menonaktifkan fitur
- Menghapus data LengkapiOtomatis
- Penghapusan lengkap
- Penghapusan instalasi data selektif
- Penggunaan isi otomatis yang aman
Untuk apa fungsi pelengkapan otomatis di Google Chrome?
Pelengkapan otomatis di Google Chrome memungkinkan data otorisasi. Dengan bantuannya, setiap kali Anda mengunjungi situs tempat Anda menyimpan login dan kata sandi Anda, mereka akan dimasukkan secara otomatis.
Fungsi pelengkapan otomatis nyaman bagi mereka yang sering mengunjungi situs yang memerlukan otorisasi. Apalagi jika ada banyak situs ini.
Pada otorisasi pertama – ketika Anda baru saja mendaftar di situs dan masuk ke sana untuk pertama kalinya di bawah login dan kata sandi Anda – Chrome akan bertanya kepada Anda: haruskah saya menyimpan data ini? Jika Anda setuju, maka dengan setiap kunjungan berikutnya ke situs, Anda akan secara otomatis masuk – Anda bahkan tidak perlu mengklik tombol "Masuk". Jika Anda menekan tanda silang, maka pada pendekatan berikutnya Chrome akan kembali bertanya: untuk menyimpan atau tidak? Jika Anda mengklik "Tidak", maka Chrome tidak akan menyimpan apa pun dan tidak akan bertanya lagi.

Pro dan kontra dari pelengkapan otomatis
Keuntungan yang jelas:
- hemat waktu – tidak perlu memasukkan kata sandi dan login setiap kali ketika mengunjungi situs yang sama;
- hemat energi – tidak perlu mengingat kata sandi dan memulihkannya jika Anda lupa;
- Saat penyelarasan diaktifkan, Anda dapat menggunakan kata sandi yang disimpan di perangkat lain.
- Kata sandi yang disimpan dapat diekspor ke file terpisah atau ditransfer ke browser lain.
Sinkronisasi dan ekspor dapat berguna agar tidak kehilangan kata sandi saat menginstal ulang sistem atau browser.
Nilai tambah yang besar adalah kemampuan untuk memeriksa kata sandi yang disimpan untuk kebocoran data.
Anda tidak dapat melakukannya dengan yang belum disimpan. Untuk memverifikasi kata sandi:
- buka chrome://settings/passwords
- klik "Periksa kata sandi";
- kata sandi akan berbaris dalam dua daftar: "Kata sandi yang diungkapkan" dan "Kata sandi sederhana".
Yang terbuka adalah yang telah bocor ke jaringan, dan yang sederhana adalah yang mudah diambil. Diinginkan untuk mengubah keduanya dengan cepat.
Minus dari pelengkapan otomatis hanya satu, dan bahkan itu, lebih tepatnya, dibuat-buat. Bahwa seseorang dengan akses ke komputer Anda akan membuka browser, melihat kata sandi Anda di sana atau pergi ke situs di bawah login Anda. Masalah ini diselesaikan dengan menggunakan banyak akun. Jika berbagi komputer dengan keluarga, Anda dapat membuat akun Windows terpisah untuk setiap pengguna dan akun Google yang berbeda untuk masuk ke Chrome.
Data apa yang bisa disimpan di browser
Data pelengkapan otomatis apa yang dapat diingat Chrome:
- login dan kata sandi;
- metode pembayaran;
- nomor telepon;
- alamat email;
- alamat pengiriman.
Semua data ini ditampilkan di bagian "LengkapiOtomatis" – chrome://settings/autofill
Di sana Anda juga dapat mengatur larangan dan izin untuk setiap kategori data. Misalnya, izinkan kata sandi disimpan, tetapi cegah informasi kartu kredit disimpan.
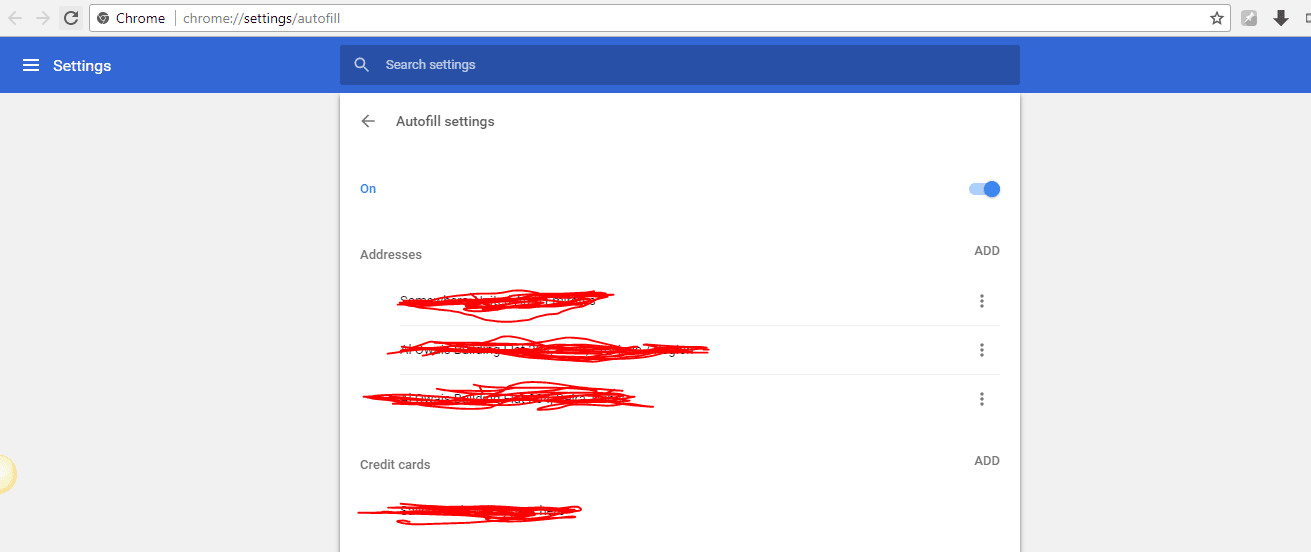
Mengaktifkan LengkapiOtomatis
Biasanya fitur ini diaktifkan secara default, tetapi Anda juga dapat mengaktifkannya secara manual:
- klik tiga titik di sudut browser;
- pergi ke "Pengaturan";
- pergi ke "AutoComplete".
Pertama, klik "Kata Sandi". Mari kita lihat apakah opsi "Tawarkan untuk menyimpan kata sandi" dan "Login otomatis" diaktifkan. Kemudian gulir ke bawah dan lihat "Situs yang kata sandinya tidak disimpan." Jika ada situs di dalamnya yang ingin Anda simpan kata sandinya, maka hapus dari daftar dengan mengklik tanda silang.
Kemudian keluar dari "Kata Sandi" dan pergi ke "Metode Pembayaran", di mana kami memeriksa apakah sakelar sakelar "Simpan dan secara otomatis mengganti data pembayaran" dan "Izinkan situs untuk memeriksa ketersediaan metode pembayaran yang disimpan" diaktifkan.
Lalu pergi ke "Alamat dan data lain" dan lihat sakelar "Simpan dan ganti alamat secara otomatis".
Menambahkan data
Anda dapat menambahkan alamat dan metode pembayaran secara manual. Untuk melakukan ini, di bagian yang relevan (lihat di atas) ada tombol "Tambah".
Cara menonaktifkan fitur
Cara menghapus pelengkapan otomatis di Google Chrome sepenuhnya:
- Buka bagian "LengkapiOtomatis" – chrome://settings/autofill
- Dari sana, secara bergantian pergi ke "Kata Sandi", "Metode pembayaran", "Alamat dan data lainnya";
- Dan matikan semua sakelar sakelar di sana.
Jika Anda ingin menonaktifkan pelengkapan otomatis untuk situs tertentu, tetapi cukup klik "Tidak" ketika Chrome menanyakan apakah Anda ingin menyimpan data.
Setelah Anda menerima jawaban "Tidak", Chrome tidak lagi bertanya tentang menyimpan, dan situs tersebut termasuk dalam daftar "Situs yang kata sandinya tidak disimpan."
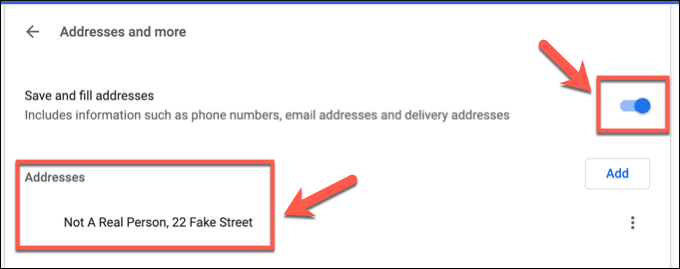
Menghapus data LengkapiOtomatis
Ada dua cara:
- Hapus semuanya.
- hapus secara selektif.
Mari kita lihat keduanya secara lebih rinci.
Penghapusan lengkap
Untuk menghapus data lengkapiotomatis sepenuhnya:
- tekan Ctrl + H;
- klik "Hapus Riwayat";
- di tab "Lanjutan", centang kotak "Kata sandi dan data login lainnya";
- klik "Hapus Data".
Untuk keandalan yang lebih besar, periode dipilih "Untuk sepanjang waktu", dan diinginkan untuk menempatkan semua kutu lainnya juga.
Penghapusan instalasi data selektif
Jika Anda ingin menghapus beberapa informasi, Anda perlu membuka browser, buka pengaturan dan buka bagian "LengkapiOtomatis".
Ada beberapa item di sana: kata sandi, alamat, dan metode pembayaran. Setiap item menyimpan informasi yang relevan. Di seberang setiap garis yang disimpan ada tiga titik – klik pada mereka dan pilih "Hapus".
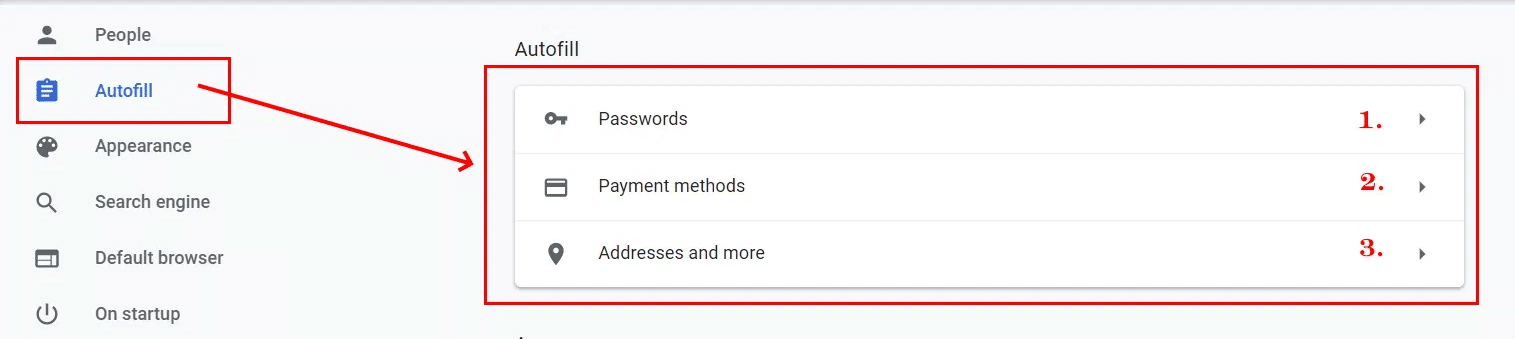
Penggunaan isi otomatis yang aman
Tidak disarankan untuk menyimpan data untuk otorisasi di bank dan sistem pembayaran.
Lakukan pemeriksaan keamanan secara berkala:
- pergi ke "Pengaturan – chrome://settings
- gulir ke bawah sedikit ke "Pemeriksaan Keamanan";
- Klik tombol "Periksa" dan perbaiki kerentanan jika ada.
Jika orang lain memiliki akses ke komputer Anda, gunakan sistem operasi dan akun Chrome yang berbeda.







