Google Chrome ist der beliebteste Webbrowser. Es ist praktisch, es funktioniert schnell. Die einfache Benutzeroberfläche wird durch großartige Funktionen ergänzt. Der Browser verfügt über viele Einstellungen, die für Ihre Bedürfnisse aktiviert oder deaktiviert werden können. Eine dieser Funktionen ist die automatische Vervollständigung. Seine Verwendung befreit von der Notwendigkeit, Passwörter, Logins von verschiedenen Websites zu speichern. Die Verwendung von AutoVervollständigen beschleunigt den Authentifizierungsprozess. Wenn diese Funktion aktiviert ist, merkt sich Google Chrome die eingegebenen Passwörter, Logins und ersetzt gespeicherte Daten.
- Wozu dient die Autovervollständigungsfunktion in Google Chrome?
- Vor- und Nachteile der Autovervollständigung
- Welche Daten können im Browser gespeichert werden
- AutoVervollständigen aktivieren
- Hinzufügen von Daten
- So deaktivieren Sie die Funktion
- AutoVervollständigen-Daten löschen
- Vollständige Entfernung
- Selektive Datendeinstallation
- Sichere Verwendung des automatischen Ausfüllens
Wozu dient die Autovervollständigungsfunktion in Google Chrome?
Die automatische Vervollständigung in Google Chrome ermöglicht Autorisierungsdaten. Mit seiner Hilfe werden jedes Mal, wenn Sie die Website besuchen, für die Sie Ihr Login und Passwort gespeichert haben, diese automatisch eingegeben.
Die Autovervollständigungsfunktion ist praktisch für diejenigen, die häufig Websites besuchen, die eine Autorisierung erfordern. Vor allem, wenn es viele dieser Seiten gibt.
Bei der ersten Autorisierung – wenn Sie sich gerade auf der Website registriert haben und sich dort zum ersten Mal mit Ihrem Login und Passwort anmelden – fragt Chrome Sie: Soll ich diese Daten speichern? Wenn Sie damit einverstanden sind, werden Sie bei jedem nächsten Besuch der Website automatisch eingeloggt – Sie müssen nicht einmal auf die Schaltfläche "Anmelden" klicken. Wenn Sie das Kreuz drücken, wird Chrome beim nächsten Ansatz erneut fragen: Speichern oder nicht? Wenn Sie auf "Nein" klicken, speichert Chrome nichts und fragt nicht erneut nach.

Vor- und Nachteile der Autovervollständigung
Offensichtliche Vorteile:
- Zeitersparnis – Sie müssen nicht jedes Mal das Passwort eingeben und sich anmelden, wenn Sie dieselbe Website besuchen;
- Energieeinsparung – keine Notwendigkeit, Passwörter im Hinterkopf zu behalten und sie wiederherzustellen, wenn Sie es vergessen haben;
- Wenn die Synchronisierung aktiviert ist, können Sie gespeicherte Kennwörter auf einem anderen Gerät verwenden.
- Gespeicherte Passwörter können in eine separate Datei exportiert oder in einen anderen Browser übertragen werden.
Synchronisierung und Export können nützlich sein, um Passwörter bei der Neuinstallation des Systems oder Browsers nicht zu verlieren.
Ein großes Plus ist die Möglichkeit, gespeicherte Passwörter auf Datenlecks zu überprüfen.
Das geht nicht mit den Ungeretteten. So überprüfen Sie Kennwörter:
- chrome://settings/passwords öffnen
- klicken Sie auf "Passwörter überprüfen";
- Passwörter werden in zwei Listen aufgelistet: "Offengelegte Passwörter" und "Einfache Passwörter".
Die exponierten sind diejenigen, die in das Netzwerk eingedrungen sind, und die einfachen sind diejenigen, die leicht zu erfassen sind. Es ist wünschenswert, beide schnell zu ändern.
Das Minus der Autovervollständigung ist nur eins, und selbst das ist weit hergeholt. Dass jemand mit Zugriff auf Ihren Computer einen Browser öffnet, dort Ihre Passwörter einsieht oder auf die Website unter Ihrem Login geht. Dieses Problem wird durch die Verwendung mehrerer Konten gelöst. Wenn Sie einen Computer mit Ihrem Haushalt teilen, können Sie separate Windows-Konten für jeden Nutzer und verschiedene Google-Konten erstellen, um sich in Chrome anzumelden.
Welche Daten können im Browser gespeichert werden
Welche Daten zur automatischen Vervollständigung Chrome speichern kann:
- Logins und Passwörter;
- Zahlungsmethoden;
- Telefonnummern;
- E-Mail-Adressen;
- Lieferadressen.
Alle diese Daten werden im Abschnitt "AutoVervollständigen" angezeigt – chrome://settings/autofill
Dort können Sie auch Verbote und Berechtigungen für jede Datenkategorie festlegen. Lassen Sie beispielsweise das Speichern von Kennwörtern zu, verhindern Sie jedoch, dass Kreditkarteninformationen gespeichert werden.
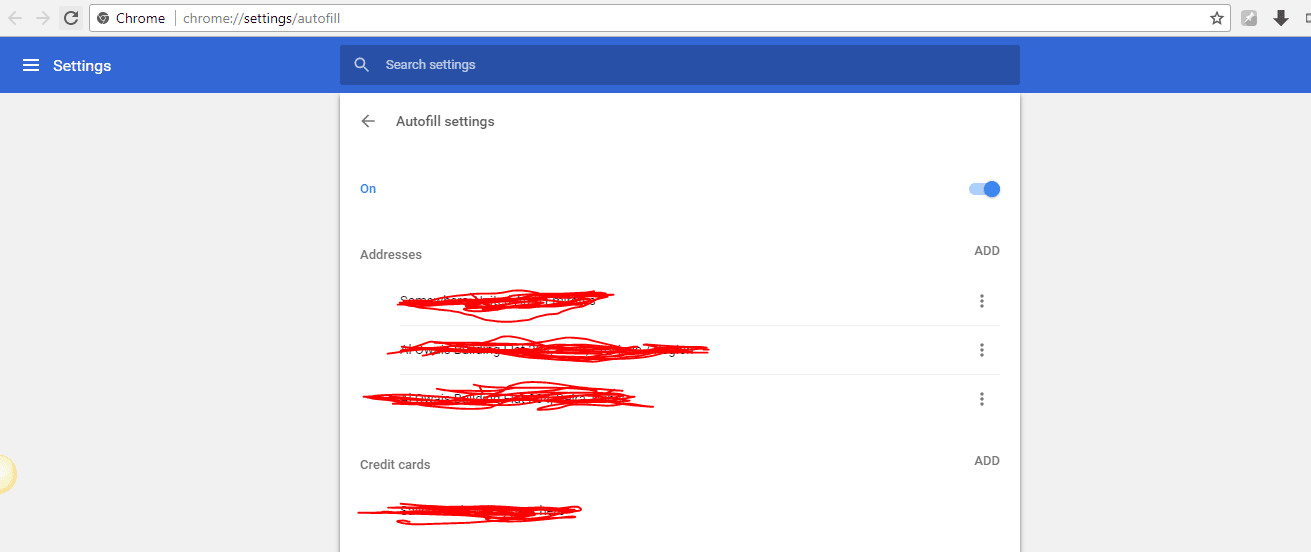
AutoVervollständigen aktivieren
Normalerweise ist diese Funktion standardmäßig aktiviert, aber Sie können sie auch manuell aktivieren:
- Klicken Sie auf drei Punkte in der Ecke des Browsers.
- gehen Sie zu "Einstellungen";
- Gehen Sie zu "AutoVervollständigen".
Klicken Sie zunächst auf "Passwörter". Mal sehen, ob die Optionen "Speichern von Passwörtern anbieten" und "Automatische Anmeldung" aktiviert sind. Scrollen Sie dann nach unten und sehen Sie sich "Websites, deren Kennwörter nicht gespeichert werden" an. Wenn sich darin eine Website befindet, für die Sie das Kennwort speichern möchten, entfernen Sie sie aus der Liste, indem Sie auf das Kreuz klicken.
Beenden Sie dann die "Passwörter" und gehen Sie zu den "Zahlungsmethoden", wo wir prüfen, ob die Umschalter "Zahlungsdaten speichern und automatisch ersetzen" und "Websites erlauben, die Verfügbarkeit gespeicherter Zahlungsmethoden zu überprüfen" aktiviert sind.
Gehen Sie dann zu "Adressen und andere Daten" und schauen Sie sich den Schalter "Adressen speichern und automatisch ersetzen" an.
Hinzufügen von Daten
Sie können Adressen und Zahlungsmethoden manuell hinzufügen. Dazu gibt es in den entsprechenden Abschnitten (siehe oben) einen "Hinzufügen"-Button.
So deaktivieren Sie die Funktion
So entfernen Sie die automatische Vervollständigung in Google Chrome vollständig:
- Gehen Sie zum Abschnitt "AutoVervollständigen" – chrome://settings/autofill
- Von dort aus gehen Sie abwechselnd zu "Passwörter", "Zahlungsmethoden", "Adressen und andere Daten";
- Und schalten Sie dort alle Kippschalter aus.
Wenn Sie die automatische Vervollständigung für eine bestimmte Website deaktivieren möchten, klicken Sie einfach auf "Nein", wenn Chrome Sie fragt, ob Sie die Daten speichern möchten.
Sobald Sie die Antwort "Nein" erhalten, fragt Chrome nicht mehr nach dem Speichern, und die Website wird in die Liste "Websites, für die keine Passwörter gespeichert werden" aufgenommen.
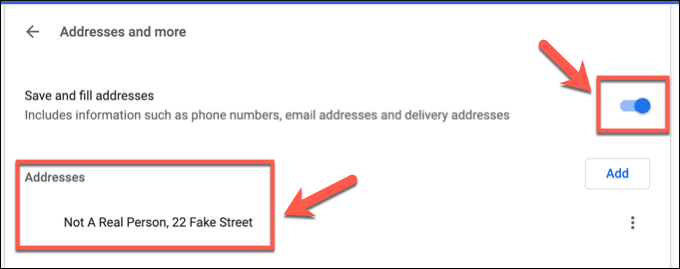
AutoVervollständigen-Daten löschen
Es gibt zwei Möglichkeiten:
- Löschen Sie alles.
- Selektiv löschen.
Schauen wir uns beide genauer an.
Vollständige Entfernung
So löschen Sie AutoVervollständigen-Daten vollständig:
- drücken Sie Strg + H;
- Klicken Sie auf "Verlauf löschen";
- Aktivieren Sie auf der Registerkarte "Erweitert" das Kontrollkästchen "Passwörter und andere Anmeldedaten";
- Klicken Sie auf "Daten löschen".
Für eine größere Zuverlässigkeit wird der Zeitraum "Für alle Zeiten" ausgewählt, und es ist wünschenswert, auch alle anderen Häkchen zu setzen.
Selektive Datendeinstallation
Wenn Sie einige der Informationen löschen möchten, müssen Sie den Browser öffnen, zu den Einstellungen gehen und den Abschnitt "AutoVervollständigen" öffnen.
Es gibt dort ein paar Elemente: Passwörter, Adressen und Zahlungsmethoden. Jedes Element speichert die relevanten Informationen. Gegenüber jeder gespeicherten Zeile befinden sich drei Punkte – klicken Sie darauf und wählen Sie "Löschen".
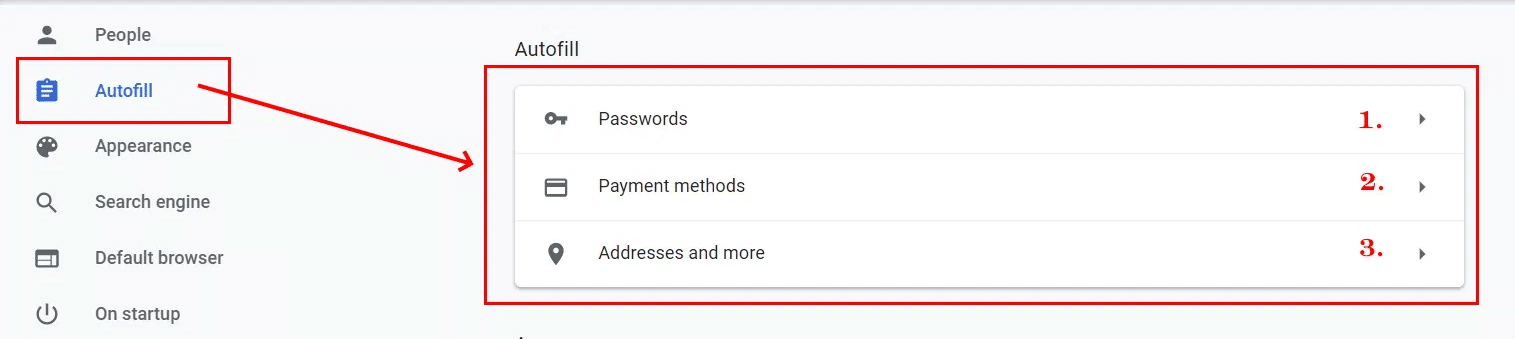
Sichere Verwendung des automatischen Ausfüllens
Es wird nicht empfohlen, Daten für die Autorisierung in Banken und Zahlungssystemen zu speichern.
Führen Sie regelmäßig eine Sicherheitsüberprüfung durch:
- gehen Sie zu "Einstellungen – chrome://settings
- scrollen Sie ein wenig nach unten zu "Security Check";
- Klicken Sie auf die Schaltfläche "Überprüfen" und beheben Sie die Schwachstellen, falls vorhanden.
Wenn andere Personen Zugriff auf Ihren Computer haben, verwenden Sie ein anderes Betriebssystem und andere Chrome-Konten.







