Google Chrome est le navigateur Web le plus populaire. C’est pratique, ça marche vite. L’interface simple est complétée par d’excellentes fonctionnalités. Le navigateur dispose de nombreux paramètres qui peuvent être activés ou désactivés selon vos besoins. L’une de ces fonctions est la saisie semi-automatique. Son utilisation libère de la nécessité de stocker des mots de passe, des connexions de différents sites. L’utilisation de la saisie semi-automatique accélère le processus d’authentification. Si cette fonctionnalité est activée, Google Chrome se souviendra des mots de passe saisis, des identifiants et des données enregistrées de substitution.
- À quoi sert la fonction de saisie semi-automatique dans Google Chrome ?
- Avantages et inconvénients de la saisie semi-automatique
- Quelles données peuvent être enregistrées dans le navigateur
- Activer la saisie semi-automatique
- Ajout de données
- Comment désactiver la fonctionnalité
- Supprimer les données de saisie semi-automatique
- Suppression complète
- Désinstallation sélective des données
- Utilisation sécurisée du remplissage automatique
À quoi sert la fonction de saisie semi-automatique dans Google Chrome ?
La saisie semi-automatique dans Google Chrome permet d’obtenir des données d’autorisation. Avec son aide, chaque fois que vous visitez le site pour lequel vous avez enregistré votre identifiant et votre mot de passe, ils seront entrés automatiquement.
La fonction de saisie semi-automatique est pratique pour ceux qui visitent souvent des sites nécessitant une autorisation. Surtout s’il y a beaucoup de ces sites.
Lors de la première autorisation – lorsque vous venez de vous inscrire sur le site et que vous vous y connectez pour la première fois sous votre identifiant et votre mot de passe – Chrome vous demandera : dois-je enregistrer ces données ? Si vous êtes d’accord, à chaque prochaine visite sur le site, vous serez automatiquement connecté – vous n’aurez même pas à cliquer sur le bouton « Connexion ». Si vous appuyez sur la croix, alors lors de la prochaine approche, Chrome demandera à nouveau: enregistrer ou non? Si vous cliquez sur « Non », Chrome n’enregistrera rien et ne demandera plus.

Avantages et inconvénients de la saisie semi-automatique
Avantages évidents :
- gain de temps – pas besoin d’entrer le mot de passe et de se connecter à chaque fois que vous visitez le même site;
- économie d’énergie – pas besoin de garder les mots de passe à l’esprit et de les récupérer si vous avez oublié;
- Lorsque la synchronisation est activée, vous pouvez utiliser des mots de passe enregistrés sur un autre appareil.
- Les mots de passe enregistrés peuvent être exportés vers un fichier séparé ou transférés vers un autre navigateur.
La synchronisation et l’exportation peuvent être utiles afin de ne pas perdre les mots de passe lors de la réinstallation du système ou du navigateur.
Un gros avantage est la possibilité de vérifier les mots de passe enregistrés pour les fuites de données.
Vous ne pouvez pas faire cela avec ceux qui ne sont pas enregistrés. Pour vérifier les mots de passe :
- Ouvrir chrome://settings/passwords
- cliquez sur « Vérifier les mots de passe »;
- Les mots de passe seront alignés dans deux listes : « Mots de passe divulgués » et « Mots de passe simples ».
Les exposés sont ceux qui ont fui dans le réseau, et les plus simples sont ceux qui sont faciles à ramasser. Il est souhaitable de changer les deux rapidement.
Le moins de la saisie semi-automatique n’est qu’un, et même cela, plutôt, est tiré par les cheveux. Que quelqu’un ayant accès à votre ordinateur ouvrira un navigateur, y consultera vos mots de passe ou se rendra sur le site sous votre identifiant. Ce problème est résolu en utilisant plusieurs comptes. Si vous partagez un ordinateur avec votre foyer, vous pouvez créer des comptes Windows distincts pour chaque utilisateur et différents comptes Google pour vous connecter à Chrome.
Quelles données peuvent être enregistrées dans le navigateur
Ce dont Chrome peut se souvenir des données de saisie semi-automatique :
- les identifiants et les mots de passe;
- les méthodes de paiement;
- numéros de téléphone;
- adresses e-mail;
- Adresses de livraison.
Toutes ces données sont affichées dans la section « Saisie semi-automatique » – chrome://settings/autofill
Vous pouvez également définir des interdictions et des autorisations pour chaque catégorie de données. Par exemple, autorisez l’enregistrement des mots de passe, mais empêchez l’enregistrement des informations de carte de crédit.
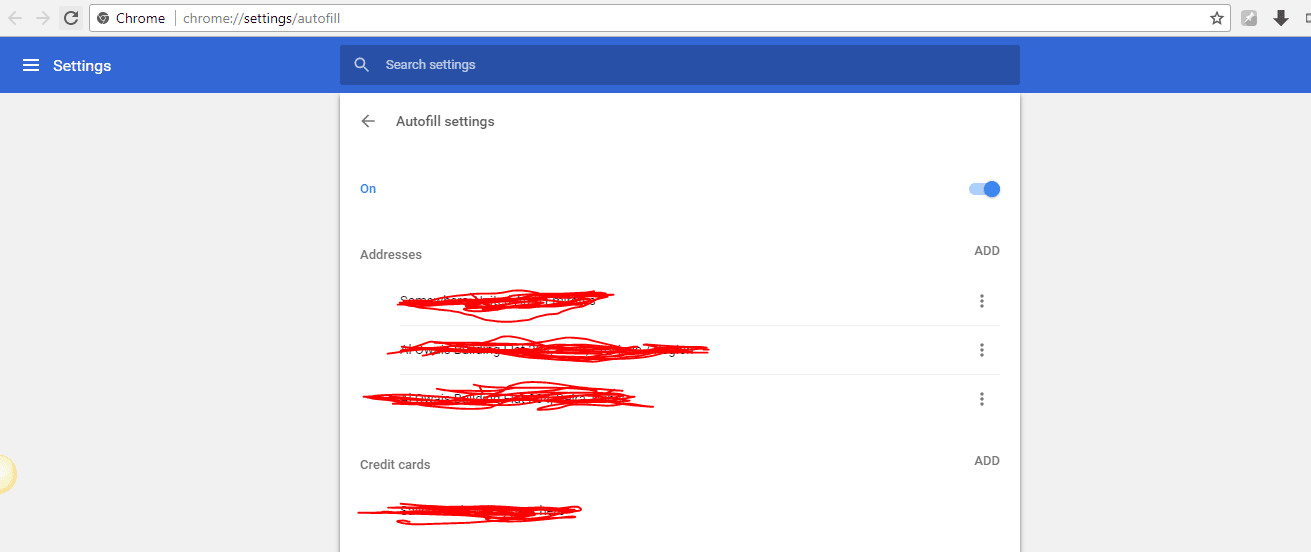
Activer la saisie semi-automatique
Habituellement, cette fonctionnalité est activée par défaut, mais vous pouvez également l’activer manuellement :
- Cliquez sur trois points dans le coin du navigateur;
- allez dans « Paramètres »;
- allez dans « Saisie semi-automatique ».
Tout d’abord, cliquez sur « Mots de passe ». Voyons si les options « Proposer d’enregistrer les mots de passe » et « Connexion automatique » sont activées. Ensuite, faites défiler vers le bas et regardez « Sites dont les mots de passe ne sont pas enregistrés ». S’il contient un site pour lequel vous souhaitez enregistrer le mot de passe, supprimez-le de la liste en cliquant sur la croix.
Quittez ensuite les « Mots de passe » et accédez aux « Méthodes de paiement », où nous vérifions si les boutons « Enregistrer et remplacer automatiquement les données de paiement » et « Autoriser les sites à vérifier la disponibilité des modes de paiement enregistrés » sont activés.
Ensuite, allez dans « Adresses et autres données » et regardez le commutateur « Enregistrer et remplacer automatiquement les adresses ».
Ajout de données
Vous pouvez ajouter des adresses et des modes de paiement manuellement. Pour ce faire, dans les sections pertinentes (voir ci-dessus), il y a un bouton « Ajouter ».
Comment désactiver la fonctionnalité
Comment supprimer complètement la saisie semi-automatique dans Google Chrome:
- Aller à la section « Saisie semi-automatique » – chrome://settings/autofill
- De là, allez alternativement dans « Mots de passe », « Méthodes de paiement », « Adresses et autres données »;
- Et éteignez tous les interrupteurs à bascule là-bas.
Si vous souhaitez désactiver la saisie semi-automatique pour un site spécifique, cliquez simplement sur « Non » lorsque Chrome vous demande si vous souhaitez enregistrer les données.
Une fois que vous avez reçu la réponse « Non », Chrome ne demande plus d’enregistrement et le site est inclus dans la liste des « Sites pour lesquels les mots de passe ne sont pas enregistrés ».
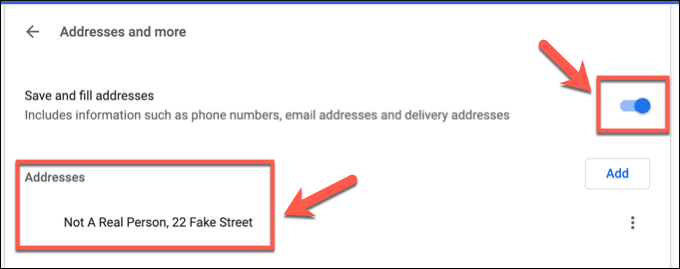
Supprimer les données de saisie semi-automatique
Il y a deux façons :
- Supprimez tout.
- Supprimer sélectivement.
Regardons-les tous les deux plus en détail.
Suppression complète
Pour supprimer complètement les données de saisie semi-automatique :
- appuyez sur Ctrl + H;
- cliquez sur « Effacer l’historique »;
- dans l’onglet « Avancé », cochez la case « Mots de passe et autres données de connexion »;
- cliquez sur « Supprimer les données ».
Pour plus de fiabilité, la période est sélectionnée « Pour toujours », et il est souhaitable de mettre toutes les autres coches ainsi.
Désinstallation sélective des données
Si vous souhaitez supprimer certaines informations, vous devez ouvrir le navigateur, accéder aux paramètres et ouvrir la section « Saisie semi-automatique ».
Il y a quelques éléments là-bas: mots de passe, adresses et méthodes de paiement. Chaque élément stocke les informations pertinentes. En face de chaque ligne enregistrée, il y a trois points – cliquez dessus et sélectionnez « Supprimer ».
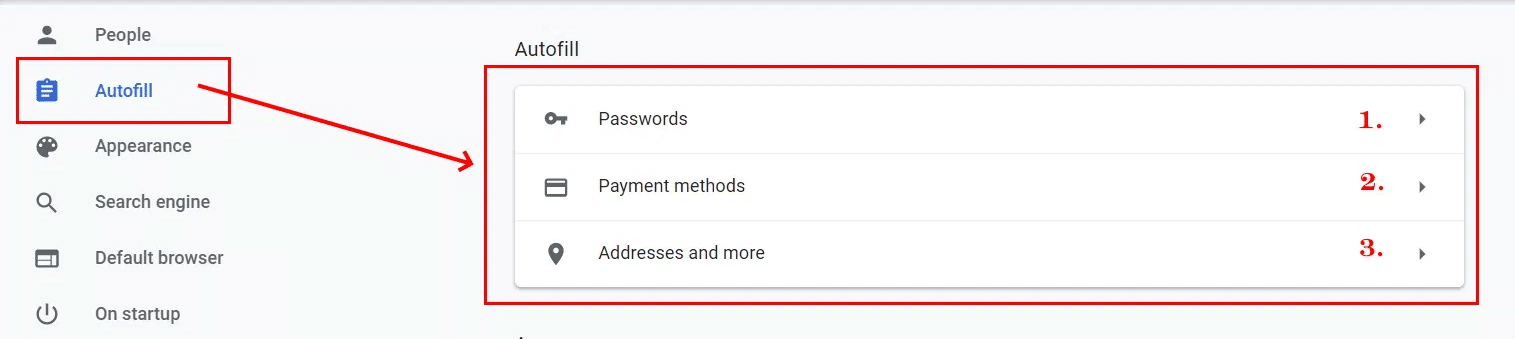
Utilisation sécurisée du remplissage automatique
Il n’est pas recommandé d’enregistrer les données pour autorisation dans les banques et les systèmes de paiement.
Effectuez périodiquement un contrôle de sécurité :
- allez dans « Paramètres – chrome://settings
- faites défiler un peu vers le bas jusqu’à « Vérification de sécurité »;
- Cliquez sur le bouton « Vérifier » et corrigez les vulnérabilités le cas échéant.
Si d’autres personnes ont accès à votre ordinateur, utilisez un système d’exploitation et des comptes Chrome différents.







