Google Chrome es el navegador web más popular. Es conveniente, funciona rápidamente. La interfaz simple se complementa con excelentes características. El navegador tiene muchas configuraciones que se pueden habilitar o deshabilitar para sus necesidades. Una de estas funciones es autocompletar. Su uso libera de la necesidad de almacenar contraseñas, inicios de sesión de diferentes sitios. El uso de Autocompletar acelera el proceso de autenticación. Si esta función está habilitada, Google Chrome recordará las contraseñas ingresadas, los inicios de sesión y los datos guardados sustitutos.
- ¿Para qué sirve la función de autocompletar en Google Chrome?
- Pros y contras de autocompletar
- Qué datos se pueden guardar en el navegador
- Activar Autocompletar
- Agregar datos
- Cómo desactivar la función
- Eliminar datos de Autocompletar
- Eliminación completa
- Desinstalación selectiva de datos
- Uso seguro de autocompletar
¿Para qué sirve la función de autocompletar en Google Chrome?
Autocompletar en Google Chrome permite datos de autorización. Con su ayuda, cada vez que visite el sitio para el que ha guardado su nombre de usuario y contraseña, se ingresarán automáticamente.
La función de autocompletar es conveniente para aquellos que visitan a menudo sitios que requieren autorización. Especialmente si hay muchos de estos sitios.
En la primera autorización, cuando acaba de registrarse en el sitio e inicia sesión allí por primera vez con su nombre de usuario y contraseña, Chrome le preguntará: ¿debo guardar estos datos? Si está de acuerdo, con cada próxima visita al sitio, iniciará sesión automáticamente, ni siquiera tendrá que hacer clic en el botón «Iniciar sesión». Si presiona la cruz, en el próximo enfoque, Chrome volverá a preguntar: ¿guardar o no? Si hace clic en «No», Chrome no guardará nada y no volverá a preguntar.

Pros y contras de autocompletar
Ventajas obvias:
- ahorro de tiempo: no es necesario ingresar la contraseña e iniciar sesión cada vez que visite el mismo sitio;
- ahorro de energía: no es necesario tener en cuenta las contraseñas y recuperarlas si las olvidó;
- Cuando la sincronización está activada, puedes usar contraseñas guardadas en otro dispositivo.
- Las contraseñas guardadas se pueden exportar a un archivo separado o transferir a otro navegador.
La sincronización y la exportación pueden ser útiles para no perder contraseñas al reinstalar el sistema o el navegador.
Una gran ventaja es la capacidad de verificar las contraseñas guardadas para detectar fugas de datos.
No puedes hacer eso con los no salvos. Para verificar contraseñas:
- Abrir chrome://settings/passwords
- haga clic en «Comprobar contraseñas»;
- Las contraseñas se alinearán en dos listas: «Contraseñas reveladas» y «Contraseñas simples».
Los expuestos son los que se han filtrado en la red, y los simples son los que son fáciles de recoger. Es deseable cambiar ambos rápidamente.
El menos de autocompletar es solo uno, e incluso eso, más bien, es inverosímil. Que alguien con acceso a su computadora abrirá un navegador, mirará sus contraseñas allí o irá al sitio bajo su inicio de sesión. Este problema se resuelve mediante el uso de varias cuentas. Si compartes un ordenador con tu hogar, puedes crear cuentas de Windows independientes para cada usuario y diferentes cuentas de Google para iniciar sesión en Chrome.
Qué datos se pueden guardar en el navegador
Qué datos de autocompletar puede recordar Chrome:
- inicios de sesión y contraseñas;
- métodos de pago;
- números de teléfono;
- direcciones de correo electrónico;
- Direcciones de entrega.
Todos estos datos se muestran en la sección «Autocompletar» – chrome://settings/autofill
Allí también puede establecer prohibiciones y permisos para cada categoría de datos. Por ejemplo, permita que se guarden las contraseñas, pero evite que se guarde la información de la tarjeta de crédito.
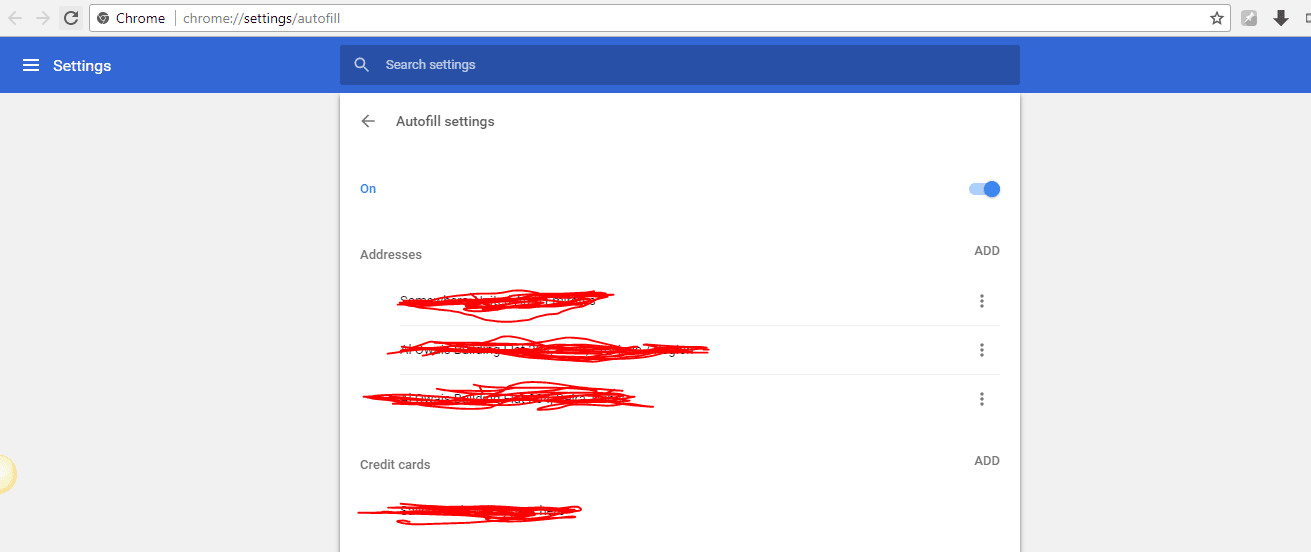
Activar Autocompletar
Por lo general, esta función está activada de forma predeterminada, pero también puede habilitarla manualmente:
- haga clic en tres puntos en la esquina del navegador;
- vaya a «Configuración»;
- vaya a «Autocompletar».
Primero, haga clic en «Contraseñas». Veamos si las opciones «Ofrecer guardar contraseñas» e «Inicio de sesión automático» están activadas. Luego desplácese hacia abajo y mire «Sitios cuyas contraseñas no se guardan». Si hay un sitio en él para el que desea guardar la contraseña, elimínelo de la lista haciendo clic en la cruz.
Luego salga de «Contraseñas» y vaya a «Métodos de pago», donde verificamos si los interruptores de alternancia «Guardar y sustituir automáticamente los datos de pago» y «Permitir que los sitios verifiquen la disponibilidad de los métodos de pago guardados» están activados.
Luego vaya a «Direcciones y otros datos» y mire el interruptor «Guardar y sustituir direcciones automáticamente».
Agregar datos
Puede agregar direcciones y métodos de pago manualmente. Para hacer esto, en las secciones relevantes (ver arriba) hay un botón «Agregar».
Cómo desactivar la función
Cómo eliminar autocompletar en Google Chrome por completo:
- Vaya a la sección «Autocompletar» – chrome://settings/autofill
- Desde allí, vaya alternativamente a «Contraseñas», «Métodos de pago», «Direcciones y otros datos»;
- Y apague todos los interruptores de palanca allí.
Si desea desactivar la función de autocompletar para un sitio específico, simplemente haga clic en «No» cuando Chrome le pregunte si desea guardar los datos.
Una vez que reciba la respuesta «No», Chrome ya no pregunta sobre el guardado, y el sitio se incluye en la lista de «Sitios para los que no se guardan contraseñas».
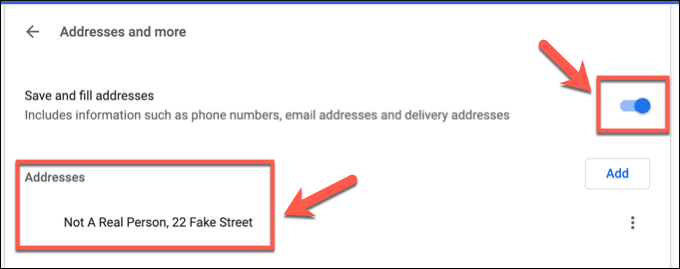
Eliminar datos de Autocompletar
Hay dos formas:
- Eliminar todo.
- Eliminar selectivamente.
Veamos ambos con más detalle.
Eliminación completa
Para eliminar los datos de autocompletar por completo:
- presione Ctrl + H;
- haga clic en «Borrar historial»;
- en la pestaña «Avanzado», marque la casilla «Contraseñas y otros datos de inicio de sesión»;
- haga clic en «Eliminar datos».
Para una mayor confiabilidad, el período se selecciona «Para todo el tiempo», y es deseable poner todos los demás ticks también.
Desinstalación selectiva de datos
Si desea eliminar parte de la información, debe abrir el navegador, ir a la configuración y abrir la sección «Autocompletar».
Hay algunos elementos allí: contraseñas, direcciones y métodos de pago. Cada elemento almacena la información relevante. Frente a cada línea guardada hay tres puntos: haga clic en ellos y seleccione «Eliminar».
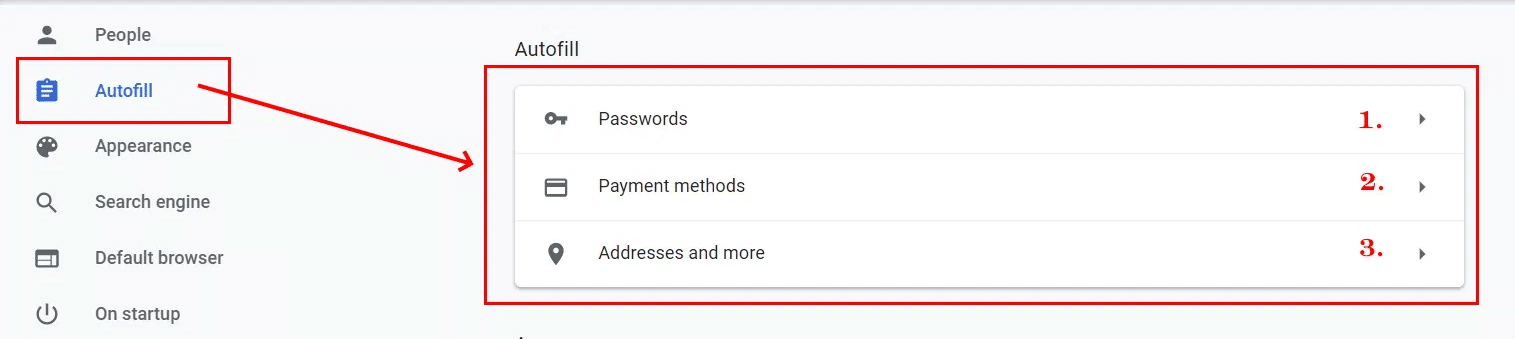
Uso seguro de autocompletar
No se recomienda guardar datos para autorización en bancos y sistemas de pago.
Realice periódicamente una comprobación de seguridad:
- vaya a «Configuración – chrome://settings
- desplácese un poco hacia abajo hasta «Control de seguridad»;
- Haga clic en el botón «Verificar» y corrija las vulnerabilidades, si las hay.
Si otras personas tienen acceso a tu ordenador, utiliza diferentes sistemas operativos y cuentas de Chrome.







