O Google Chrome é o navegador mais popular. É conveniente, funciona rapidamente. A interface simples é complementada por excelentes recursos. O navegador tem muitas configurações que podem ser ativadas ou desativadas para suas necessidades. Uma dessas funções é o preenchimento automático. Seu uso se livra da necessidade de armazenar senhas, logins de diferentes sites. O uso do Preenchimento Automático acelera o processo de autenticação. Se esse recurso estiver ativado, o Google Chrome se lembrará das senhas inseridas, logins e, substituirá os dados salvos.
- Para que serve a função de preenchimento automático no Google Chrome?
- Prós e contras do preenchimento automático
- Quais dados podem ser salvos no navegador
- Ativar o Preenchimento Automático
- Adicionando dados
- Como desativar o recurso
- Excluir dados do Preenchimento Automático
- Remoção completa
- Desinstalação seletiva de dados
- Uso seguro do preenchimento automático
Para que serve a função de preenchimento automático no Google Chrome?
O preenchimento automático no Google Chrome permite dados de autorização. Com a sua ajuda, cada vez que você visitar o site para o qual você salvou seu login e senha, eles serão inseridos automaticamente.
A função de preenchimento automático é conveniente para aqueles que costumam visitar sites que exigem autorização. Especialmente se houver muitos desses sites.
Na primeira autorização – quando você acabou de se cadastrar no site e fazer login lá pela primeira vez com seu login e senha – o Chrome perguntará: devo salvar esses dados? Se você concordar, então a cada próxima visita ao site, você será automaticamente logado – você nem precisará clicar no botão “Entrar”. Se você pressionar a cruz, na próxima abordagem, o Chrome perguntará novamente: para salvar ou não? Se você clicar em “Não”, o Chrome não salvará nada e não perguntará novamente.

Prós e contras do preenchimento automático
Vantagens óbvias:
- economia de tempo – não há necessidade de digitar a senha e login toda vez ao visitar o mesmo site;
- economia de energia – não há necessidade de manter senhas em mente e recuperá-las se você esqueceu;
- Quando a sincronização está ativada, você pode usar senhas salvas em outro dispositivo.
- as senhas salvas podem ser exportadas para um arquivo separado ou transferidas para outro navegador.
A sincronização e a exportação podem ser úteis para não perder senhas ao reinstalar o sistema ou o navegador.
Uma grande vantagem é a capacidade de verificar senhas salvas em busca de vazamento de dados.
Você não pode fazer isso com os não salvos. Para verificar senhas:
- chrome://settings/passwords aberto
- clique em “Verificar senhas”;
- as senhas serão alinhadas em duas listas: “Senhas divulgadas” e “Senhas simples”.
Os expostos são os que vazaram para a rede, e os simples são os que são fáceis de pegar. É desejável mudar ambos rapidamente.
O menos do preenchimento automático é apenas um, e mesmo isso, em vez disso, é exagerado. Que alguém com acesso ao seu computador abrirá um navegador, verá suas senhas lá ou acessará o site sob seu login. Esse problema é resolvido usando várias contas. Se você compartilhar um computador com sua família, poderá criar contas do Windows separadas para cada usuário e contas do Google diferentes para fazer login no Chrome.
Quais dados podem ser salvos no navegador
Quais dados de preenchimento automático o Chrome pode lembrar:
- logins e senhas;
- formas de pagamento;
- números de telefone;
- endereços de e-mail;
- endereços de entrega.
Todos esses dados são exibidos na seção “AutoPreenchimento” – chrome://settings/autofill
Lá você também pode definir proibições e permissões para cada categoria de dados. Por exemplo, permita que as senhas sejam salvas, mas impeça que as informações do cartão de crédito sejam salvas.
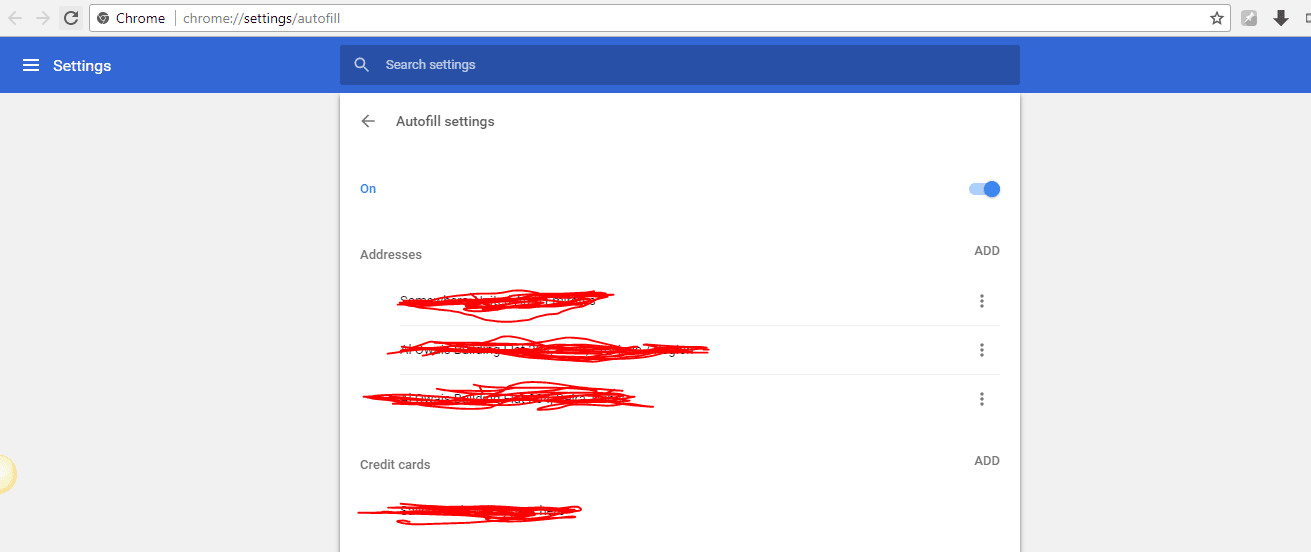
Ativar o Preenchimento Automático
Normalmente, esse recurso é ativado por padrão, mas você também pode habilitá-lo manualmente:
- clique em três pontos no canto do navegador;
- vá para “Configurações”;
- vá para “Preenchimento Automático”.
Primeiro, clique em “Senhas”. Vamos ver se as opções “Oferecer para salvar senhas” e “Login automático” estão ativadas. Em seguida, role para baixo e observe “Sites cujas senhas não são salvas”. Se houver um site nele para o qual você deseja salvar a senha, remova-a da lista clicando na cruz.
Em seguida, saia das “Senhas” e vá para os “Métodos de Pagamento”, onde verificamos se os interruptores de alternância “Salvar e substituir automaticamente os dados de pagamento” e “Permitir que os sites verifiquem a disponibilidade de métodos de pagamento salvos” estão ativados.
Em seguida, vá para “Endereços e outros dados” e observe a opção “Salvar e substituir endereços automaticamente”.
Adicionando dados
Você pode adicionar endereços e métodos de pagamento manualmente. Para fazer isso, nas seções relevantes (veja acima) há um botão “Adicionar”.
Como desativar o recurso
Como remover o preenchimento automático no Google Chrome completamente:
- Vá para a seção “Preenchimento Automático” – chrome://settings/autofill
- A partir daí, alternadamente vá para “Senhas”, “Formas de pagamento”, “Endereços e outros dados”;
- E desligue todos os interruptores de alternância lá.
Se você quiser desativar o preenchimento automático para um site específico, basta clicar em “Não” quando o Chrome perguntar se você deseja salvar os dados.
Depois que você receber a resposta “Não”, o Chrome não pergunta mais sobre como salvar e o site é incluído na lista de “Sites para os quais as senhas não são salvas”.
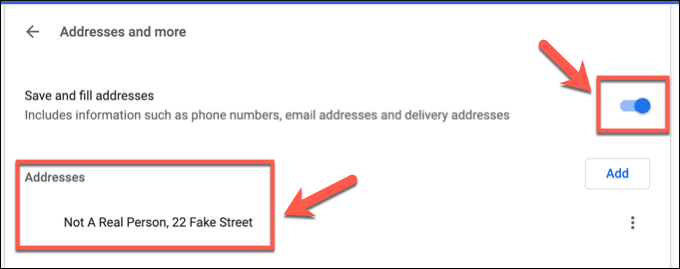
Excluir dados do Preenchimento Automático
Há duas maneiras:
- Exclua tudo.
- excluir seletivamente.
Vejamos os dois com mais detalhes.
Remoção completa
Para excluir completamente os dados de preenchimento automático:
- pressione Ctrl + H;
- clique em “Limpar Histórico”;
- na guia “Avançado”, marque a caixa “Senhas e outros dados de login”;
- clique em “Excluir dados”.
Para maior confiabilidade, o período é selecionado “Para todos os tempos”, e é desejável colocar todos os outros carrapatos também.
Desinstalação seletiva de dados
Se você quiser excluir algumas das informações, você precisa abrir o navegador, vá para as configurações e abra a seção “AutoPreenchimento”.
Existem alguns itens lá: senhas, endereços e métodos de pagamento. Cada item armazena as informações relevantes. Em frente a cada linha salva, há três pontos – clique neles e selecione “Excluir”.
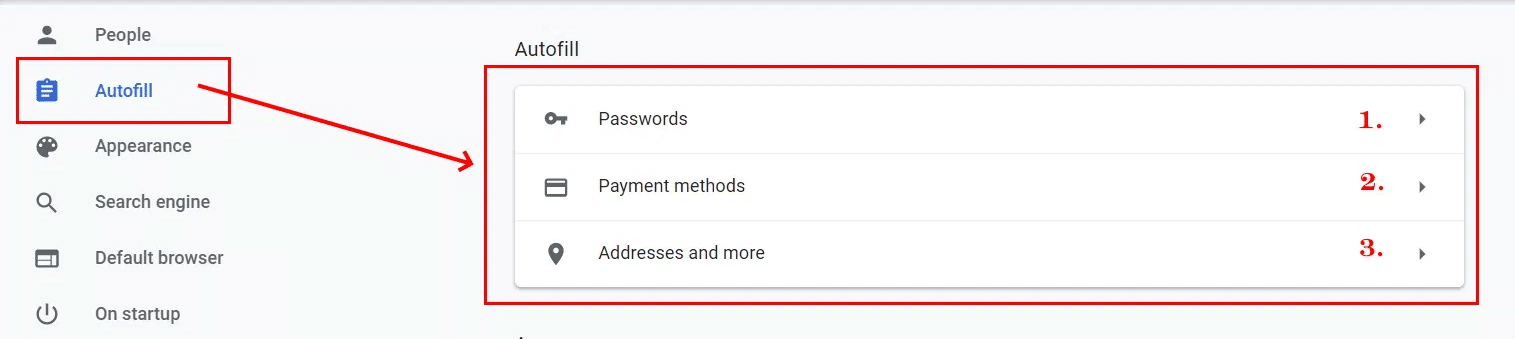
Uso seguro do preenchimento automático
Não é recomendado guardar dados para autorização em bancos e sistemas de pagamento.
Execute periodicamente uma verificação de segurança:
- vá para “Configurações – chrome://settings
- role um pouco para baixo até “Verificação de segurança”;
- Clique no botão “Verificar” e corrija as vulnerabilidades, se houver.
Se outras pessoas tiverem acesso ao seu computador, use contas diferentes do sistema operacional e do Chrome.







