Google Chrome to najpopularniejsza przeglądarka internetowa. Jest to wygodne, działa szybko. Prosty interfejs uzupełniają wspaniałe funkcje. Przeglądarka ma wiele ustawień, które można włączyć lub wyłączyć w zależności od potrzeb. Jedną z tych funkcji jest autouzupełnianie. Jego użycie uwalnia od konieczności przechowywania haseł, loginów z różnych witryn. Korzystanie z funkcji Autouzupełnianie przyspiesza proces uwierzytelniania. Jeśli ta funkcja jest włączona, Google Chrome zapamięta wprowadzone hasła, loginy i zastąpi zapisane dane.
- Do czego służy funkcja autouzupełniania w Google Chrome?
- Plusy i minusy autouzupełniania
- Jakie dane można zapisać w przeglądarce
- Włączanie autouzupełniania
- Dodawanie danych
- Jak wyłączyć tę funkcję?
- Usuwanie danych autouzupełniania
- Całkowite usunięcie
- Selektywna dezinstalacja danych
- Bezpieczne korzystanie z automatycznego wypełniania
Do czego służy funkcja autouzupełniania w Google Chrome?
Autouzupełnianie w Google Chrome umożliwia dane autoryzacyjne. Z jego pomocą za każdym razem, gdy odwiedzasz stronę, dla której zapisałeś swój login i hasło, zostaną one wprowadzone automatycznie.
Funkcja autouzupełniania jest wygodna dla tych, którzy często odwiedzają witryny wymagające autoryzacji. Zwłaszcza jeśli istnieje wiele takich stron.
Przy pierwszej autoryzacji – gdy właśnie zarejestrowałeś się na stronie i logowałeś się tam po raz pierwszy pod swoim loginem i hasłem – Chrome zapyta Cię: czy powinienem zapisać te dane? Jeśli się zgodzisz, to przy każdej kolejnej wizycie na stronie zostaniesz automatycznie zalogowany – nie będziesz musiał nawet klikać przycisku "Zaloguj się". Jeśli naciśniesz krzyżyk, przy następnym podejściu Chrome ponownie zapyta: zapisać czy nie? Jeśli klikniesz "Nie", Chrome niczego nie zapisze i nie zapyta ponownie.

Plusy i minusy autouzupełniania
Oczywiste zalety:
- oszczędność czasu – nie trzeba wprowadzać hasła i logowania się za każdym razem podczas odwiedzania tej samej witryny;
- oszczędność energii – nie musisz pamiętać o hasłach i odzyskiwać ich, jeśli zapomniałeś;
- Gdy synchronizacja jest włączona, możesz używać zapisanych haseł na innym urządzeniu.
- Zapisane hasła można wyeksportować do osobnego pliku lub przenieść do innej przeglądarki.
Synchronizacja i eksport mogą być przydatne, aby nie stracić haseł podczas ponownej instalacji systemu lub przeglądarki.
Dużym plusem jest możliwość sprawdzania zapisanych haseł pod kątem wycieku danych.
Nie możesz tego zrobić z niezbawionymi. Aby zweryfikować hasła:
- Otwórz chrome://settings/passwords
- kliknij "Sprawdź hasła";
- hasła zostaną umieszczone na dwóch listach: "Ujawnione hasła" i "Proste hasła".
Odsłonięte to te, które wyciekły do sieci, a proste to te, które są łatwe do odebrania. Pożądane jest, aby szybko zmienić oba z nich.
Minus autouzupełniania jest tylko jeden, a nawet to jest raczej naciągane. Że ktoś z dostępem do Twojego komputera otworzy przeglądarkę, przejrzy tam Twoje hasła lub przejdzie do witryny pod Twoim loginem. Ten problem można rozwiązać przy użyciu wielu kont. Jeśli dzielisz komputer z domem, możesz utworzyć osobne konta Windows dla każdego użytkownika i różne konta Google, aby zalogować się w Chrome.
Jakie dane można zapisać w przeglądarce
Jakie dane autouzupełniania Chrome może zapamiętać:
- loginy i hasła;
- metody płatności;
- numery telefonów;
- adresy e-mail;
- adresy dostawy.
Wszystkie te dane są wyświetlane w sekcji "Autouzupełnianie" – chrome://settings/autofill
Można tam również ustawić zakazy i uprawnienia dla każdej kategorii danych. Na przykład zezwól na zapisywanie haseł, ale zapobiegnij zapisywaniu informacji o karcie kredytowej.
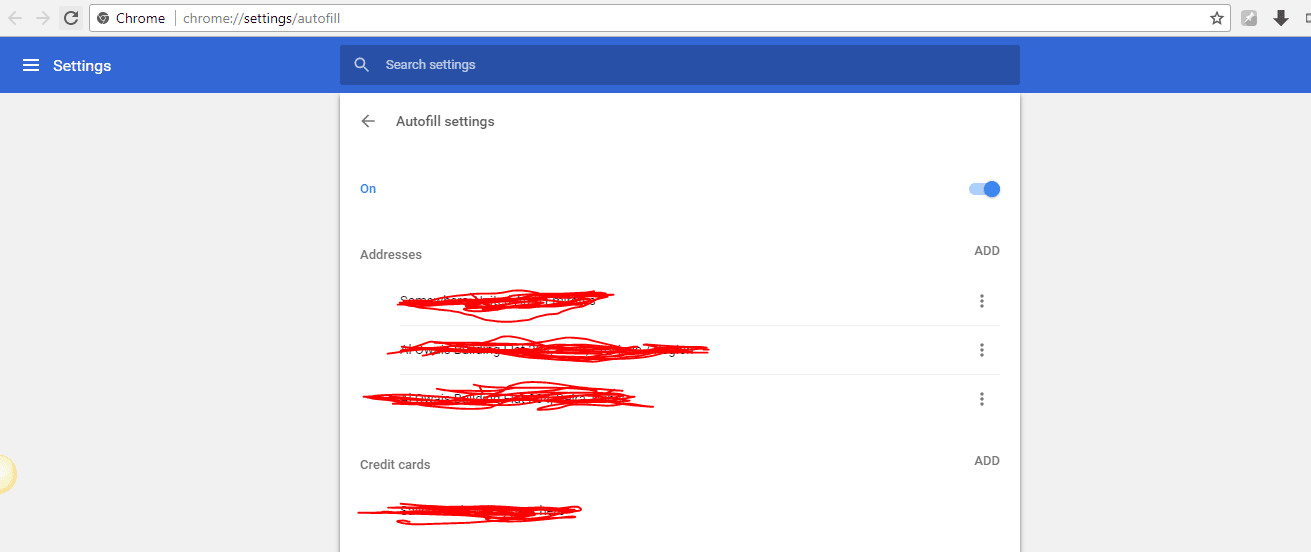
Włączanie autouzupełniania
Zazwyczaj ta funkcja jest domyślnie aktywowana, ale można ją również włączyć ręcznie:
- kliknij trzy kropki w rogu przeglądarki;
- przejdź do "Ustawień";
- przejdź do "Autouzupełnianie".
Najpierw kliknij "Hasła". Zobaczmy, czy opcje "Zaoferuj zapisywanie haseł" i "Automatyczne logowanie" są aktywne. Następnie przewiń w dół i spójrz na "Witryny, których hasła nie są zapisywane". Jeśli jest w nim witryna, dla której chcesz zapisać hasło, usuń ją z listy, klikając krzyżyk.
Następnie wyjdź z "Haseł" i przejdź do "Metod płatności", gdzie sprawdzamy, czy przełączniki "Zapisz i automatycznie zastąp dane płatności" i "Zezwalaj witrynom na sprawdzanie dostępności zapisanych metod płatności" są włączone.
Następnie przejdź do "Adresy i inne dane" i spójrz na przełącznik "Zapisz i automatycznie zamień adresy".
Dodawanie danych
Możesz dodać adresy i metody płatności ręcznie. Aby to zrobić, w odpowiednich sekcjach (patrz wyżej) znajduje się przycisk "Dodaj".
Jak wyłączyć tę funkcję?
Jak całkowicie usunąć autouzupełnianie w Google Chrome:
- Przejdź do sekcji "Autouzupełnianie" – chrome://settings/autofill
- Stamtąd naprzemiennie przejdź do "Hasła", "Metody płatności", "Adresy i inne dane";
- I wyłącz wszystkie przełączniki.
Jeśli chcesz wyłączyć autouzupełnianie dla określonej witryny, ale po prostu kliknij "Nie", gdy Chrome zapyta, czy chcesz zapisać dane.
Po otrzymaniu odpowiedzi "Nie" Chrome nie już o zapisywanie, a witryna znajduje się na liście "Witryn, do których hasła nie są zapisywane".
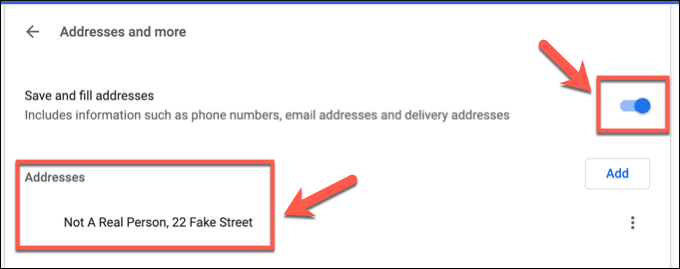
Usuwanie danych autouzupełniania
Istnieją dwa sposoby:
- Usuń wszystko.
- Usuń wybiórczo.
Przyjrzyjmy się obu bardziej szczegółowo.
Całkowite usunięcie
Aby całkowicie usunąć dane autouzupełniania:
- naciśnij Ctrl + H;
- kliknij "Wyczyść historię";
- w zakładce "Zaawansowane" zaznacz pole "Hasła i inne dane logowania";
- kliknij "Usuń dane".
Dla większej niezawodności okres jest wybierany "Na zawsze" i pożądane jest umieszczenie wszystkich innych kleszczy.
Selektywna dezinstalacja danych
Jeśli chcesz usunąć niektóre informacje, musisz otworzyć przeglądarkę, przejść do ustawień i otworzyć sekcję "Autouzupełnianie".
Jest tam kilka elementów: hasła, adresy i metody płatności. Każdy element przechowuje odpowiednie informacje. Naprzeciwko każdej zapisanej linii znajdują się trzy punkty – kliknij na nie i wybierz "Usuń".
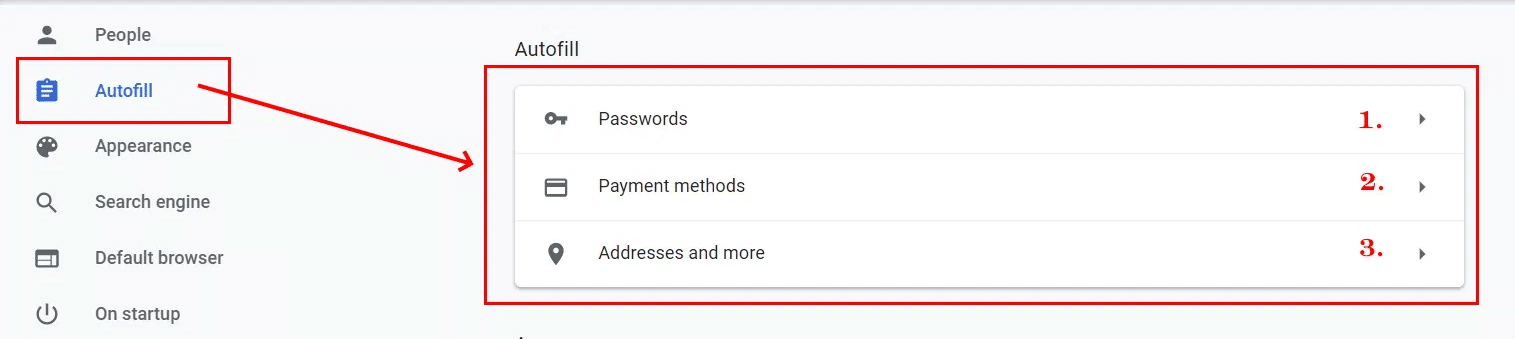
Bezpieczne korzystanie z automatycznego wypełniania
Nie zaleca się zapisywania danych do autoryzacji w bankach i systemach płatności.
Okresowo przeprowadzaj kontrolę bezpieczeństwa:
- przejdź do "Ustawienia – chrome://settings
- przewiń nieco w dół do "Kontrola bezpieczeństwa";
- Kliknij przycisk "Sprawdź" i napraw ewentualne luki w zabezpieczeniach.
Jeśli inne osoby mają dostęp do Twojego komputera, użyj innego systemu operacyjnego i innych kont Chrome.







