Tangkapan layar adalah file gambar grafis yang berisi gambar layar atau areanya (misalnya, jendela browser).
Tangkapan layar diperlukan ketika kita melihat sesuatu yang menarik dan ingin menangkapnya. Selain itu, fungsi ini sering digunakan oleh spesialis dukungan teknis yang membantu menyelesaikan banyak masalah dari jarak jauh – dengan berfungsinya jaringan lokal, Internet atau dengan pengoperasian komputer. Bagi banyak spesialis seperti itu, kata tangkapan layar telah lama menjadi bagian dari terminologi profesional mereka.
Apakah mungkin untuk mengambil tangkapan layar di Google Chrome
Banyak orang tidak tahu cara mengambil tangkapan layar, dan jika ada kebutuhan untuk menangkap sesuatu, mereka hanya mengambil tangkapan layar dengan kamera ponsel mereka. Gambar-gambar seperti itu sering keluar kabur, kabur, pada sudut yang aneh, tidak semua detail pada mereka terlihat atau, sebaliknya, yang berlebihan terlihat.
Dan, sementara itu, di Chrome Anda dapat membuat tangkapan layar normal, di mana semuanya terlihat, dan yang tanpa malu-malu Anda posting di forum, kirim ke teman atau spesialis dukungan teknis.
Anda dapat mengambil gambar dari seluruh layar, jendela kerja, atau pilihan.
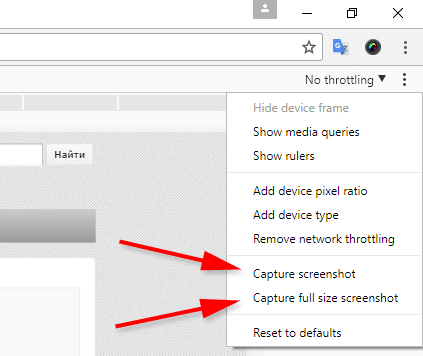
Pilihan
Anda dapat mengambil tangkapan layar di Google Chrome menggunakan:
- Fungsionalitas Windows;
- toolkit browser itu sendiri;
- ekstensi pihak ketiga.
Alat Windows
Cara yang paling terkenal adalah melalui tombol Print Screen. Pada sebagian besar keyboard, terletak tepat di sebelah kanan tombol F12, ini adalah baris tombol paling atas. Print Screen menyimpan tangkapan layar ke clipboard, dan untuk mendapatkan file yang sudah selesai dengan gambar, Anda perlu menempelkan informasi dari clipboard ke Paint.
Dengan demikian, pembuatan tangkapan layar dengan cara ini membutuhkan sebanyak empat tindakan:
- tekan Print Screen;
- Buka Cat.
- tempel gambar dari clipboard (Ctrl + V);
- Simpan file.
Cara yang lebih cepat adalah Win + Print Screen. Segera menyimpan tangkapan layar ke file terpisah. Alih-alih empat tindakan, hanya satu.
Tombol Win adalah tombol Windows dan biasanya berada di antara Alt dan Ctrl. Tangkapan layar disimpan ke folder default dengan gambar – pada Windows 10 itu "PC Ini" – "Gambar" – "Tangkapan Layar". Anda bisa sampai di sana melalui tombol "Start".
Cara ketiga adalah melalui utilitas "Gunting":
- di kotak pencarian di sebelah tombol "Start" kami menulis "Gunting;
- buka program;
- klik "Buat";
- pilih "Mode" (misalnya, "Layar Penuh");
- Simpan tangkapan layar yang dihasilkan.
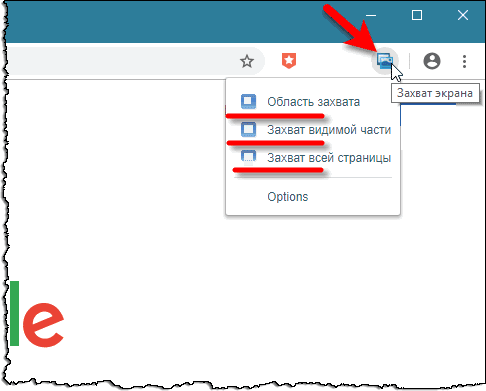
Jika diinginkan, dalam "Gunting" Anda dapat mengatur penundaan (misalnya, untuk mengambil tangkapan layar dalam 5 detik), gambar beberapa tanda dengan spidol dan kirim file yang sudah selesai melalui email.
Cara keempat adalah melalui utilitas "Sketsa pada fragmen layar". Ini praktis kembaran Gunting:
- juga dipanggil melalui bilah pencarian di sebelah "Mulai";
- memiliki fungsi yang sama ("Buat", "Tunda", penanda, mengirim tangkapan layar melalui surat);
- Dari perbedaan: dimungkinkan untuk memotong gambar dan ada tombol pintas.
Dengan menekan Win + Shift + S di Windows 10, panel utilitas "Sketch on a Fragment of the Screen" muncul, yang memiliki tombol untuk snapshot dari seluruh layar, jendela aktif atau pilihan. Tetapi tangkapan layar yang diambil melalui panel ini akan disimpan ke clipboard dan harus ditempelkan ke Paint. Bahkan dalam utilitas "Sketsa pada fragmen layar" gambar ini tidak akan dapat dimasukkan, karena tidak ada kemungkinan penyisipan.
Selain itu, melalui "Mulai" – "Opsi" – "Aksesibilitas" – "Keyboard" – "Pintasan keyboard: PRINT SCREEN" Anda dapat menetapkan panggilan ini ke panel ini ke tombol Print Screen. Tetapi tampaknya ini sama sekali tidak ada artinya, karena dengan layar cetak biasa Anda memerlukan 4 tindakan untuk menyimpan tangkapan layar, dan dengan fungsi ini akan ada 5:
- tekan Print Screen;
- tekan tombol pada panel;
- Buka Cat.
- memasukkan;
- Simpan file.
Jadi, untuk mengambil tangkapan layar dari seluruh layar, tidak ada yang lebih baik daripada Win + Print Screen yang ditemukan di Windows.
Alat Pengembang Chrome
Di browser Chrome ada yang disebut alat pengembang yang dipanggil dengan kombinasi tombol Ctrl + Shift + I. Dengan bantuan mereka, Anda dapat melihat kode halaman dan melakukan sejumlah tindakan berbeda, termasuk mengambil tangkapan layar.
Ini mungkin cara yang paling merepotkan dan rumit untuk mendapatkan tangkapan layar.
Tetapi untuk gambaran lengkapnya, harus disebutkan:
- luncurkan Google Chrome;
- buka alat pengembang (Ctrl + Shift + I);
- tekan Ctrl + Shift + P;
- gulir daftar sampai kita melihat 4 fungsi yang ditandai dengan penanda Screenshot ungu;
- klik Tangkap Tangkapan Layar untuk mengambil tangkapan layar dari seluruh layar;
- tentukan tempat menyimpan file.
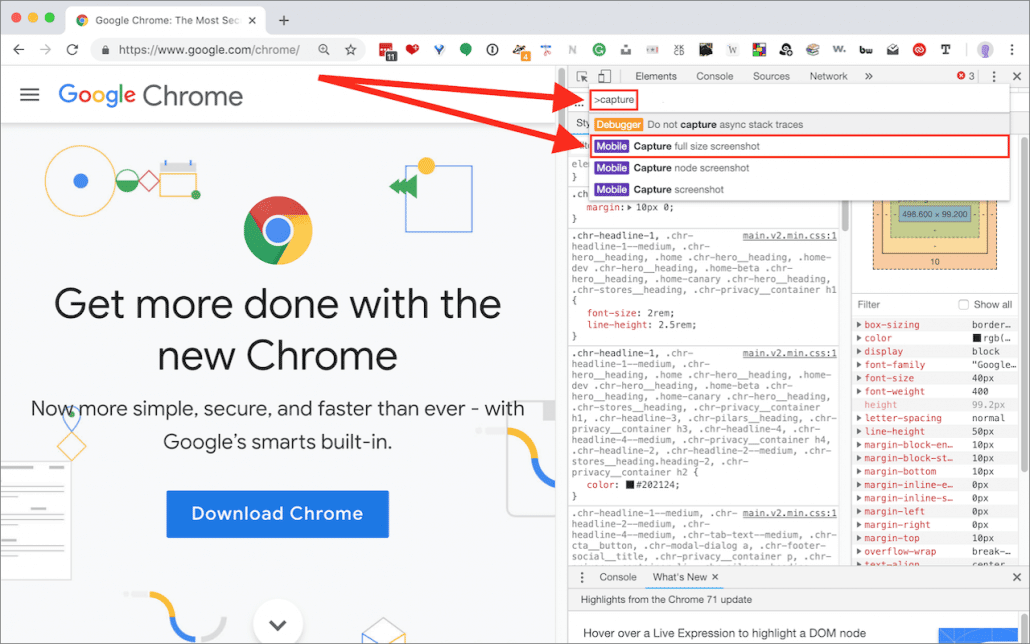
Kerugian dari metode ini adalah panjang dan memungkinkan Anda untuk menembak hanya apa yang terjadi di Chrome, dan alat Windows memungkinkan Anda untuk menyaring apa pun.
Plugin pihak ketiga
Ekstensi untuk tangkapan layar dapat diunduh dari Toko Chrome:
- Buka toko ekstensi di tautan – https://chrome.google.com/webstore/category/extensions?hl=ru
- dalam pencarian kami menulis nama plug-in (Screen Capture, Lightshot, Tab Screenshot, dll.) atau kueri – misalnya, tangkapan layar;
- Anda dapat mengklik tombol "More Extensions" untuk melihat daftar lengkapnya, bukan hanya 3 teratas;
- klik pada plugin yang Anda suka dan klik "Instal" – "Instal ekstensi".
Plugin yang diinstal akan terletak di belakang ikon "Ekstensi" ( detail teka-teki di sudut kanan atas Chrome), tetapi Anda dapat dengan mudah menyematkannya di tempat yang menonjol menggunakan tombol "Pin".
Menggunakan ekstensi semudah mengklik ikonnya dan mengikuti petunjuk di layar. Antarmuka dan fungsionalitas setiap ekstensi mungkin sedikit berbeda. Misalnya, Lightshot hanya dapat menangkap pilihan, dan Screenshot Easy hanya dapat menangkap seluruh halaman.
Cara mengambil tangkapan layar dari suatu pilihan
Metode pertama adalah melalui "Gunting" atau "Buat sketsa pada fragmen layar":
- di baris di sebelah tombol "Start" tulis nama utilitas dan buka;
- klik "Buat";
- pilih "Fragmen Persegi Panjang" atau "Fragmen Bentuk Bebas";
- Simpan gambar yang dihasilkan ke file.
Cara kedua adalah melalui alat pengembang Chrome:
- buka Chrome;
- tekan Ctrl + Shift + I;
- tekan Ctrl + Shift + P;
- gulir daftar sampai kita melihat fungsi yang ditandai dengan label Screenshot ungu;
- klik pada tangkapan layar area Tangkap;
- Pilih area persegi panjang dan pilih tempat untuk menyimpan file.
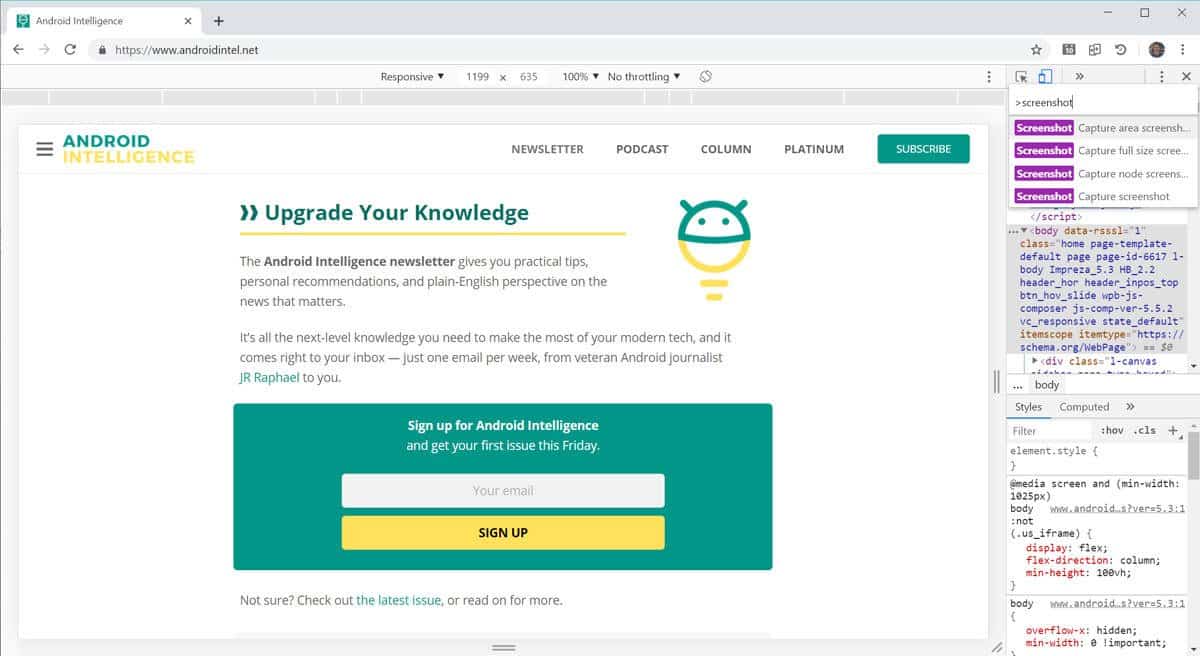
Metode ketiga adalah melalui ekstensi Lightshot:
- klik pada ekstensi;
- pilih area persegi panjang;
- klik tombol "Simpan" (floppy disk).
Selain itu, Anda dapat menggunakan Alt + Print Screen untuk mengambil gambar jendela yang aktif. Gambar disimpan ke clipboard, dan Anda harus menempelkannya ke Paint untuk mendapatkan file grafik.







