Snímek obrazovky je grafický obrazový soubor, který obsahuje obrázek obrazovky nebo její oblasti (například okna prohlížeče).
Snímek obrazovky je potřeba, když vidíme něco zajímavého a chceme to zachytit. Kromě toho je tato funkce často využívána specialisty technické podpory, kteří pomáhají vzdáleně řešit mnoho problémů – s fungováním místní sítě, internetu nebo s funkčností počítače. Pro mnoho takových odborníků je slovo screenshot již dlouho součástí jejich odborné terminologie.
Je možné pořídit snímek obrazovky v prohlížeči Google Chrome
Mnoho lidí neví, jak pořídit snímek obrazovky, a pokud je potřeba něco zachytit, prostě pořídí snímek obrazovky fotoaparátem telefonu. Takové obrázky často vycházejí rozmazané, rozmazané, pod podivným úhlem, ne všechny detaily na nich jsou viditelné nebo naopak nadbytečné jsou viditelné.
A mezitím v prohlížeči Chrome můžete vytvářet normální snímky obrazovky, na kterých je vše viditelné a které bezostyšně zveřejňujete na fóru, posíláte příteli nebo specialistovi technické podpory.
Můžete pořídit snímky celé obrazovky, pracovního okna nebo výběru.
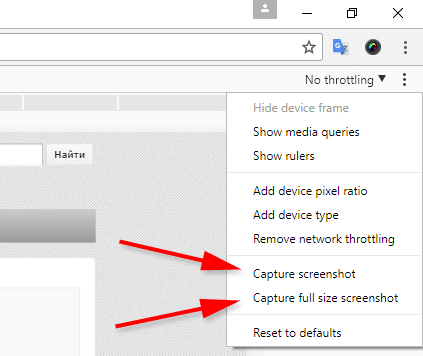
Volby
Snímek obrazovky můžete v prohlížeči Google Chrome pořídit pomocí:
- Funkce systému Windows;
- sada nástrojů samotného prohlížeče;
- rozšíření třetích stran.
Nástroje systému Windows
Nejznámějším způsobem je tlačítko Print Screen. Na většině klávesnic je umístěn vpravo od klávesy F12, jedná se o nejvyšší řadu kláves. Print Screen uloží snímek obrazovky do schránky a chcete-li získat hotový soubor s obrázkem, musíte vložit informace ze schránky do programu Malování.
Vytvoření snímku obrazovky tímto způsobem tedy vyžaduje až čtyři akce:
- stiskněte Print Screen;
- Otevřete Malování.
- vložit obrázek ze schránky (Ctrl + V);
- Uložte soubor.
Rychlejší způsob je Win + Print Screen. Okamžitě uloží snímek obrazovky do samostatného souboru. Místo čtyř akcí jen jedna.
Tlačítko Win je klávesa Windows a je obvykle mezi Alt a Ctrl. Snímky obrazovky se ukládají do výchozí složky s obrázky – v systému Windows 10 je to "Tento počítač" – "Obrázky" – "Screenshoty". Můžete se tam dostat pomocí tlačítka "Start".
Třetí způsob je přes nástroj "Nůžky":
- do vyhledávacího pole vedle tlačítka "Start" píšeme "Nůžky;
- otevřete program;
- klikněte na "Vytvořit";
- vyberte "Režim" (například "Celá obrazovka");
- Uložte výsledný snímek obrazovky.
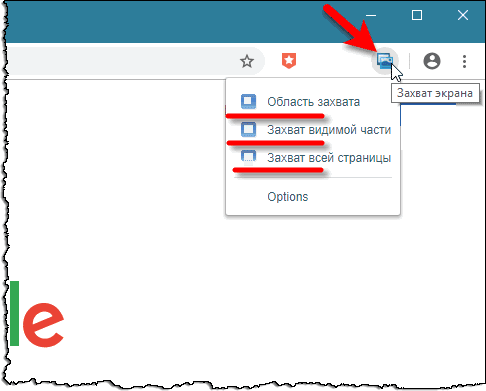
V případě potřeby můžete v "Nůžkách" nastavit zpoždění (například pořídit snímek obrazovky za 5 sekund), nakreslit značky značkou a odeslat hotový soubor e-mailem.
Čtvrtým způsobem je nástroj "Náčrt na fragmentu obrazovky". Je to prakticky dvojče nůžek:
- také volán prostřednictvím vyhledávacího panelu vedle položky "Start";
- má stejnou funkci ("Vytvořit", "Zpoždění", značky, odeslání snímku obrazovky e-mailem);
- rozdílů: je možné obrázek oříznout a existují klávesové zkratky.
Stisknutím klávesy Win + Shift + S v systému Windows 10 se objeví panel nástrojů "Náčrt na fragmentu obrazovky", který obsahuje tlačítka pro snímek celé obrazovky, aktivního okna nebo výběru. Snímek obrazovky pořízený tímto panelem však bude uložen do schránky a bude muset být vložen do programu Malování. Dokonce i v nástroji "Náčrt na fragment obrazovky" nebude možné tento obrázek vložit, protože není možné jej vložit.
Navíc pomocí "Start" – "Možnosti" – "Usnadnění" – "Klávesnice" – "Klávesová zkratka: PRINT SCREEN" můžete toto volání přiřadit tomuto panelu k tlačítku Print Screen. Zdá se však, že je to naprosto bezvýznamné, protože s běžnou tiskovou obrazovkou potřebujete 4 akce pro uložení snímku obrazovky a s touto funkcí bude 5:
- stiskněte Print Screen;
- stiskněte tlačítko na panelu;
- Otevřete Malování.
- vložit;
- Uložte soubor.
Chcete-li tedy pořídit snímek obrazovky celé obrazovky, není ve Windows vynalezeno nic lepšího než Win + Print Screen.
Nástroje pro vývojáře v Chromu
V prohlížeči Chrome existují takzvané vývojářské nástroje, které jsou volány kombinací kláves Ctrl + Shift + I. S jejich pomocí můžete zobrazit kód stránky a provádět řadu různých akcí, včetně pořízení snímku obrazovky.
To je možná nejnepohodlnější a nejtěžkopádnější způsob, jak získat snímky obrazovky.
Ale pro úplný obrázek je třeba zmínit:
- spustit Google Chrome;
- otevřete vývojářské nástroje (Ctrl + Shift + I);
- stiskněte klávesy Ctrl + Shift + P;
- procházejte seznamem, dokud neuvidíme 4 funkce označené fialovou značkou Screenshot;
- klikněte Zachyťte snímek obrazovky pořiďte snímek obrazovky celé obrazovky;
- Určete místo, kam chcete soubor uložit.
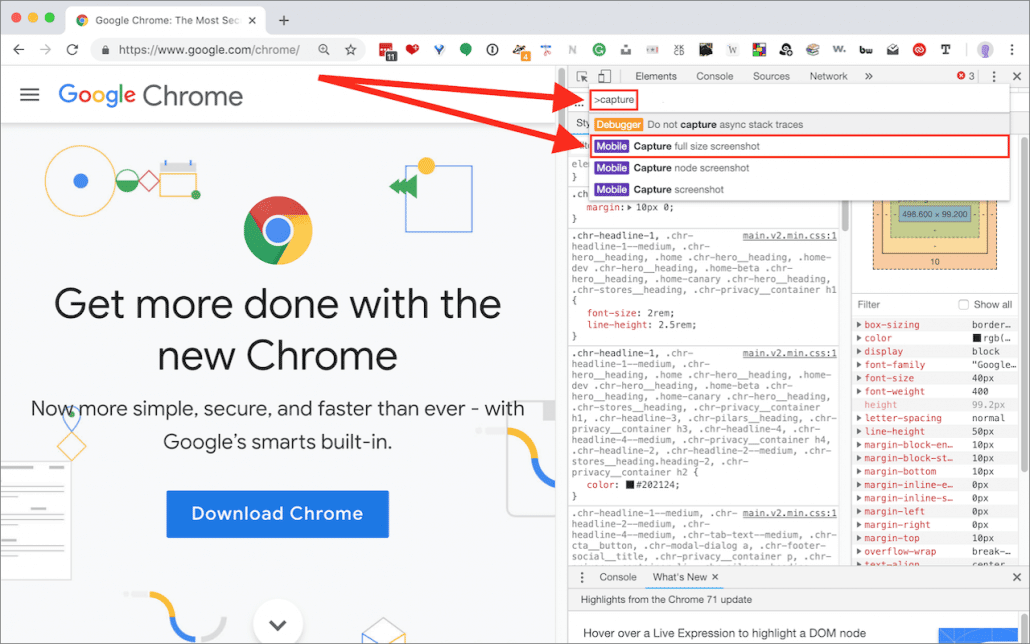
Nevýhody této metody spočívají v tom, že je dlouhá a umožňuje střílet pouze to, co se děje v prohlížeči Chrome, a nástroje Windows vám umožňují cokoli promítat.
Zásuvné moduly třetích stran
Rozšíření pro snímky obrazovky lze stáhnout z obchodu Chrome:
- Přejděte do obchodu rozšíření na odkazu – https://chrome.google.com/webstore/category/extensions?hl=ru
- ve vyhledávání píšeme název plug-inu (Screen Capture, Lightshot, Tab Screenshot atd.) nebo dotaz – například snímek obrazovky;
- Kliknutím na tlačítko "Další rozšíření" zobrazíte úplný seznam, nejen 3 nejlepší;
- klikněte na plugin, který se vám líbí, a klikněte na "Instalovat" – "Instalovat rozšíření".
Nainstalovaný plugin bude umístěn za ikonou "Rozšíření" ( detail hádanky v pravém horním rohu prohlížeče Chrome), ale můžete jej pohodlně připnout na prominentní místo pomocí tlačítka "Pin".
Použití rozšíření je stejně jednoduché jako kliknutí na jeho ikonu a následování pokynů na obrazovce. Rozhraní a funkce jednotlivých rozšíření se mohou mírně lišit. Například Lightshot může zachytit pouze výběr a Screenshot Easy může zachytit pouze celou stránku.
Jak pořídit snímek obrazovky výběru
První metoda je pomocí "Nůžek" nebo "Náčrt na fragmentu obrazovky":
- v řádku vedle tlačítka "Start" napište název nástroje a otevřete jej;
- klikněte na "Vytvořit";
- vyberte "Obdélníkový fragment" nebo "Volný fragment";
- Uložte výsledný obrázek do souboru.
Druhým způsobem jsou nástroje pro vývojáře Chrome:
- otevřete Chrome;
- stiskněte Ctrl + Shift + I;
- stiskněte klávesy Ctrl + Shift + P;
- procházejte seznamem, dokud neuvidíme funkce označené fialovým štítkem Screenshot;
- klikněte na snímek obrazovky oblasti snímání;
- Vyberte obdélníkovou oblast a zvolte, kam chcete soubor uložit.
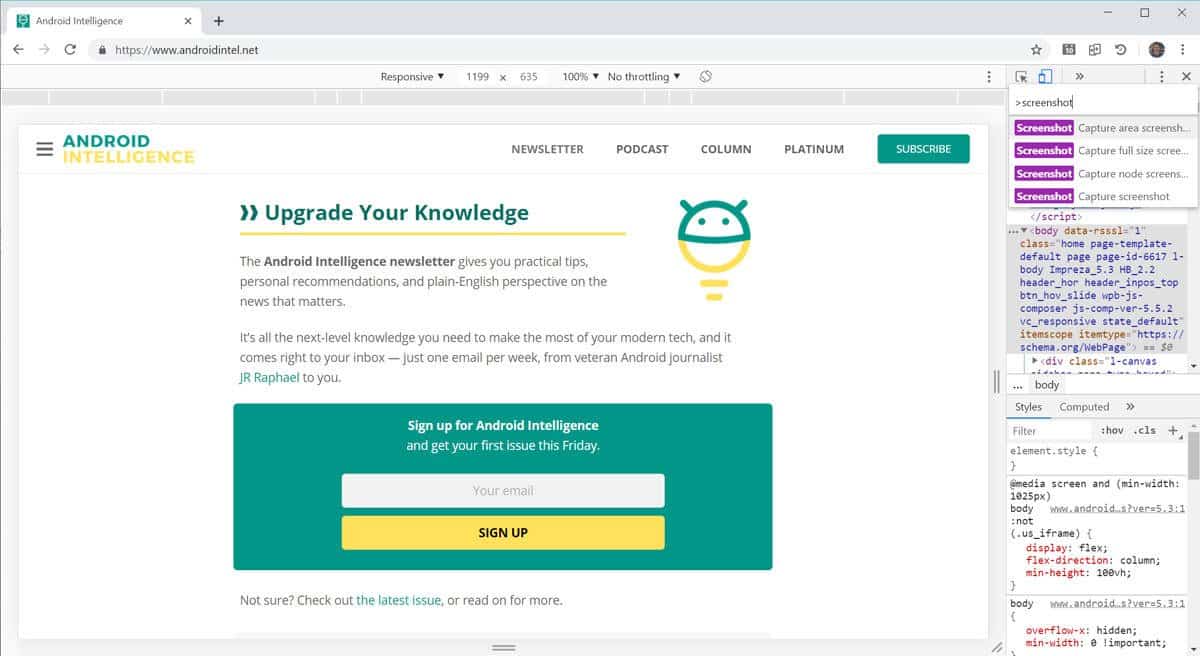
Třetí metoda je prostřednictvím rozšíření Lightshot:
- klikněte na rozšíření;
- vyberte obdélníkovou oblast;
- klikněte na tlačítko "Uložit" (disketa).
Kromě toho můžete pomocí kláves Alt + Print Screen pořídit snímek aktivního okna. Obrázek se uloží do schránky a budete jej muset vložit do programu Malování, abyste získali grafický soubor.







