Una captura de pantalla es un archivo de imagen gráfica que contiene una imagen de una pantalla o su área (por ejemplo, una ventana del navegador).
Se necesita una captura de pantalla cuando vemos algo interesante y queremos capturarlo. Además, esta función es utilizada a menudo por especialistas de soporte técnico que ayudan a resolver de forma remota muchos problemas: con el funcionamiento de la red local, Internet o con la operatividad de la computadora. Para muchos de estos especialistas, la palabra captura de pantalla ha sido durante mucho tiempo parte de su terminología profesional.
¿Es posible tomar una captura de pantalla en Google Chrome?
Muchas personas no saben cómo tomar una captura de pantalla, y si hay una necesidad de capturar algo, simplemente toman una captura de pantalla con la cámara de su teléfono. Tales imágenes a menudo salen borrosas, borrosas, en un ángulo extraño, no todos los detalles en ellas son visibles o, por el contrario, lo superfluo es visible.
Y, mientras tanto, en Chrome puedes hacer capturas de pantalla normales, en las que todo está visible, y que descaradamente publicas en el foro, envías a un amigo o a un especialista en soporte técnico.
Puede tomar fotografías de toda la pantalla, la ventana de trabajo o una selección.
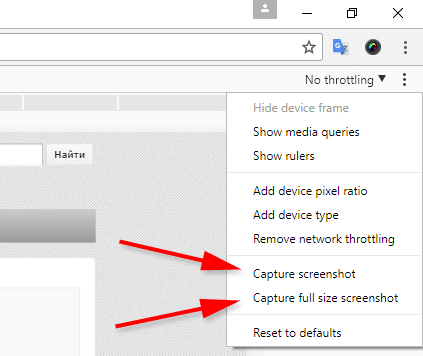
Opciones
Puedes tomar una captura de pantalla en Google Chrome usando:
- Funcionalidad de Windows;
- el kit de herramientas del propio navegador;
- Extensiones de terceros.
Herramientas de Windows
La forma más famosa es a través del botón Imprimir pantalla. En la mayoría de los teclados, se encuentra justo a la derecha de la tecla F12, esta es la fila superior de teclas. Impr Pant guarda la captura de pantalla en el portapapeles, y para obtener el archivo terminado con la imagen, debe pegar la información del portapapeles en Paint.
Por lo tanto, la creación de una captura de pantalla de esta manera requiere hasta cuatro acciones:
- pulse Impr Pant;
- Abrir pintura.
- pegar una imagen del portapapeles (Ctrl + V);
- Guarde el archivo.
Una forma más rápida es Win + Print Pant. Guarda inmediatamente la captura de pantalla en un archivo separado. En lugar de cuatro acciones, solo una.
El botón Win es una tecla de Windows y generalmente está entre Alt y Ctrl. Las capturas de pantalla se guardan en la carpeta predeterminada con imágenes: en Windows 10 es "Esta PC" – "Imágenes" – "Capturas de pantalla". Puede llegar allí a través del botón "Inicio".
La tercera forma es a través de la utilidad "Tijeras":
- en el cuadro de búsqueda junto al botón "Inicio" escribimos "Tijeras;
- abra el programa;
- haga clic en "Crear";
- seleccione "Modo" (por ejemplo, "Pantalla completa");
- Guarde la captura de pantalla resultante.
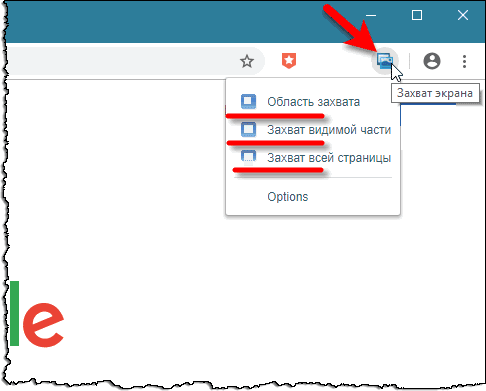
Si lo desea, en las "Tijeras" puede establecer un retraso (por ejemplo, para tomar una captura de pantalla en 5 segundos), dibujar algunas marcas con un marcador y enviar el archivo terminado por correo electrónico.
La cuarta forma es a través de la utilidad "Boceto en un fragmento de la pantalla". Es prácticamente el gemelo de las tijeras:
- también se llama a través de la barra de búsqueda junto a "Inicio";
- tiene la misma funcionalidad ("Crear", "Retrasar", marcadores, enviar una captura de pantalla por correo);
- De las diferencias: es posible recortar la imagen y hay teclas de acceso rápido.
Al presionar Win + Shift + S en Windows 10, aparece el panel de utilidad "Sketch on a Fragment of the Screen", que tiene botones para una instantánea de toda la pantalla, la ventana activa o una selección. Pero la captura de pantalla tomada a través de este panel se guardará en el portapapeles y tendrá que pegarse en Paint. Incluso en la utilidad "Boceto en un fragmento de la pantalla" esta imagen no podrá insertarse, porque no hay posibilidad de inserción.
Además, a través de "Inicio" – "Opciones" – "Accesibilidad" – "Teclado" – "Atajo de teclado: IMPRIMIR PANTALLA" puede asignar esta llamada a este panel al botón Imprimir pantalla. Pero parece que esto no tiene ningún sentido, ya que con una pantalla de impresión normal necesita 4 acciones para guardar una captura de pantalla, y con esta función habrá 5:
- pulse Impr Pant;
- presione el botón en el panel;
- Abrir pintura.
- insertar;
- Guarde el archivo.
Así, para hacer una captura de pantalla de toda la pantalla, nada mejor que Win + Impr Screen se inventa en Windows.
Herramientas para desarrolladores de Chrome
En el navegador Chrome hay las llamadas herramientas de desarrollo que se llaman por la combinación de teclas Ctrl + Shift + I. Con su ayuda, puede ver el código de la página y realizar una serie de acciones diferentes, incluida la captura de pantalla.
Esta es quizás la forma más inconveniente y engorrosa de obtener capturas de pantalla.
Pero para la imagen completa, debe mencionarse:
- inicie Google Chrome;
- abra las herramientas de desarrollo (Ctrl + Mayús + I);
- presione Ctrl + Mayús + P;
- desplazarse por la lista hasta que veamos 4 funciones marcadas con un marcador de captura de pantalla púrpura;
- haga clic en Capturar captura de pantalla para tomar una captura de pantalla de toda la pantalla;
- Especifique el lugar donde desea guardar el archivo.
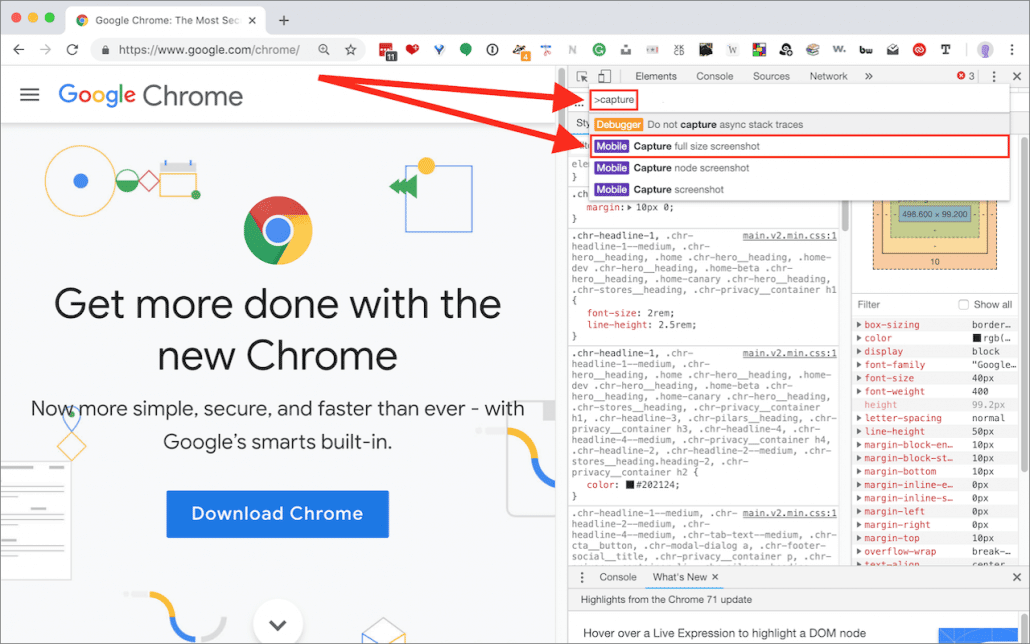
Las desventajas de este método son que es largo y le permite disparar solo lo que sucede en Chrome, y las herramientas de Windows le permiten filtrar cualquier cosa.
Plugins de terceros
Las extensiones para capturas de pantalla se pueden descargar desde Chrome Store:
- Vaya a la tienda de extensiones en el enlace – https://chrome.google.com/webstore/category/extensions?hl=ru
- en la búsqueda escribimos el nombre del complemento (captura de pantalla, Lightshot, captura de pantalla de pestaña, etc.) o una consulta, por ejemplo, captura de pantalla;
- Puede hacer clic en el botón "Más extensiones" para ver la lista completa, no solo las 3 principales;
- haga clic en el complemento que desee y haga clic en "Instalar" – "Instalar extensión".
El complemento instalado se ubicará detrás del icono "Extensiones" ( el detalle del rompecabezas en la esquina superior derecha de Chrome), pero puede fijarlo convenientemente en un lugar prominente usando el botón "Pin".
Usar la extensión es tan simple como hacer clic en su icono y seguir las instrucciones en pantalla. La interfaz y la funcionalidad de cada extensión pueden diferir ligeramente. Por ejemplo, Lightshot solo puede capturar una selección, y Screenshot Easy solo puede capturar toda la página.
Cómo tomar una captura de pantalla de una selección
El primer método es a través de "Tijeras" o "Boceto en un fragmento de la pantalla":
- en la línea junto al botón "Inicio" escriba el nombre de la utilidad y ábrala;
- haga clic en "Crear";
- seleccione "Fragmento rectangular" o "Fragmento de forma libre";
- Guarde la imagen resultante en un archivo.
La segunda forma es a través de las herramientas de desarrollo de Chrome:
- abrir Chrome;
- presione Ctrl + Mayús + I;
- presione Ctrl + Mayús + P;
- desplazarnos por la lista hasta que veamos las funciones marcadas con la etiqueta púrpura Captura de pantalla;
- haga clic en Captura de pantalla del área;
- Seleccione un área rectangular y elija dónde guardar el archivo.
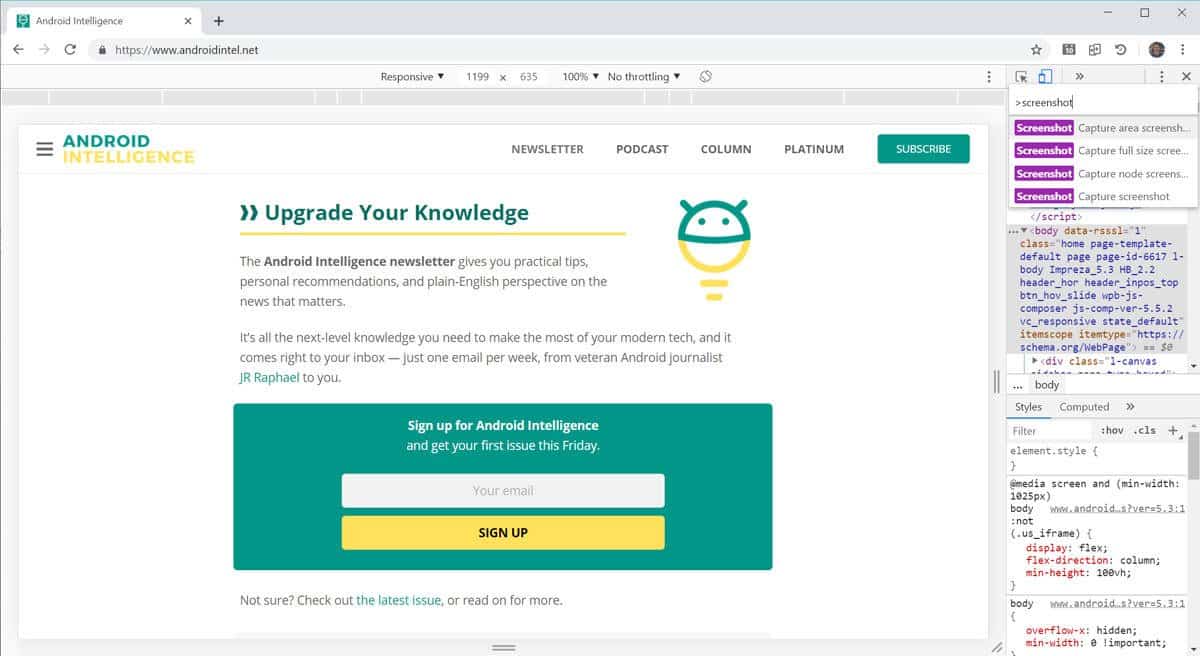
El tercer método es a través de la extensión Lightshot:
- Haga clic en la extensión;
- seleccionar un área rectangular;
- haga clic en el botón "Guardar" (disquete).
Además, puede usar Alt + Impr Pant para tomar una foto de la ventana activa. La imagen se guarda en el portapapeles y tendrá que pegarla en Paint para obtener un archivo gráfico.







