Zrzut ekranu to graficzny plik obrazu zawierający obraz ekranu lub jego obszaru (na przykład okna przeglądarki).
Zrzut ekranu jest potrzebny, gdy widzimy coś interesującego i chcemy to uchwycić. Ponadto funkcja ta jest często używana przez specjalistów pomocy technicznej, którzy pomagają zdalnie rozwiązywać wiele problemów – z funkcjonowaniem sieci lokalnej, Internetu lub z obsługą komputera. Dla wielu takich specjalistów słowo zrzut ekranu od dawna jest częścią ich profesjonalnej terminologii.
Czy można zrobić zrzut ekranu w Google Chrome
Wiele osób nie wie, jak zrobić zrzut ekranu, a jeśli istnieje potrzeba uchwycenia czegoś, po prostu robią zrzut ekranu aparatem telefonu. Takie zdjęcia często wychodzą rozmyte, rozmyte, pod dziwnym kątem, nie wszystkie szczegóły na nich są widoczne lub odwrotnie, widoczne są zbędne.
Tymczasem w Chrome możesz robić normalne zrzuty ekranu, na których wszystko jest widoczne, i które bezwstydnie publikujesz na forum, wysyłasz do znajomego lub specjalisty pomocy technicznej.
Możesz robić zdjęcia całego ekranu, okna roboczego lub zaznaczenia.
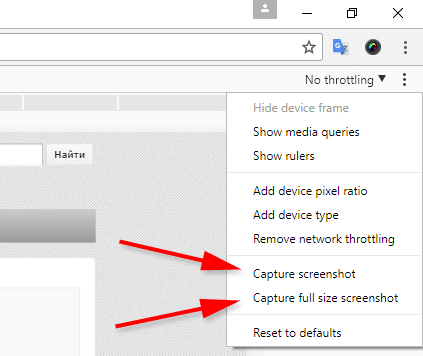
Opcje
Możesz zrobić zrzut ekranu w Google Chrome za pomocą:
- Funkcjonalność systemu Windows;
- zestaw narzędzi samej przeglądarki;
- rozszerzenia innych firm.
Narzędzia systemu Windows
Najbardziej znanym sposobem jest przycisk Print Screen. Na większości klawiatur znajduje się tuż po prawej stronie F12, jest to najwyższy rząd. Print Screen zapisuje zrzut ekranu w schowku, a aby uzyskać gotowy plik z obrazem, musisz wkleić informacje ze schowka do programu Paint.
Tak więc utworzenie zrzutu ekranu w ten sposób wymaga aż czterech działań:
- naciśnij Print Screen;
- Otwórz program Paint.
- wklej obraz ze schowka (Ctrl + V);
- Zapisz plik.
Szybszym sposobem jest Win + Print Screen. Natychmiast zapisuje zrzut ekranu w osobnym pliku. Zamiast czterech akcji, tylko jedna.
Przycisk Win jest Windows i zwykle znajduje się między Alt i Ctrl. Zrzuty ekranu są zapisywane w domyślnym folderze z obrazami – w systemie Windows 10 jest to "Ten komputer" – "Obrazy" – "Zrzuty ekranu". Możesz się tam dostać za pomocą przycisku "Start".
Trzeci sposób to narzędzie "Nożyczki":
- w polu wyszukiwania obok przycisku "Start" piszemy "Nożyczki;
- otworzyć program;
- kliknij "Utwórz";
- wybierz "Tryb" (na przykład "Pełny ekran");
- Zapisz wynikowy zrzut ekranu.
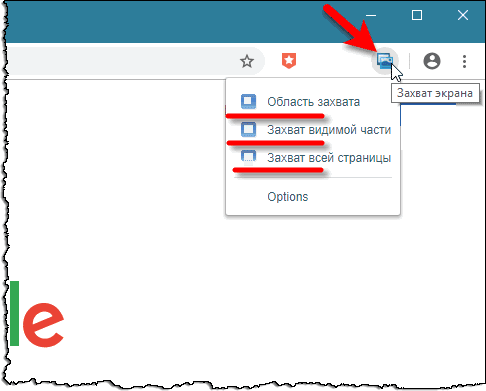
W razie potrzeby w "Nożyczkach" można ustawić opóźnienie (na przykład, aby zrobić zrzut ekranu w ciągu 5 sekund), narysować kilka znaków markerem i wysłać gotowy plik pocztą e-mail.
Czwarty sposób to narzędzie "Szkicuj na fragmencie ekranu". To praktycznie bliźniak Nożyczek:
- wywoływany również przez pasek wyszukiwania obok "Start";
- ma tę samą funkcjonalność ("Utwórz", "Opóźnienie", znaczniki, wysyłanie zrzutu ekranu pocztą);
- Różnic: możliwe jest przycięcie obrazu i są skróty klawiszowe.
Po naciśnięciu Win + Shift + S w systemie Windows 10 pojawi się panel narzędziowy "Szkic na fragmencie ekranu", który zawiera przyciski do migawki całego ekranu, aktywnego okna lub zaznaczenia. Ale zrzut ekranu wykonany przez ten panel zostanie zapisany w schowku i będzie musiał zostać wklejony do programu Paint. Nawet w narzędziu "Szkicuj na fragmencie ekranu" tego obrazu nie będzie można wstawić, ponieważ nie ma możliwości wstawienia.
Ponadto poprzez "Start" – "Opcje" – "Dostępność" – "Klawiatura" – "Skrót klawiaturowy: PRINT SCREEN" możesz przypisać to wywołanie do tego panelu do przycisku Print Screen. Wydaje się jednak, że jest to absolutnie bez znaczenia, ponieważ przy zwykłym ekranie drukowania potrzebujesz 4 działań, aby zapisać zrzut ekranu, a dzięki tej funkcji będzie 5:
- naciśnij Print Screen;
- naciśnij przycisk na panelu;
- Otwórz program Paint.
- wstawiać;
- Zapisz plik.
Tak więc, aby zrobić zrzut ekranu całego ekranu, w systemie Windows nie wymyślono nic lepszego niż Win + Print Screen.
Narzędzia dla programistów Chrome
W przeglądarce Chrome znajdują się tak zwane narzędzia programistyczne, które są wywoływane przez kombinację Ctrl + Shift + I. Za ich pomocą możesz wyświetlić kod strony i wykonać szereg różnych czynności, w tym wykonanie zrzutu ekranu.
Jest to prawdopodobnie najbardziej niewygodny i kłopotliwy sposób uzyskiwania zrzutów ekranu.
Ale dla pełnego obrazu należy wspomnieć:
- uruchom Google Chrome;
- otwórz narzędzia programistyczne (Ctrl + Shift + I);
- naciśnij Ctrl + Shift + P;
- przewiń listę, aż zobaczymy 4 funkcje oznaczone fioletowym znacznikiem zrzutu ekranu;
- kliknij Przechwyć zrzut ekranu, aby zrobić zrzut ekranu całego ekranu;
- Określ miejsce, w którym chcesz zapisać plik.
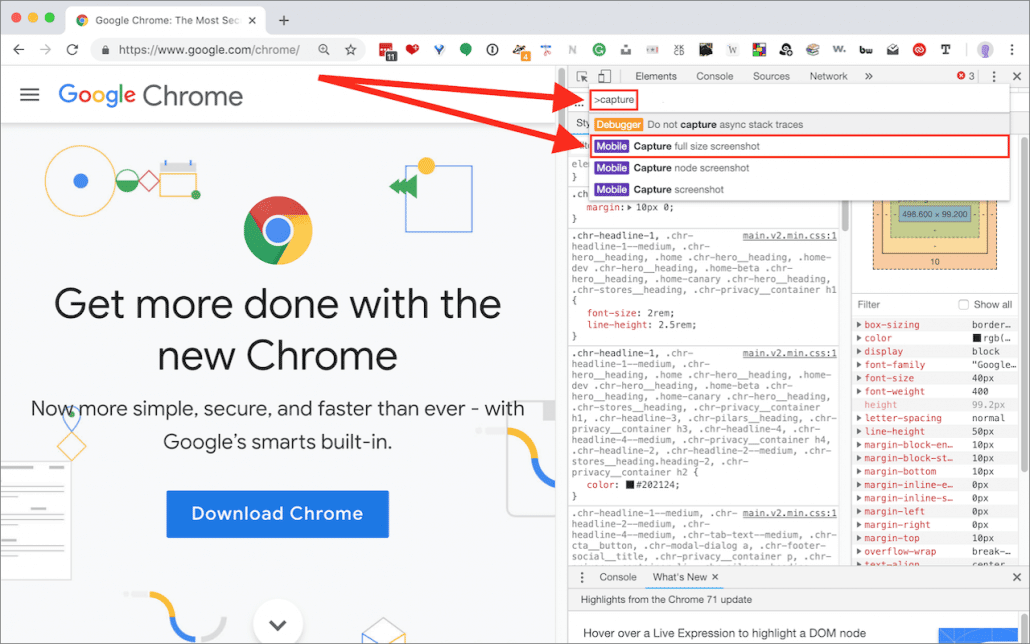
Wadą tej metody jest to, że jest długa i pozwala strzelać tylko do tego, co dzieje się w Chrome, a narzędzia Windows pozwalają na ekranowanie czegokolwiek.
Wtyczki innych firm
Rozszerzenia do zrzutów ekranu można pobrać z Chrome Store:
- Przejdź do sklepu rozszerzeń pod linkiem – https://chrome.google.com/webstore/category/extensions?hl=ru
- w wyszukiwaniu wpisujemy nazwę wtyczki (Screen Capture, Lightshot, Tab Screenshot itp.) lub zapytanie – na przykład zrzut ekranu;
- Możesz kliknąć przycisk "Więcej rozszerzeń", aby zobaczyć pełną listę, a nie tylko 3 najlepsze;
- kliknij wtyczkę, którą lubisz i kliknij "Zainstaluj" – "Zainstaluj rozszerzenie".
Zainstalowana wtyczka znajduje się za ikoną "Rozszerzenia" ( szczegóły układanki w prawym górnym rogu Chrome), ale możesz wygodnie przypiąć ją w widocznym miejscu za pomocą przycisku "Przypnij".
Korzystanie z rozszerzenia jest tak proste, jak kliknięcie jego ikony i postępowanie zgodnie z instrukcjami wyświetlanymi na ekranie. Interfejs i funkcjonalność każdego rozszerzenia mogą się nieznacznie różnić. Na przykład Lightshot może przechwytywać tylko zaznaczenie, a Screenshot Easy może przechwytywać tylko całą stronę.
Jak zrobić zrzut ekranu zaznaczenia
Pierwsza metoda to "Nożyczki" lub "Szkic na fragmencie ekranu":
- w wierszu obok przycisku "Start" wpisz nazwę narzędzia i otwórz je;
- kliknij "Utwórz";
- wybierz "Fragment prostokątny" lub "Fragment o dowolnym kształcie";
- Zapisz obraz wynikowy do pliku.
Drugi sposób to skorzystanie z narzędzi programistycznych Chrome:
- otwórz Chrome;
- naciśnij Ctrl + Shift + I;
- naciśnij Ctrl + Shift + P;
- przewiń listę, aż zobaczymy funkcje oznaczone fioletową etykietą Zrzut ekranu;
- kliknij zrzut ekranu obszaru przechwytywania;
- Wybierz prostokątny obszar i wybierz miejsce zapisania pliku.
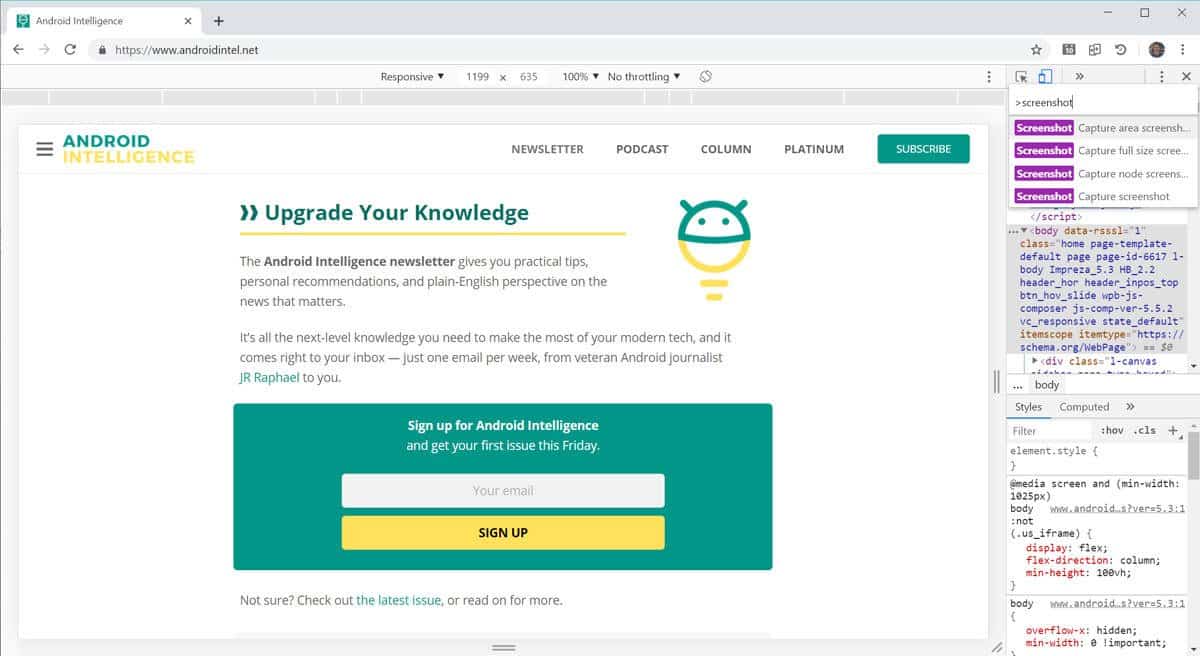
Trzecia metoda polega na rozszerzeniu Lightshot:
- kliknij rozszerzenie;
- wybierz prostokątny obszar;
- kliknij przycisk "Zapisz" (dyskietka).
Ponadto możesz użyć Alt + Print Screen, aby zrobić zdjęcie aktywnego okna. Obraz zostanie zapisany w schowku i będziesz musiał wkleić go do programu Paint, aby uzyskać plik graficzny.







