Скриншотом называется графический файл картинка, содержащий изображение экрана или его области (например, окна браузера).
Скриншот бывает нужен, когда мы видим что-то интересное и хотим это запечатлеть. Кроме того, этой функцией нередко пользуются и специалисты технической поддержки, помогающие удаленно решать многие проблемы – с функционированием локальной сети, интернета или с работоспособностью компьютера. Для многих таких специалистов слово скриншот давно стало частью их профессиональной терминологии.
Можно ли сделать скриншот в Гугл Хром
Многие люди не знают, как сделать скриншот, и если возникает необходимость запечатлеть что-то, они просто делают фото экрана при помощи камеры своего телефона. Такие снимки зачастую выходят нечеткими, смазанными, под странным углом, не все детали на них видны или, наоборот, видно лишнее.
А, между тем, в Хроме можно делать нормальные скриншоты, на которых всё видно, и которые нестыдно запостить на форуме, отослать другу или специалисту техподдержки.
Можно делать снимки всего экрана, рабочего окна или выделенной области.
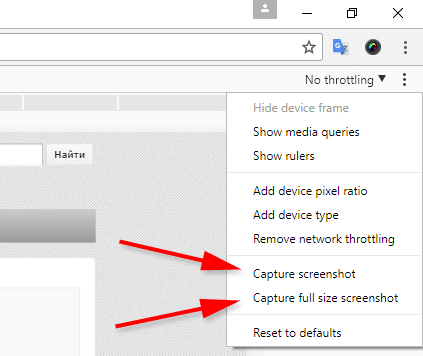
Варианты действий
Сделать скриншот в Гугл Хром можно, используя:
- функционал Windows;
- инструментарий самого браузера;
- сторонние расширения.
Инструменты Windows
Самый известный способ – через кнопку Print Screen. На большинстве клавиатур она располагается чуть правее клавиши F12, это самый верхний ряд клавиш. Print Screen сохраняет снимок экрана в буфер обмена, и чтобы получить готовый файл с изображением, нужно информацию из буфера вставить в Paint.
Таким образом, на создание скриншота этим способом уходит аж целых четыре действия:
- нажать Print Screen;
- открыть Paint;
- вставить изображение из буфера обмена (Ctrl + V);
- сохранить файл.
Более быстрый способ – Win + Print Screen. Сразу сохраняет скриншот в отдельный файл. Вместо четырех действий – всего одно.
Кнопка Win – это клавиша с изображением Windows, она обычно находится между Alt и Ctrl. Снимки экрана сохраняются в дефолтную папку с изображениями – на Windows 10 это «Этот компьютер» – «Изображения» – «Снимки экрана». Попасть туда можно через кнопку «Пуск».
Третий способ – через утилиту «Ножницы»:
- в поисковой строке рядом с кнопкой «Пуск» пишем «Ножницы;
- открываем программу;
- нажимаем «Создать»;
- выбираем «Режим» (например, «Весь экран»);
- сохраняем полученный скриншот.
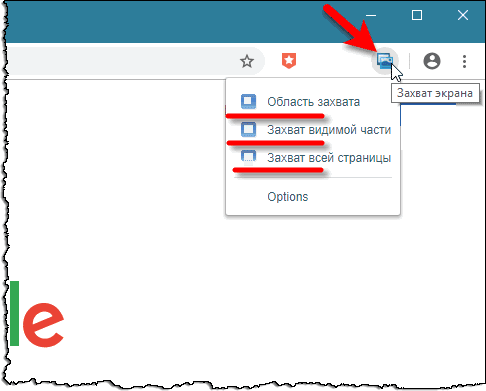
При желании в «Ножницах» можно выставить задержку (например, чтоб сделать снимок экрана через 5 секунд), нарисовать какие-то пометки маркером и отправить готовый файл по электронной почте.
Четвертый способ – через утилиту «Набросок на фрагменте экрана». Это практически близнец «Ножниц»:
- тоже вызывается через поисковую строку рядом с «Пуск»;
- имеет тот же функционал («Создать», «Задержка», маркеры, отправка скриншота по почте);
- из отличий: есть возможность обрезать снимок и есть горячие клавиши.
По нажатию Win + Shift + S в Windows 10 всплывает панель утилиты «Набросок на фрагменте экрана», на которой есть кнопки для снимка всего экрана, активного окна или выделенной области. Но снятый через эту панель скриншот будет сохраняться в буфер обмена и его придется вставлять в Paint. Даже в саму утилиту «Набросок на фрагменте экрана» это снимок вставить не получится, потому что там нет возможности вставки.
Кроме того, через «Пуск» – «Параметры» – «Специальные возможности» – «Клавиатура» – «Сочетание клавиш: PRINT SCREEN» можно назначить эту вызов этой панели на кнопку Print Screen. Но, кажется, что это абсолютно бессмысленно, так как с обычным принт скрином нужно 4 действия для сохранения скриншота, а с этой функцией их станет 5:
- нажать Print Screen;
- нажать кнопку на панели;
- открыть Paint;
- вставить;
- сохранить файл.
Таким образом, для снятия скриншота всего экрана ничего лучше, чем Win + Print Screen, в Windows не придумано.
Инструменты разработчика Chrome
В браузере Chrome есть так называемые инструменты разработчика, которые вызываются комбинацией клавиш Ctrl + Shift + I. С их помощью можно посмотреть код страницы и выполнить ряд разных действий, в том числе, и снять скриншот.
Это, пожалуй, самый неудобный и громоздкий способ получения скриншотов.
Но для полной картины надо его упомянуть:
- запускаем Google Chrome;
- открываем инструменты разработчика (Ctrl + Shift + I);
- нажимаем Ctrl + Shift + P;
- листаем список, пока не увидим 4 функции, отмеченных фиолетовым маркером Screenshot;
- нажимаем Capture Screenshot, чтобы сделать снимок всего экрана;
- указываем место, куда сохранить файл.
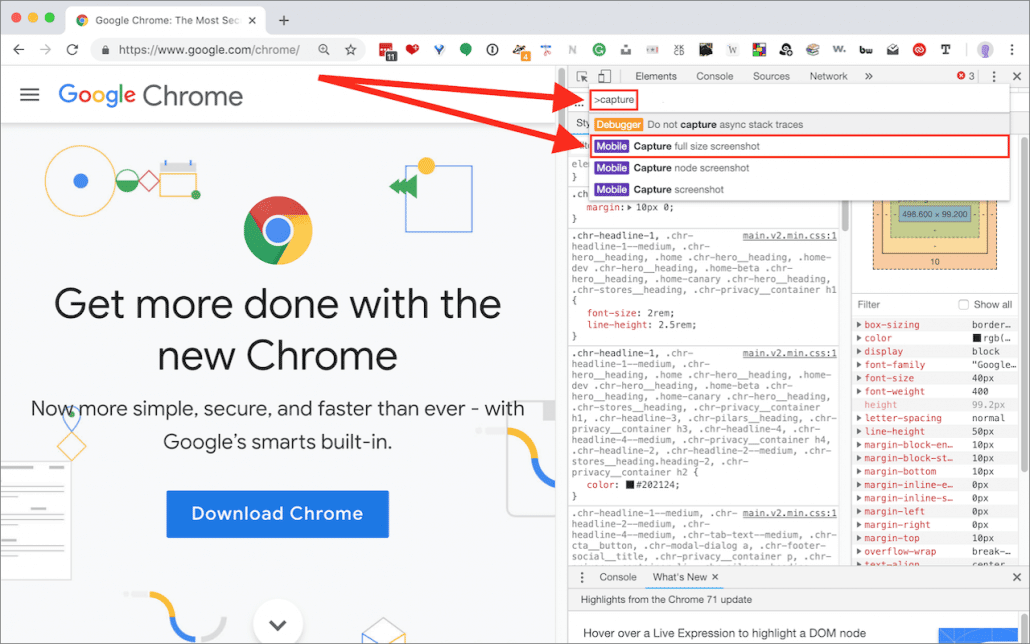
Недостатки этого способа в том, что он долгий и позволяет снимать только то, что происходит в Хроме, а инструменты Windows позволяют скринить всё что угодно.
Сторонние плагины
Расширения для скриншотов можно скачать из магазина Chrome:
- переходим в магазин расширений по ссылке – https://chrome.google.com/webstore/category/extensions?hl=ru
- в поиске пишем название плагина (Screen Capture, Lightshot, Tab Screenshot и др.) или запрос – например, screenshot;
- можно нажать кнопку «Другие расширения», чтобы посмотреть полный список, а не только топ-3;
- кликаем на понравившийся плагин и нажимаем «Установить» – «Установить расширение».
Установленный плагин будет находиться за значком «Расширения» (деталь пазла в правом верхнем углу Chrome), но можно для удобства закрепить его на видном месте при помощи кнопки «Закрепить».
Пользоваться расширением проще простого – кликаешь на его значок и следуешь инструкциям на экране. У каждого расширения интерфейс и функционал могут немножко отличаться. Например, Lightshot умеет снимать только выделенную область, а Screenshot Easy – только всю страницу целиком.
Как сделать скриншот выделенной области
Способ первый – через «Ножницы» или «Набросок на фрагменте экрана»:
- в строке рядом с кнопкой «Пуск» пишем название утилиты и открываем ее;
- нажимаем «Создать»;
- выбираем «Прямоугольный фрагмент» или «Фрагмент произвольной формы»;
- сохраняем полученное изображение в файл.
Способ второй – через инструменты разработчика Chrome:
- открываем Хром;
- нажимаем Ctrl + Shift + I;
- нажимаем Ctrl + Shift + P;
- листаем список, пока не увидим функции, отмеченные фиолетовой меткой Screenshot;
- кликаем на Capture area screenshot;
- выделяем прямоугольную область и выбираем, куда сохранить файл.
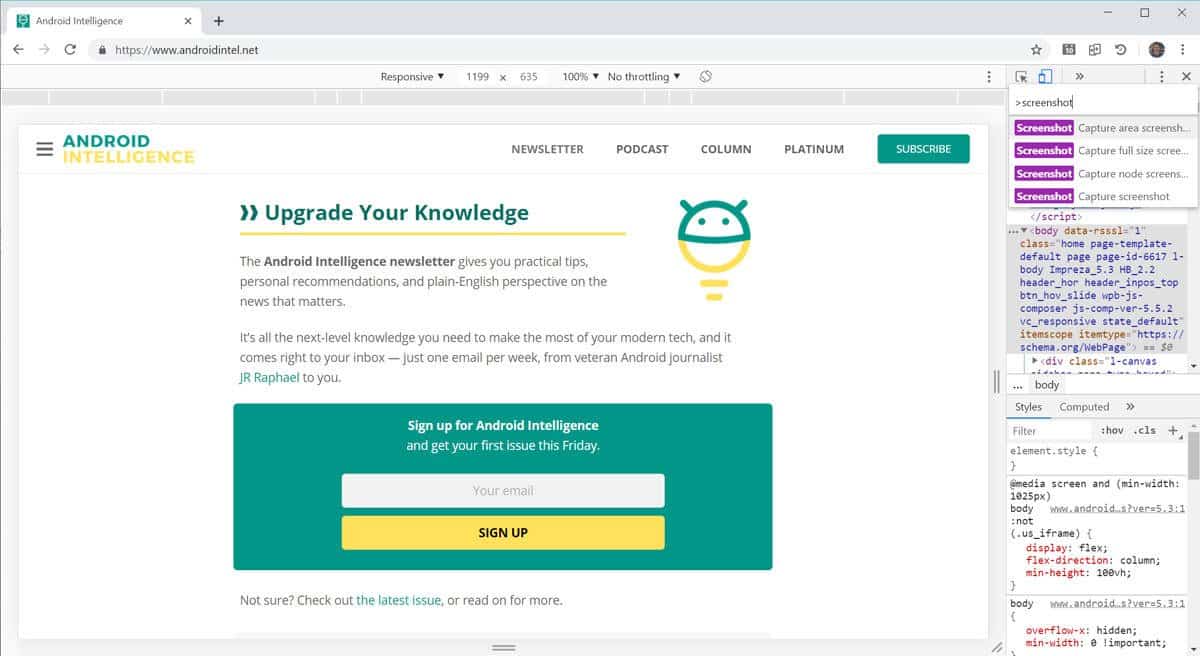
Способ третий – через расширение Lightshot:
- кликаем на расширение;
- выделяем прямоугольную область;
- нажимаем кнопку «Сохранить» (дискета).
Кроме того, с помощью Alt + Print Screen можно сделать снимок активного окна. Снимок сохраняется в буфер обмена, и для получения графического файла придется вставлять его в Paint.







