Uno screenshot è un file di immagine grafica che contiene un'immagine di uno schermo o della sua area (ad esempio, una finestra del browser).
Uno screenshot è necessario quando vediamo qualcosa di interessante e vogliamo catturarlo. Inoltre, questa funzione viene spesso utilizzata dagli specialisti del supporto tecnico che aiutano a risolvere in remoto molti problemi: con il funzionamento della rete locale, Internet o con l'operabilità del computer. Per molti di questi specialisti, la parola screenshot è stata a lungo parte della loro terminologia professionale.
È possibile fare uno screenshot in Google Chrome
Molte persone non sanno come fare uno screenshot e, se c'è bisogno di catturare qualcosa, fanno semplicemente uno screenshot con la fotocamera del telefono. Tali immagini spesso escono sfocate, sfocate, con una strana angolazione, non tutti i dettagli su di esse sono visibili o, al contrario, il superfluo è visibile.
E, nel frattempo, in Chrome puoi creare normali screenshot, su cui tutto è visibile e che pubblichi spudoratamente sul forum, invii a un amico o a uno specialista del supporto tecnico.
È possibile scattare foto dell'intero schermo, della finestra di lavoro o di una selezione.
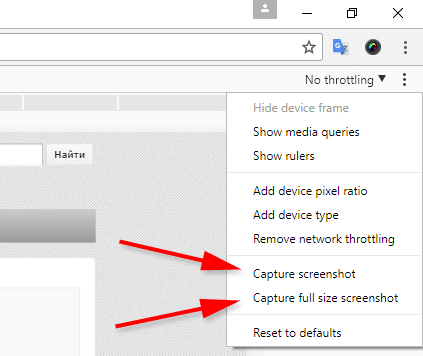
Opzioni
Puoi acquisire uno screenshot in Google Chrome utilizzando:
- Funzionalità di Windows;
- il toolkit del browser stesso;
- estensioni di terze parti.
Strumenti di Windows
Il modo più famoso è attraverso il pulsante Stampa schermo. Sulla maggior parte delle tastiere, si trova appena a destra del tasto F12, questa è la fila di tasti più in alto. Print Screen salva lo screenshot negli appunti e per ottenere il file finito con l'immagine, è necessario incollare le informazioni dagli appunti in Paint.
Pertanto, la creazione di uno screenshot in questo modo richiede ben quattro azioni:
- premere Stampa schermo;
- Aprite Paint.
- incollare un'immagine dagli appunti (Ctrl + V);
- Salvare il file.
Un modo più veloce è Win + Print Screen. Salva immediatamente lo screenshot in un file separato. Invece di quattro azioni, una sola.
Il pulsante Win è un tasto di Windows e di solito è compreso tra Alt e Ctrl. Gli screenshot vengono salvati nella cartella predefinita con le immagini: su Windows 10 è "Questo PC" – "Immagini" – "Schermate". Puoi arrivarci tramite il pulsante "Start".
Il terzo modo è attraverso l'utilità "Forbici":
- nella casella di ricerca accanto al pulsante "Start" scriviamo "Forbici;
- aprire il programma;
- clicca su "Crea";
- selezionare "Modalità" (ad esempio, "Schermo intero");
- Salva lo screenshot risultante.
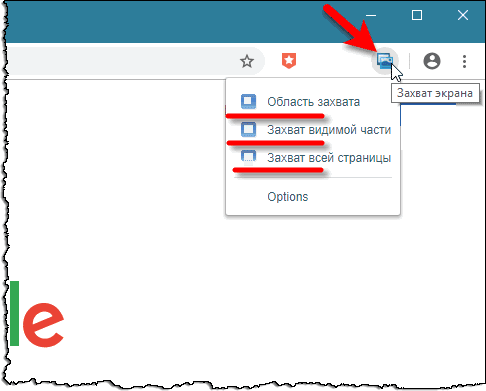
Se lo si desidera, nelle "Forbici" è possibile impostare un ritardo (ad esempio, per fare uno screenshot in 5 secondi), disegnare alcuni segni con un pennarello e inviare il file finito via e-mail.
Il quarto modo è attraverso l'utilità "Sketch su un frammento dello schermo". È praticamente il gemello di Scissors:
- chiamato anche attraverso la barra di ricerca accanto a "Start";
- ha la stessa funzionalità ("Crea", "Ritarda", marcatori, invio di uno screenshot per posta);
- Tra le differenze: è possibile ritagliare l'immagine e ci sono tasti di scelta rapida.
Premendo Win + Maiusc + S in Windows 10, viene visualizzato il pannello di utilità "Schizzo su un frammento dello schermo", che ha pulsanti per un'istantanea dell'intero schermo, della finestra attiva o di una selezione. Ma lo screenshot acquisito attraverso questo pannello verrà salvato negli appunti e dovrà essere incollato in Paint. Anche nell'utilità "Schizzo su un frammento dello schermo" questa immagine non potrà essere inserita, perché non vi è alcuna possibilità di inserimento.
Inoltre, tramite "Start" – "Opzioni" – "Accessibilità" – "Tastiera" – "Scorciatoia da tastiera: STAMP SCREEN" è possibile assegnare questa chiamata a questo pannello al pulsante Stamp (Stampa). Ma sembra che questo sia assolutamente privo di significato, dal momento che con una normale schermata di stampa sono necessarie 4 azioni per salvare uno screenshot, e con questa funzione ce ne saranno 5:
- premere Stampa schermo;
- premere il pulsante sul pannello;
- Aprite Paint.
- inserire;
- Salvare il file.
Quindi, per fare uno screenshot dell'intero schermo, niente di meglio di Win + Print Screen è inventato in Windows.
Strumenti per sviluppatori di Chrome
Nel browser Chrome ci sono i cosiddetti strumenti di sviluppo che vengono chiamati dalla combinazione di tasti Ctrl + Maiusc + I. Con il loro aiuto, puoi visualizzare il codice della pagina ed eseguire una serie di azioni diverse, tra cui fare uno screenshot.
Questo è forse il modo più scomodo e ingombrante per ottenere screenshot.
Ma per il quadro completo, dovrebbe essere menzionato:
- avviare Google Chrome;
- aprire gli strumenti di sviluppo (Ctrl + Maiusc + I);
- premere Ctrl + Maiusc + P;
- scorrere l'elenco fino a vedere 4 funzioni contrassegnate con un marcatore Screenshot viola;
- fare clic su Cattura screenshot per acquisire uno screenshot dell'intero schermo;
- Specificare il luogo in cui salvare il file.
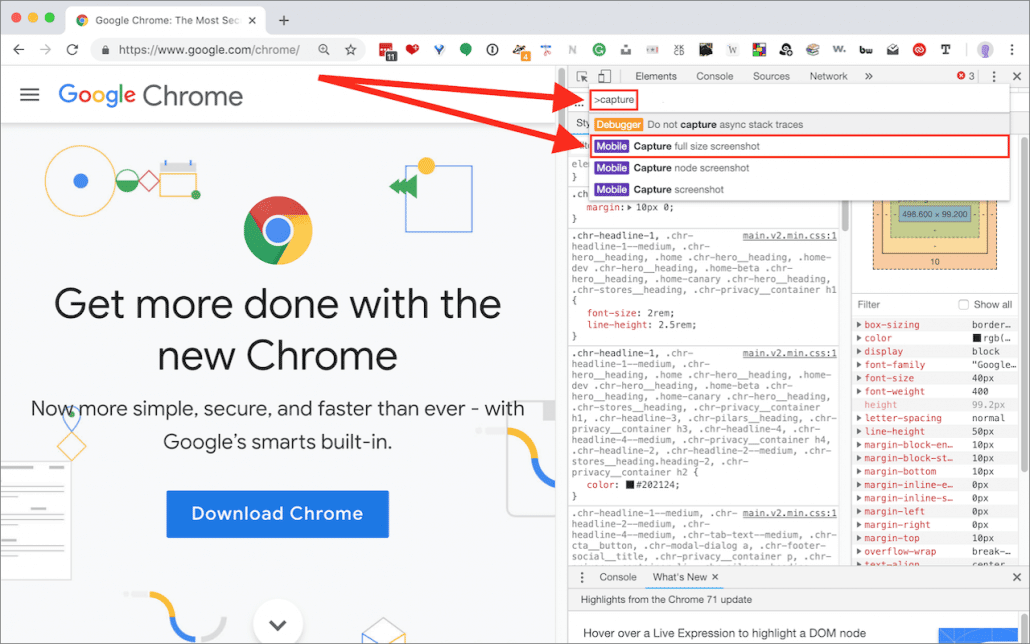
Gli svantaggi di questo metodo sono che è lungo e ti consente di scattare solo ciò che accade in Chrome e gli strumenti di Windows ti consentono di schermare qualsiasi cosa.
Plugin di terze parti
Le estensioni per gli screenshot possono essere scaricate dal Chrome Store:
- Vai allo store delle estensioni al link – https://chrome.google.com/webstore/category/extensions?hl=ru
- nella ricerca scriviamo il nome del plug-in (Screen Capture, Lightshot, Tab Screenshot, ecc.) o una query – ad esempio, screenshot;
- Puoi fare clic sul pulsante "Altre estensioni" per visualizzare l'elenco completo, non solo i primi 3;
- fai clic sul plugin che ti piace e fai clic su "Installa" – "Installa estensione".
Il plugin installato si troverà dietro l'icona "Estensioni" ( il dettaglio del puzzle nell'angolo in alto a destra di Chrome), ma puoi comodamente appuntarlo in un posto prominente usando il pulsante "Pin".
Utilizzare l'estensione è semplice come fare clic sulla sua icona e seguire le istruzioni sullo schermo. L'interfaccia e le funzionalità di ciascuna estensione possono differire leggermente. Ad esempio, Lightshot può catturare solo una selezione e Screenshot Easy può catturare solo l'intera pagina.
Come acquisire uno screenshot di una selezione
Il primo metodo è attraverso "Forbici" o "Schizzo su un frammento dello schermo":
- nella riga accanto al pulsante "Start" scrivi il nome dell'utilità e aprila;
- clicca su "Crea";
- selezionare "Frammento rettangolare" o "Frammento a forma libera";
- Salvare l'immagine risultante in un file.
Il secondo modo è attraverso gli strumenti di sviluppo di Chrome:
- aprire Chrome;
- premere Ctrl + Maiusc + I;
- premere Ctrl + Maiusc + P;
- scorrere l'elenco fino a vedere le funzioni contrassegnate con l'etichetta viola Screenshot;
- fare clic su Cattura screenshot area;
- Selezionare un'area rettangolare e scegliere dove salvare il file.
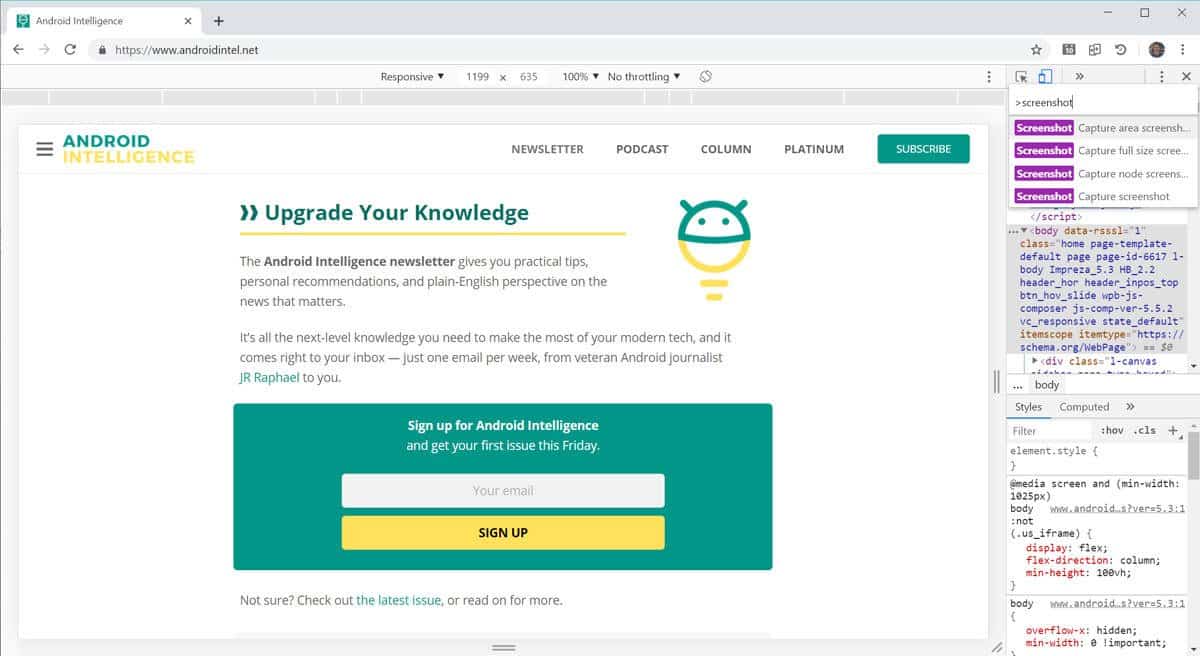
Il terzo metodo è attraverso l'estensione Lightshot:
- fare clic sull'estensione;
- selezionare un'area rettangolare;
- fare clic sul pulsante "Salva" (floppy disk).
Inoltre, è possibile utilizzare Alt + Stamp per scattare una foto della finestra attiva. L'immagine viene salvata negli appunti e dovrai incollarla in Paint per ottenere un file grafico.







