Ekran görüntüsü, bir ekranın veya alanının (örneğin, tarayıcı penceresi) görüntüsünü içeren bir grafik görüntü dosyasıdır.
İlginç bir şey gördüğümüzde ve onu yakalamak istediğimizde bir ekran görüntüsü gereklidir. Ek olarak, bu işlev genellikle yerel ağın, İnternet'in veya bilgisayarın çalışabilirliğinin işleyişi ile birçok sorunu uzaktan çözmeye yardımcı olan teknik destek uzmanları tarafından kullanılır. Bu tür birçok uzman için, ekran görüntüsü kelimesi uzun zamandır profesyonel terminolojilerinin bir parçası olmuştur.
Google Chrome'da ekran görüntüsü almak mümkün mü
Birçok kişi ekran görüntüsünün nasıl alınacağını bilmiyor ve bir şey yakalamaya ihtiyaç duyulursa, telefonlarının kamerasıyla ekran görüntüsü alıyorlar. Bu tür resimler genellikle bulanık, bulanık, garip bir açıyla ortaya çıkar, üzerlerindeki tüm detaylar görünmez veya tersine gereksiz olan görünür.
Bu arada, Chrome'da, her şeyin görünür olduğu ve utanmadan forumda yayınladığınız, bir arkadaşınıza veya teknik destek uzmanına gönderdiğiniz normal ekran görüntüleri oluşturabilirsiniz.
Tüm ekranın, çalışma penceresinin veya bir seçimin fotoğraflarını çekebilirsiniz.
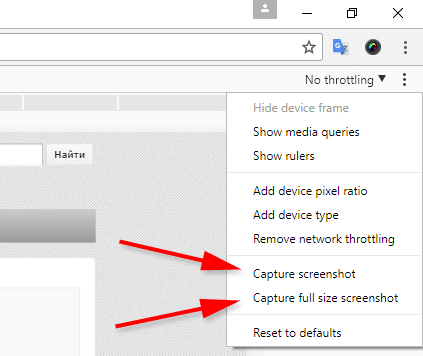
Seçenekler
Aşağıdakileri kullanarak Google Chrome'da ekran görüntüsü alabilirsiniz:
- Windows işlevselliği;
- tarayıcının kendisinin araç seti;
- üçüncü taraf uzantıları.
Windows Araçları
En ünlü yol Print Screen (Ekranı Yazdır) düğmesidir. Çoğu klavyede, F12 tuşunun hemen sağında bulunur, bu en üstteki tuş sırasıdır. Print Screen ekran görüntüsünü panoya kaydeder ve bitmiş dosyayı görüntüyle birlikte almak için bilgileri panodan Paint'e yapıştırmanız gerekir.
Bu nedenle, bu şekilde bir ekran görüntüsünün oluşturulması dört eyleme kadar sürer:
- Print Screen (Ekranı Yazdır) düğmesine basın;
- Paint'i açın.
- panodan bir görüntü yapıştırın (Ctrl + V);
- Dosyayı kaydedin.
Daha hızlı bir yol Win + Print Screen'dir. Ekran görüntüsünü hemen ayrı bir dosyaya kaydeder. Dört eylem yerine, sadece bir eylem.
Win düğmesi bir Windows tuşudur ve genellikle Alt ve Ctrl arasındadır. Ekran görüntüleri resimlerle varsayılan klasöre kaydedilir – Windows 10'da "Bu PC" – "Resimler" – "Ekran Görüntüleri". Oraya "Başlat" düğmesiyle ulaşabilirsiniz.
Üçüncü yol, "Makas" yardımcı programıdır:
- "Başlat" düğmesinin yanındaki arama kutusuna "Makas;
- programı açmak;
- "Oluştur" u tıklayın;
- "Mod" u seçin (örneğin, "Tam Ekran");
- elde edilen ekran görüntüsünü kaydedin.
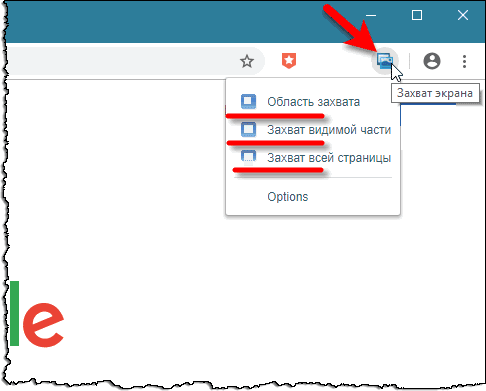
İstenirse, "Makas" ta bir gecikme ayarlayabilir (örneğin, 5 saniye içinde ekran görüntüsü almak için), bir işaretleyici ile bazı işaretler çizebilir ve bitmiş dosyayı e-postayla gönderebilirsiniz.
Dördüncü yol, "Ekranın bir parçası üzerinde çizim yap" yardımcı programıdır. Pratik olarak Makas'ın ikizi:
- ayrıca "Başlat" ın yanındaki arama çubuğundan da çağrılır;
- aynı işlevselliğe sahiptir ("Oluştur", "Gecikme", işaretçiler, posta ile ekran görüntüsü gönderme);
- farklılıklardan: resmi kırpmak mümkündür ve kısayol tuşları vardır.
Windows 10'da Win + Shift + S tuşlarına basıldığında, tüm ekranın, etkin pencerenin veya bir seçimin anlık görüntüsü için düğmelere sahip olan "Ekranın Bir Parçasına Çizim" yardımcı program paneli açılır. Ancak bu panelden alınan ekran görüntüsü panoya kaydedilecek ve Paint'e yapıştırılması gerekecektir. "Ekranın bir parçası üzerinde çizim yap" yardımcı programında bile bu resim eklenemeyecektir, çünkü ekleme olasılığı yoktur.
Ayrıca, "Başlat" – "Seçenekler" – "Erişilebilirlik" – "Klavye" – "Klavye kısayolu: PRINT SCREEN" aracılığıyla bu panele bu çağrıyı Print Screen düğmesine atayabilirsiniz. Ancak bunun kesinlikle anlamsız olduğu anlaşılıyor, çünkü normal bir baskı ekranı ile ekran görüntüsünü kaydetmek için 4 eyleme ihtiyacınız var ve bu işlevle 5 tane olacak:
- Print Screen (Ekranı Yazdır) düğmesine basın;
- paneldeki düğmeye basın;
- Paint'i açın.
- sokmak;
- Dosyayı kaydedin.
Bu nedenle, tüm ekranın ekran görüntüsünü almak için, Windows'ta Win + Print Screen'den daha iyi bir şey icat edilmemiştir.
Chrome Geliştirici Araçları
Chrome tarayıcısında, Ctrl + Shift + I tuş kombinasyonu tarafından çağrılan geliştirici araçları vardır. onların yardımıyla, sayfanın kodunu görüntüleyebilir ve ekran görüntüsü almak da dahil olmak üzere bir dizi farklı işlem gerçekleştirebilirsiniz.
Bu belki de ekran görüntüsü almanın en rahatsız edici ve hantal yoludur.
Ancak resmin tamamı için belirtilmelidir:
- Google Chrome'u başlatın;
- geliştirici araçlarını açın (Ctrl + Üst Karakter + I);
- Ctrl + Üst Karakter + P tuşlarına basın;
- mor Ekran görüntüsü işaretleyicisiyle işaretlenmiş 4 işlevi görene kadar listede gezinin;
- tıklayın Ekran Görüntüsü Yakala tüm ekranın ekran görüntüsünü almak için;
- dosyanın kaydedileceği yeri belirtin.
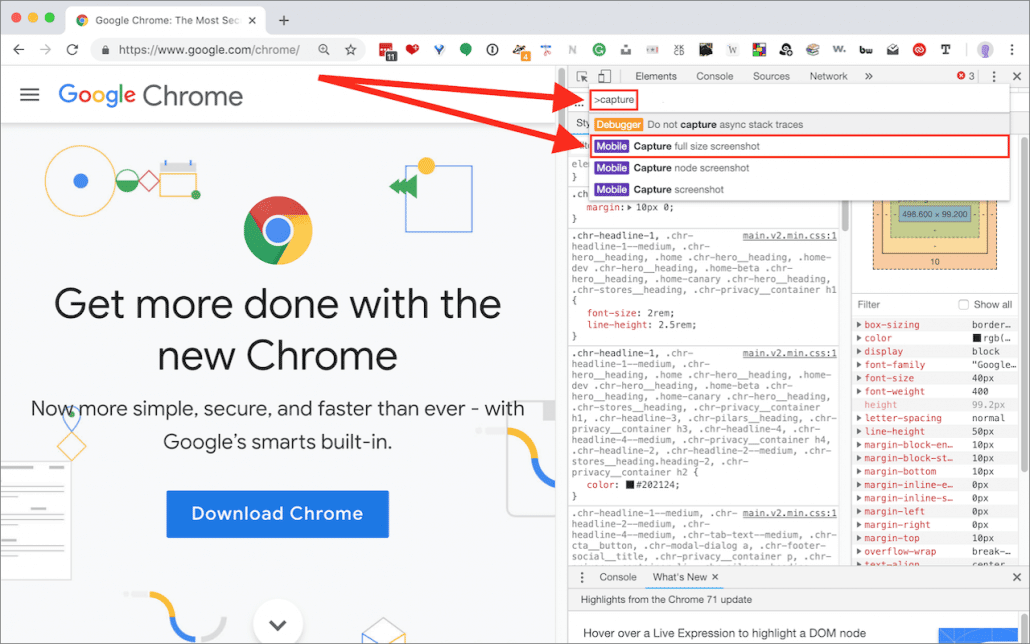
Bu yöntemin dezavantajları, uzun olması ve yalnızca Chrome'da olanları çekmenize izin vermesi ve Windows araçlarının herhangi bir şeyi taramanıza izin vermesidir.
Üçüncü taraf eklentileri
Ekran görüntüleri için uzantılar Chrome Mağazası'ndan indirilebilir:
- bağlantıdaki uzantı mağazasına gidin – https://chrome.google.com/webstore/category/extensions?hl=ru
- aramada eklentinin adını (Ekran Yakalama, Lightshot, Sekme Ekran Görüntüsü, vb.) veya bir sorguyu yazarız – örneğin, ekran görüntüsü;
- Sadece ilk 3'ü değil, tam listeyi görmek için "Diğer Uzantılar" düğmesine tıklayabilirsiniz;
- beğendiğiniz eklentiye tıklayın ve "Yükle" – "Uzantıyı yükle" yi tıklayın.
Yüklü eklenti " Uzantılar" simgesinin ( Chrome'un sağ üst köşesindeki bulmaca detayı) arkasında yer alacaktır, ancak "Pin" düğmesini kullanarak belirgin bir yere kolayca sabitleyebilirsiniz.
Uzantıyı kullanmak, simgesine tıklamak ve ekrandaki talimatları takip etmek kadar basittir. Her uzantının arayüzü ve işlevselliği biraz farklı olabilir. Örneğin, Lightshot yalnızca bir seçimi yakalayabilir ve Screenshot Easy yalnızca tüm sayfayı yakalayabilir.
Bir seçimin ekran görüntüsü nasıl alınır
İlk yöntem "Makas" veya "Ekranın bir parçası üzerinde çizim" dir:
- "Başlat" düğmesinin yanındaki satırda yardımcı programın adını yazın ve açın;
- "Oluştur" u tıklayın;
- "Dikdörtgen Parça" veya "Serbest Form Parçası" nı seçin;
- elde edilen görüntüyü bir dosyaya kaydedin.
İkinci yol, Chrome geliştirici araçlarını kullanmaktır:
- Chrome'u açın;
- Ctrl + Üst Karakter + I tuşlarına basın;
- Ctrl + Üst Karakter + P tuşlarına basın;
- mor Ekran görüntüsü etiketiyle işaretlenmiş işlevleri görene kadar listede gezinin;
- tıklayın Yakalama alanı ekran görüntüsü;
- dikdörtgen bir alan seçin ve dosyanın nereye kaydedileceğini seçin.
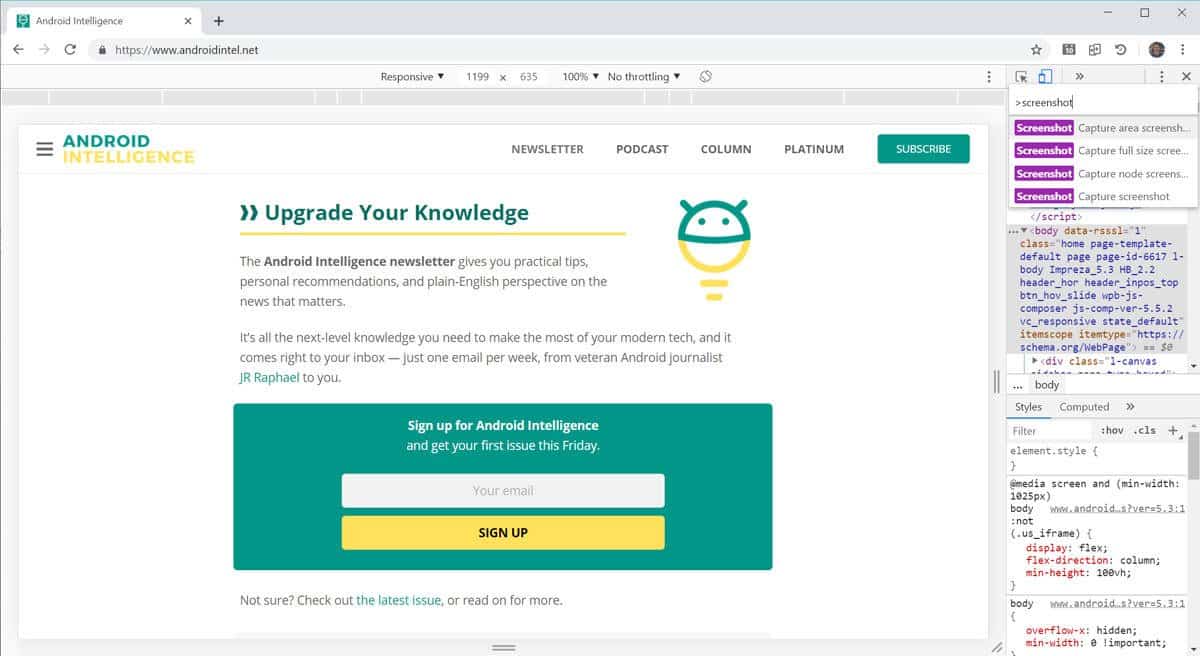
Üçüncü yöntem Lightshot uzantısı aracılığıyladır:
- uzantıya tıklayın;
- dikdörtgen bir alan seçin;
- "Kaydet" düğmesini (disket) tıklayın.
Ayrıca, etkin pencerenin fotoğrafını çekmek için Alt + Print Screen tuşlarını kullanabilirsiniz. Resim panoya kaydedilir ve bir grafik dosyası almak için Paint'e yapıştırmanız gerekir.







