O Google Chrome é o navegador mais popular e procurado do mundo. Quantos sites são abertos através dele diariamente não é passível de qualquer cálculo. E, claro, quando você se deparar com um site interessante, você pode marcar a página para não pesquisar e digitá-la novamente, mas para ir rapidamente.
O Chrome tem uma aparência de um Speed Dial e tem a capacidade de conectar marcadores visuais com extensões. Mas muitas vezes os marcadores comuns são mais convenientes, porque eles são colocados em um painel separado e podem ser classificados em grupos.
Por que você precisa de favoritos no Google Chrome
Se uma pessoa passa muito tempo na Internet e abre muitos sites ao mesmo tempo, ela não pode prescindir de marcadores convenientes.
Os marcadores são necessários para não perder uma página interessante, mas para trazê-la para um lugar de destaque.
Claro, você simplesmente não pode fechar abas interessantes, mas com o tempo elas se acumularão tanto que você mesmo simplesmente ficará confuso nelas. E competentemente classificados em pastas favoritos não vai entupir a tela, ocupar a RAM e permitirá que você retorne aos seus sites favoritos a qualquer momento.
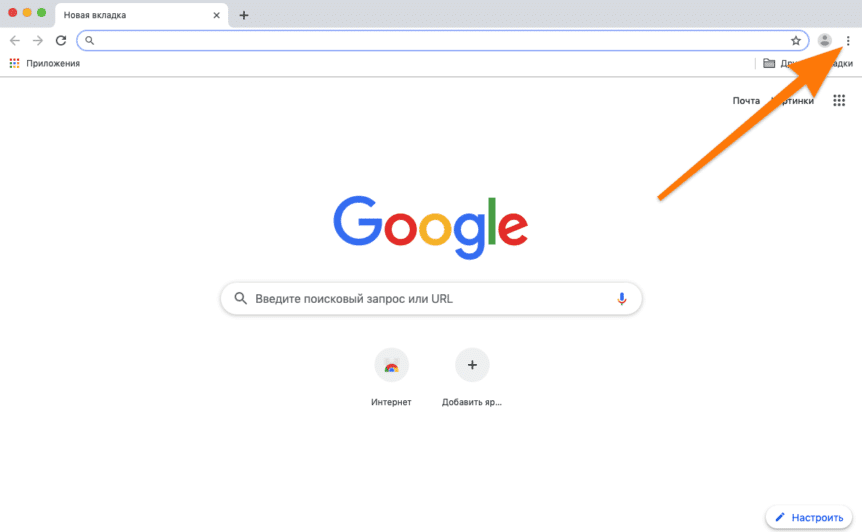
Opções de marcadores
Por sua localização, os marcadores podem ser classificados como:
- colocado diretamente no painel de favoritos;
- localizado na pasta “Outros marcadores”;
- coletados em uma nova pasta separada, especialmente criada para eles.
A nova pasta pode ser localizada tanto no próprio painel quanto dentro de outra pasta (por exemplo, dentro dos “Outros Favoritos”) – como preferir.
De acordo com o método de adicionar um marcador, existem:
- adicionado através do botão “asterisco”;
- Salvo por um grupo de guias abertas
- adicionado manualmente através do menu de contexto dos painéis de favoritos;
- Importado de outro navegador ou arquivo HTML.
Como você pode ver, há várias maneiras de adicionar um marcador ao Google Chrome. Vamos dar uma olhada mais de perto neles.
Adicionar um marcador
Primeiro, vamos ver como exatamente os favoritos são adicionados.
A maneira mais fácil e popular é abrir a página em que você está interessado e clicar no asterisco no canto direito da barra de endereços.
Ao adicionar, você especifica o nome do indicador (qualquer), sua localização futura e, se desejar, pode até editar seu endereço. Para fazer isso, clique em “Mais” ou “Escolha outra pasta” e altere o endereço no campo URL. Por que isso seria necessário? Bem, por exemplo, você foi para a página “site.ru/ alguma página”, clicou em um asterisco e, em seguida, pensou que, de fato, você precisa da página principal deste site em favoritos, e não “alguns” – e você apenas apaga tudo supérfluo e adiciona, assim, aos marcadores “site.ru”.
A segunda maneira de adicionar marcadores é por um grupo de guias abertas:
- abra várias abas com sites interessantes;
- clique com o botão direito do mouse na barra cromada superior à direita das guias abertas;
- selecione “Adicionar todas as guias aos favoritos”.
O atalho de teclado rápido para essa ação é Ctrl + Shift + D.
A terceira maneira de adicionar é através do painel de favoritos. Por padrão, ele pode não estar visível, portanto:
- pressione Ctrl + Shift + B para tornar a barra de favoritos visível;
- clique com o botão direito do mouse sobre ele;
- selecione “Adicionar Página”;
- especificamos seu endereço, criamos um nome para ele e determinamos o local futuro – onde ele estará localizado: no painel ou em outras pastas.
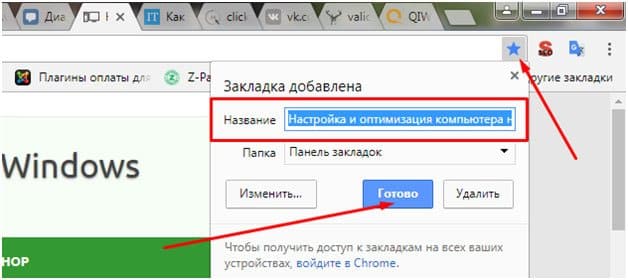
A quarta maneira é através da importação de favoritos. O gerenciador de favoritos do Chrome (abre via Ctrl + Shift + O) tem três pontos em um fundo azul. Atrás deles há dois botões:
- “Exportar marcadores”;
- e Importar Favoritos.
Através do botão de exportação, você pode salvar os favoritos do Chrome em um arquivo HTML. Por exemplo, para não perdê-los ao reinstalar o navegador ou o sistema operacional. E através do botão de importação, esses favoritos do arquivo HTML entram novamente no Chrome.
Além disso, no menu “Configuração e gerenciamento do Google Chrome” (botão com três pontos):
- há uma seção “Favoritos”,
- e tem uma função – “Importar marcadores e configurações”,
- com o qual você pode importar diretamente favoritos do Microsoft Edge, Internet Explorer, Mozilla Firefox ou o mesmo arquivo HTML.
Os marcadores que você adiciona de qualquer forma podem ser excluídos, movidos de pasta para pasta ou renomeados.
Para fazer isso, clique com o botão direito do mouse na guia e escolha o que deseja fazer: editar, copiar, colar, excluir, recortar.
Na barra de marcadores
A barra de favoritos é o lugar mais proeminente, que está localizado diretamente abaixo da barra de endereços. Aqui é melhor adicionar os marcadores mais importantes, aos quais você planeja se referir com mais frequência.
Primeiro de tudo, você precisa tornar este painel visível. Para fazer isso:
- clique em três pontos no canto;
- vá para “Favoritos”;
- Mostrar barra de favoritos.
O atalho de teclado rápido para essa ação é Ctrl + Shift + B.
Para adicionar um site ao painel: ao adicioná-lo, especifique “Painel de favoritos” na linha “Pasta”.
Se um marcador já estiver em outra pasta, por exemplo, ao importar ou adicionar em massa, ou se ele estiver lá por engano, você poderá movê-lo dessa pasta. Para fazer isso, basta abrir esta pasta e arrastar o marcador com o botão esquerdo do mouse. Ou, clicando com o botão direito do mouse, selecione “Recortar” e, em seguida, “Colar”.
Em outros favoritos
“Outros favoritos” é uma pasta que está localizada no canto direito do painel. Adicionar um site a Outros Favoritos não é diferente de adicioná-lo a qualquer outro local.
Ao adicionar um novo marcador, especifique “Outros favoritos” na linha “Pasta”. Ou manualmente, incluindo o uso do gerenciador de favoritos (Ctrl + Shift + O) para mover o marcador de qualquer pasta para “Outros favoritos”.
O gerenciador de favoritos é semelhante a um gerenciador de arquivos, onde você pode arrastar marcadores de um lugar para outro. Cada marcador tem um menu de contexto que é chamado pelo botão direito ou três pontos opostos ao marcador. Neste menu, as funções “copiar”, “cortar”, “colar” estão disponíveis, com as quais você pode mover qualquer marcador para qualquer lugar.
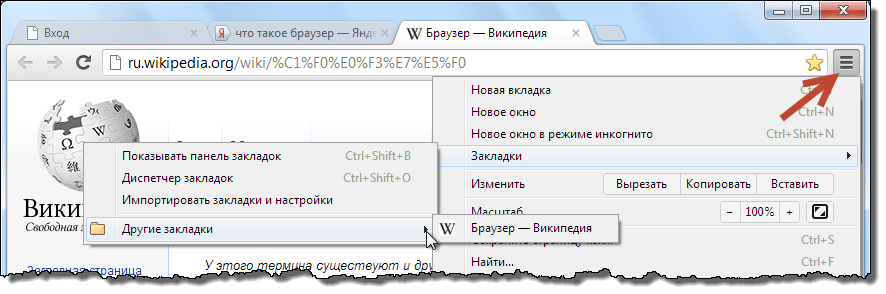
Adicionar um site a outra pasta
Há três maneiras de criar uma nova pasta:
- clique com o botão direito do mouse no painel de favoritos e selecione “Adicionar pasta”;
- quando você adiciona sites em grupo aos favoritos (Ctrl + Shift + D), a “Nova pasta” é criada no painel automaticamente e os sites recém-adicionados chegam lá;
- clique no asterisco, depois em “Mais” e “Nova pasta”.
Neste último caso, uma “Nova Pasta” será criada dentro dos “Outros Favoritos”, mas se você quiser, você pode arrastá-la de lá para o painel. Para fazer isso, abra “Outros favoritos” ou “Gerenciador de favoritos” e, segurando o botão esquerdo, arraste a “Nova pasta” para o painel.
Naturalmente, muitas novas pastas podem ser criadas, elas podem ser renomeadas, excluídas e até aninhadas umas nas outras.
Tudo isso é feito pelo habitual arrastar e soltar ou através do menu de contexto, ou seja, clique com o botão direito do mouse na pasta.
Excluir favoritos adicionados
Como criar um marcador no Google Chrome descoberto. Agora vamos ver como removê-lo.
Não há nada mais fácil: clique com o botão direito do mouse no marcador e selecione “Excluir”.
Maneira alternativa: abra a página incorporada, clique no botão esquerdo na estrela azul e clique em “Excluir”.







