Google Chrome est le navigateur le plus populaire et le plus recherché au monde. Le nombre de sites ouverts quotidiennement ne se prête à aucun calcul. Et, bien sûr, lorsque vous tombez sur un site intéressant, vous pouvez marquer la page afin de ne pas la rechercher et de la taper à nouveau, mais d’y aller rapidement.
Chrome a un semblant de cadran abrégé et a la capacité de connecter des signets visuels avec des extensions. Mais souvent, les signets ordinaires sont plus pratiques, car ils sont placés sur un panneau séparé et peuvent être triés en groupes.
Pourquoi avez-vous besoin de signets dans Google Chrome
Si une personne passe beaucoup de temps sur Internet et ouvre plusieurs sites en même temps, elle ne peut pas se passer de signets pratiques.
Les signets sont nécessaires pour ne pas perdre une page intéressante, mais pour l’amener à une place importante.
Bien sûr, vous ne pouvez tout simplement pas fermer les onglets intéressants, mais avec le temps, ils s’accumuleront tellement que vous serez vous-même simplement confus en eux. Et triés avec compétence dans des dossiers, les signets n’obstrueront pas l’écran, n’occuperont pas la RAM et vous permettront de revenir à vos sites préférés à tout moment.
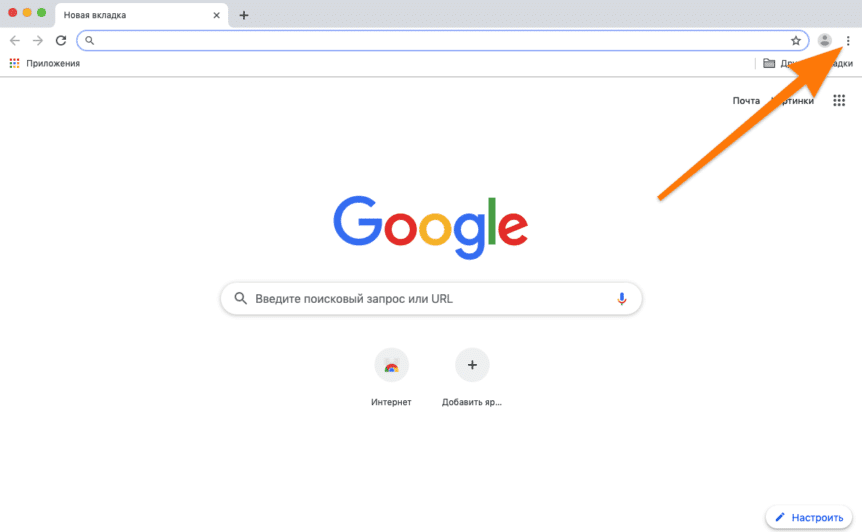
Options de signets
Par leur emplacement, les signets peuvent être classés comme:
- placé directement sur le panneau des signets;
- situé dans le dossier « Autres signets »;
- Collectés dans un nouveau dossier séparé, spécialement créé pour eux.
Le nouveau dossier peut être situé à la fois dans le panneau lui-même et dans un autre dossier (par exemple, à l’intérieur des « Autres signets ») – comme vous préférez.
Selon la méthode d’ajout d’un signet, il y a:
- ajouté via le bouton « astérisque »;
- Enregistré par un groupe d’onglets ouverts
- ajouté manuellement via le menu contextuel des panneaux de signets;
- Importé à partir d’un autre navigateur ou fichier HTML.
Comme vous pouvez le voir, il existe de nombreuses façons d’ajouter un signet à Google Chrome. Regardons-les de plus près.
Ajouter un signet
Tout d’abord, regardons comment exactement les signets sont ajoutés.
Le moyen le plus simple et le plus populaire est d’ouvrir la page qui vous intéresse et de cliquer sur l’astérisque dans le coin droit de la barre d’adresse.
Lorsque vous ajoutez, vous spécifiez le nom du signet (quelconque), son emplacement futur et, si vous le souhaitez, vous pouvez même modifier son adresse. Pour ce faire, cliquez sur « Plus » ou « Choisir un autre dossier » et modifiez l’adresse dans le champ URL. Pourquoi cela serait-il nécessaire? Eh bien, par exemple, vous êtes allé à la page « site.ru/ une page », cliqué sur un astérisque, puis vous avez pensé qu’en fait vous avez besoin de la page principale de ce site en signets, et non « certains » – et vous effacez tout ce qui est superflu et ajoutez, ainsi, aux signets « site.ru ».
La deuxième façon d’ajouter des signets consiste à utiliser un groupe d’onglets ouverts :
- ouvrir plusieurs onglets avec des sites intéressants;
- Faites un clic droit sur la barre chrome supérieure à droite des onglets ouverts;
- sélectionnez « Ajouter tous les onglets aux signets ».
Le raccourci clavier rapide pour cette action est Ctrl + Maj + D.
La troisième façon d’ajouter est via le panneau des signets. Par défaut, il peut ne pas être visible, donc :
- appuyez sur Ctrl + Maj + B pour rendre la barre de signets visible;
- Faites un clic droit dessus;
- sélectionnez « Ajouter une page »;
- Nous spécifions son adresse, lui donnons un nom et déterminons l’emplacement futur – où il sera situé: sur le panneau ou dans d’autres dossiers.
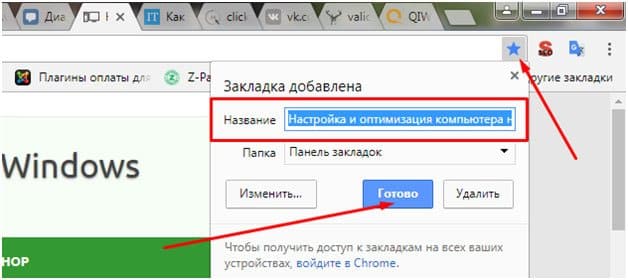
La quatrième façon consiste à importer des signets. Le gestionnaire de signets de Chrome (s’ouvre via Ctrl + Maj + O) a trois points sur un fond bleu. Derrière eux, il y a deux boutons:
- « Exporter des signets »;
- et Importer des signets.
Grâce au bouton d’exportation, vous pouvez enregistrer des signets de Chrome dans un fichier HTML. Par exemple, afin de ne pas les perdre lors de la réinstallation du navigateur ou du système d’exploitation. Et grâce au bouton d’importation, ces signets du fichier HTML reviennent dans Chrome.
De plus, dans le menu « Configuration et gestion de Google Chrome » (bouton à trois points):
- il y a une section « Signets »,
- et il a une fonction – « Importer des signets et des paramètres »,
- avec lequel vous pouvez importer directement des signets à partir de Microsoft Edge, Internet Explorer, Mozilla Firefox ou le même fichier HTML.
Les signets que vous ajoutez de quelque manière que ce soit peuvent être supprimés, déplacés d’un dossier à l’autre ou renommés.
Pour ce faire, faites un clic droit sur l’onglet et choisissez ce que vous voulez faire: éditer, copier, coller, supprimer, couper.
Dans la barre de favoris
La barre de signets est l’endroit le plus important, qui est situé directement sous la barre d’adresse. Ici, il est préférable d’ajouter les signets les plus importants, auxquels vous prévoyez de vous référer le plus souvent.
Tout d’abord, vous devez rendre ce panneau visible. Pour ce faire :
- Cliquez sur trois points dans le coin;
- allez à « Signets »;
- Afficher la barre de signets.
Le raccourci clavier rapide pour cette action est Ctrl + Maj + B.
Pour ajouter un site au panneau : lors de son ajout, spécifiez « Panneau Signets » dans la ligne « Dossier ».
Si un signet se trouve déjà dans un autre dossier, par exemple, lors de l’importation ou de l’ajout en bloc, ou s’il s’y trouvait par erreur, vous pouvez le déplacer de ce dossier. Pour ce faire, ouvrez simplement ce dossier et faites glisser le signet avec le bouton gauche de la souris. Ou en cliquant avec le bouton droit de la souris, sélectionnez « Couper » puis « Coller ».
Dans d’autres signets
« Autres signets » est un dossier situé dans le coin droit du panneau. L’ajout d’un site à d’autres signets n’est pas différent de son ajout à n’importe quel autre emplacement.
Lorsque vous ajoutez un nouveau signet, spécifiez « Autres signets » dans la ligne « Dossier ». Ou manuellement, y compris en utilisant le gestionnaire de signets (Ctrl + Maj + O) pour déplacer le signet de n’importe quel dossier vers « Autres signets ».
Le gestionnaire de signets est similaire à un gestionnaire de fichiers, où vous pouvez faire glisser des signets d’un endroit à un autre. Chaque signet a un menu contextuel qui est appelé par le bouton droit ou trois points en face du signet. Dans ce menu, les fonctions « copier », « couper », « coller » sont disponibles, avec lesquelles vous pouvez déplacer n’importe quel signet n’importe où.
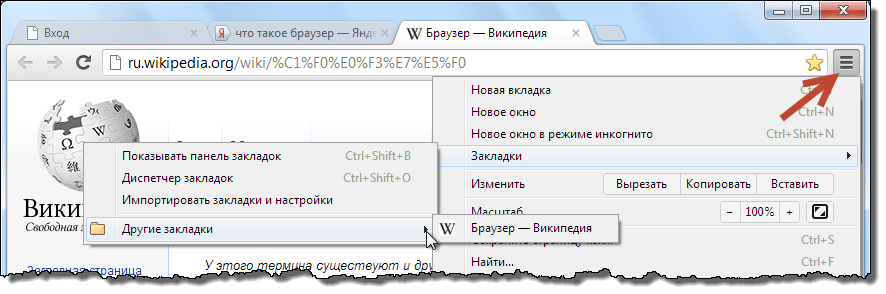
Ajouter un site à un autre dossier
Il existe trois façons de créer un nouveau dossier :
- faites un clic droit sur le panneau des signets et sélectionnez « Ajouter un dossier »;
- lorsque vous ajoutez groupement des sites aux signets (Ctrl + Maj + D), le « Nouveau dossier » est créé automatiquement dans le panneau et les sites nouvellement ajoutés y arrivent;
- cliquez sur l’astérisque, puis sur « Plus » et « Nouveau dossier ».
Dans ce dernier cas, un « Nouveau dossier » sera créé à l’intérieur des « Autres signets », mais si vous le souhaitez, vous pouvez le faire glisser de là vers le panneau. Pour ce faire, ouvrez « Autres signets » ou « Gestionnaire de signets » et, en maintenant le bouton gauche enfoncé, faites glisser le « Nouveau dossier » vers le panneau.
Naturellement, de nombreux nouveaux dossiers peuvent être créés, ils peuvent être renommés, supprimés et même imbriqués les uns dans les autres.
Tout cela se fait par le glisser-déposer habituel ou via le menu contextuel, c’est-à-dire un clic droit sur le dossier.
Supprimer les signets ajoutés
Comment créer un signet dans Google Chrome compris. Voyons maintenant comment le supprimer.
Il n’y a rien de plus simple: faites un clic droit sur le signet et sélectionnez « Supprimer ».
Autre moyen: ouvrez la page intégrée, cliquez sur le bouton gauche sur l’étoile bleue et cliquez sur « Supprimer ».







