Google Chrome je nejoblíbenější a nejvyhledávanější prohlížeč na světě. Kolik stránek je denně otevřeno, nelze vypočítat. A samozřejmě, když narazíte na zajímavý web, můžete si stránku uložit do záložek, abyste ji nevyhledali a nenapsali znovu, ale rychle šli.
Chrome má podobu rychlého přístupu a má schopnost propojit vizuální záložky s rozšířeními. Často jsou však běžné záložky pohodlnější, protože jsou umístěny na samostatném panelu a lze je třídit do skupin.
Proč potřebujete záložky v prohlížeči Google Chrome
Pokud člověk tráví spoustu času na internetu a otevírá mnoho stránek současně, nemůže to udělat bez pohodlných záložek.
Záložky jsou potřebné, aby nedošlo ke ztrátě zajímavé stránky, ale aby se dostala na prominentní místo.
Samozřejmě, že nemůžete jednoduše zavřít zajímavé karty, ale časem se hromadí tolik, že se v nich prostě zmatete. A kompetentně tříděné do složek záložky nebudou ucpat obrazovku, zabírat RAM a umožní vám kdykoli se vrátit na své oblíbené stránky.
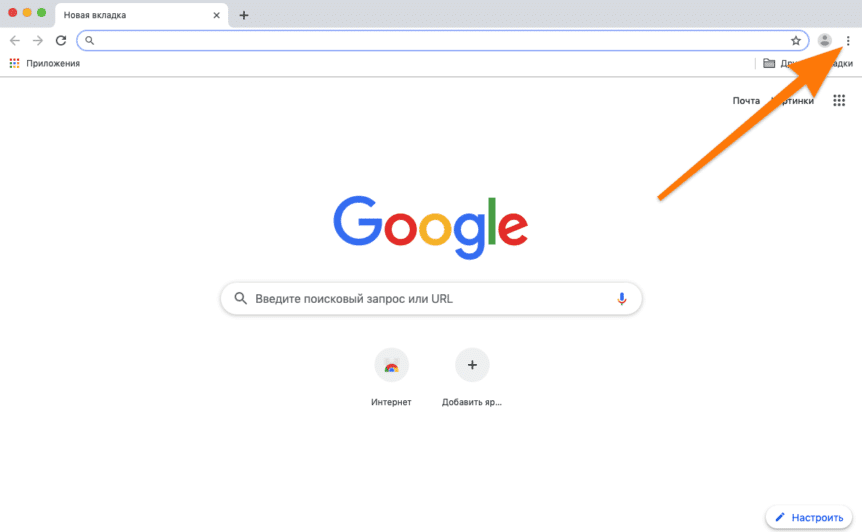
Možnosti záložek
Podle umístění lze záložky klasifikovat jako:
- umístěné přímo na panelu záložek;
- umístěné ve složce „Ostatní záložky“;
- shromážděné v samostatné, speciálně vytvořené pro ně nové složky.
Nová složka může být umístěna jak v samotném panelu, tak uvnitř jiné složky (například uvnitř „Ostatní záložky“) – jak dáváte přednost.
Podle způsobu přidání záložky existují:
- přidáno pomocí tlačítka „hvězdička“;
- Uloženo skupinou otevřených karet
- ručně přidané prostřednictvím kontextové nabídky panelů záložek;
- Importováno z jiného prohlížeče nebo souboru HTML.
Jak vidíte, existuje spousta způsobů, jak přidat záložku do prohlížeče Google Chrome. Pojďme se na ně podívat blíže.
Přidání záložky
Nejprve se podívejme na to, jak přesně se záložky přidávají.
Nejjednodušší a nejoblíbenější způsob je otevřít stránku, která vás zajímá, a kliknout na hvězdičku v pravém rohu adresního řádku.
Při přidávání zadáte název záložky (libovolné), její budoucí umístění a pokud chcete, můžete dokonce upravit její adresu. Chcete-li to provést, klikněte na „Více“ nebo „Vybrat jinou složku“ a změňte adresu v poli URL. Proč by to mělo být nutné? Například jste šli na stránku „site.ru/ nějakou stránku“, klikli na hvězdičku a pak jste si mysleli, že ve skutečnosti potřebujete hlavní stránku tohoto webu v záložkách, a ne „některé“ – a vy jen vymažete vše nadbytečné a přidáte tak do záložek „site.ru“.
Druhým způsobem přidání záložek je skupina otevřených karet:
- otevřete několik záložek se zajímavými stránkami;
- klikněte pravým tlačítkem myši na horní lištu Chrome napravo od otevřených karet;
- vyberte „Přidat všechny karty do záložek“.
Rychlá klávesová zkratka pro tuto akci je Ctrl + Shift + D.
Třetí způsob, jak přidat, je prostřednictvím panelu záložek. Ve výchozím nastavení nemusí být viditelná, takže:
- stiskněte Ctrl + Shift + B, aby byla lišta záložek viditelná;
- klikněte na něj pravým tlačítkem;
- vyberte „Přidat stránku“;
- Určíme jeho adresu, vymyslíme pro něj název a určíme budoucí umístění – kde bude umístěn: na panelu nebo v jiných složkách.
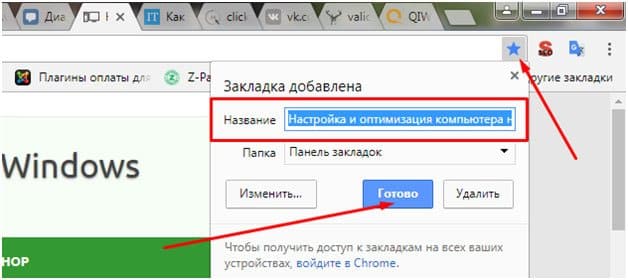
Čtvrtým způsobem je import záložek. Správce záložek prohlížeče Chrome (otevírá se pomocí kláves Ctrl + Shift + O) má tři tečky na modrém pozadí. Za nimi jsou dvě tlačítka:
- „Exportovat záložky“;
- a Importovat záložky.
Pomocí tlačítka exportu můžete uložit záložky z Chromu do souboru HTML. Například, aby nedošlo k jejich ztrátě při přeinstalaci prohlížeče nebo operačního systému. A prostřednictvím tlačítka importu se tyto záložky ze souboru HTML opět dostanou do prohlížeče Chrome.
Kromě toho v nabídce „Nastavení a správa prohlížeče Google Chrome“ (tlačítko se třemi tečkami):
- je zde sekce „Záložky“,
- a má funkci – „Importovat záložky a nastavení“,
- pomocí kterého můžete přímo importovat záložky z Microsoft Edge, Internet Explorer, Mozilla Firefox nebo stejného souboru HTML.
Záložky, které přidáte jakýmkoli způsobem, lze odstranit, přesunout ze složky do složky nebo přejmenovat.
Chcete-li to provést, klepněte pravým tlačítkem myši na kartu a vyberte, co chcete udělat: upravit, kopírovat, vložit, odstranit, vyjmout.
Na liště záložek
Lišta záložek je nejvýraznějším místem, které se nachází přímo pod adresním řádkem. Zde je lepší přidat nejdůležitější záložky, na které se plánujete nejčastěji odkazovat.
Nejprve musíte tento panel zviditelnit. Postup:
- klikněte na tři tečky v rohu;
- přejděte na „Záložky“;
- Zobrazit lištu záložek.
Rychlá klávesová zkratka pro tuto akci je Ctrl + Shift + B.
Přidání webu do panelu: při jeho přidávání zadejte „Panel záložek“ v řádku „Složka“.
Pokud je záložka již v jiné složce – například při importu nebo hromadném přidávání nebo pokud se tam náhodou náhodou ocitla – můžete ji z této složky přesunout. Chcete-li to provést, stačí otevřít tuto složku a přetáhnout záložku levým tlačítkem myši. Nebo kliknutím pravým tlačítkem myši vyberte „Vyjmout“ a poté „Vložit“.
V jiných záložkách
„Další záložky“ je složka, která se nachází v pravém rohu panelu. Přidání webu do jiných záložek se nijak neliší od přidání do libovolného jiného umístění.
Při přidávání nové záložky zadejte do řádku „Složka“ „Ostatní záložky“. Nebo ručně, včetně použití správce záložek (Ctrl + Shift + O) k přesunutí záložky z libovolné složky do „Ostatní záložky“.
Správce záložek je podobný správci souborů, kde můžete přetahovat záložky z jednoho místa na druhé. Každá záložka má kontextové menu, které je vyvoláno pravým tlačítkem nebo třemi tečkami naproti záložce. V této nabídce jsou k dispozici funkce „kopírovat“, „vyjmout“, „vložit“, pomocí kterých můžete přesunout libovolnou záložku kamkoli.
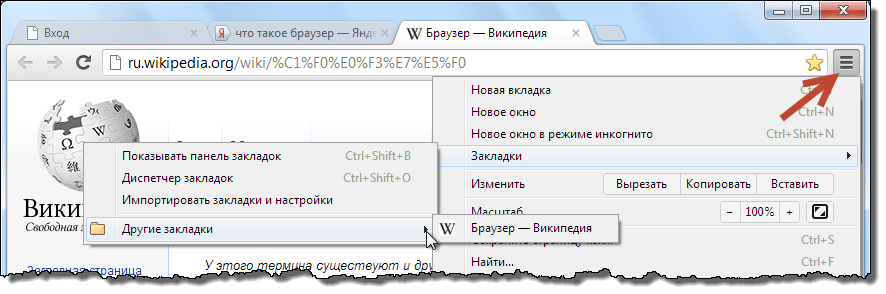
Přidání webu do jiné složky
Novou složku lze vytvořit třemi způsoby:
- klikněte pravým tlačítkem na panel záložek a vyberte „Přidat složku“;
- když seskupíte stránky do záložek (Ctrl + Shift + D), automaticky se v panelu vytvoří „Nová složka“ a nově přidané stránky se tam dostanou;
- klikněte na hvězdičku, poté na „Více“ a „Nová složka“.
V druhém případě bude v části „Ostatní záložky“ vytvořena „Nová složka“, ale pokud chcete, můžete ji odtud přetáhnout na panel. Chcete-li to provést, otevřete „Ostatní záložky“ nebo „Správce záložek“ a podržením levého tlačítka přetáhněte „Nová složka“ na panel.
Samozřejmě lze vytvořit mnoho nových složek, lze je přejmenovat, odstranit a dokonce vnořit do sebe.
To vše se provádí obvyklým přetažením nebo prostřednictvím kontextového menu, tj. Klikněte pravým tlačítkem myši na složku.
Smazání přidaných záložek
Jak vytvořit záložku v prohlížeči Google Chrome přišel na to. Nyní se podívejme, jak jej odstranit.
Není nic jednoduššího: klikněte pravým tlačítkem myši na záložku a vyberte „Smazat“.
Alternativní způsob: otevřete vloženou stránku, klikněte na levé tlačítko na modré hvězdě a klikněte na „Smazat“.







