Google Chrome to najpopularniejsza i najbardziej poszukiwana przeglądarka na świecie. Ile witryn jest otwieranych przez niego codziennie, nie podlega żadnym obliczeniom. I, oczywiście, gdy natkniesz się na interesującą witrynę, możesz dodać stronę do zakładek, aby nie wyszukiwać i nie wpisywać jej ponownie, ale szybko przejść.
Chrome ma pozory szybkiego wybierania i ma możliwość łączenia zakładek wizualnych z rozszerzeniami. Ale często zwykłe zakładki są wygodniejsze, ponieważ są umieszczone na osobnym panelu i można je sortować w grupy.
Dlaczego potrzebujesz zakładek w Google Chrome
Jeśli dana osoba spędza dużo czasu w Internecie i otwiera wiele witryn jednocześnie, nie może obejść się bez wygodnych zakładek.
Zakładki są potrzebne, aby nie stracić interesującej strony, ale doprowadzić ją do widocznego miejsca.
Oczywiście możesz po prostu nie zamykać interesujących kart, ale z czasem będą się gromadzić tak bardzo, że sam po prostu się w nich pogubisz. A kompetentnie posortowane w foldery zakładki nie zatkają ekranu, nie zajmą pamięci RAM i pozwolą ci wrócić do ulubionych witryn w dowolnym momencie.
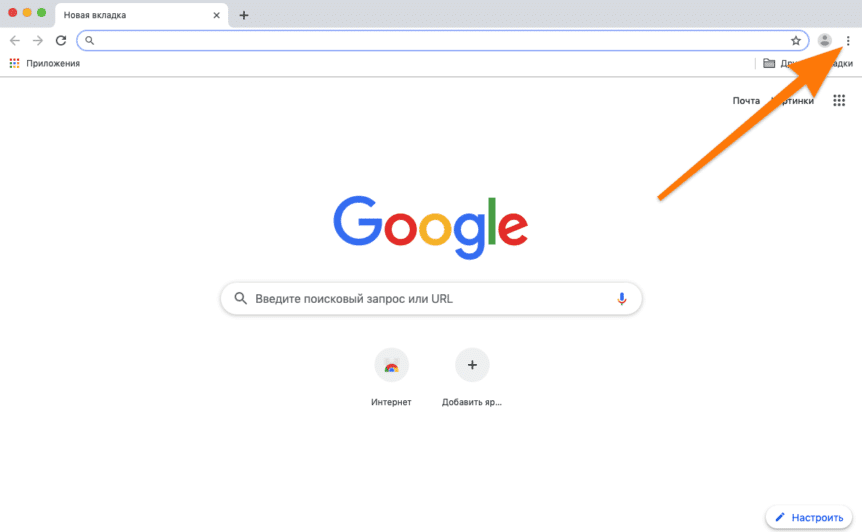
Opcje zakładek
Według ich lokalizacji zakładki można sklasyfikować jako:
- umieszczone bezpośrednio na panelu zakładek;
- znajduje się w folderze „Inne zakładki”;
- zebrane w osobnym, specjalnie dla nich stworzonym nowym folderze.
Nowy folder może znajdować się zarówno w samym panelu, jak i wewnątrz innego folderu (na przykład wewnątrz „Inne zakładki”) – według własnego uznania.
Zgodnie z metodą dodawania zakładki istnieją:
- dodano za pomocą przycisku „gwiazdka”;
- Zapisane przez grupę otwartych kart
- ręcznie dodawane za pomocą menu kontekstowego paneli zakładek;
- Zaimportowane z innej przeglądarki lub pliku HTML.
Jak widać, istnieje kilka sposobów dodawania zakładek do Google Chrome. Przyjrzyjmy się im bliżej.
Dodawanie zakładki
Najpierw przyjrzyjmy się, jak dokładnie dodawane są zakładki.
Najprostszym i najpopularniejszym sposobem jest otwarcie interesującej Cię strony i kliknięcie gwiazdki w prawym rogu paska adresu.
Podczas dodawania określasz nazwę zakładki (dowolną), jej przyszłą lokalizację, a jeśli chcesz, możesz nawet edytować jej adres. Aby to zrobić, kliknij „Więcej” lub „Wybierz inny folder” i zmień adres w polu adresu URL. Dlaczego miałoby to być konieczne? Cóż, na przykład, wszedłeś na stronę „site.ru/ jakiejś stronie”, kliknąłeś gwiazdkę, a następnie pomyślałeś, że w rzeczywistości potrzebujesz głównej strony tej witryny w zakładkach, a nie „niektórych” – i po prostu usuwasz wszystko zbędne i dodajesz w ten sposób do zakładek „site.ru”.
Drugim sposobem dodawania zakładek jest grupa otwartych kart:
- otwórz kilka kart z interesującymi stronami;
- kliknij prawym przyciskiem myszy górny pasek Chrome po prawej stronie otwartych kart;
- wybierz „Dodaj wszystkie karty do zakładek”.
Szybki skrót klawiaturowy dla tej akcji to Ctrl + Shift + D.
Trzecim sposobem dodawania jest panel zakładek. Domyślnie może nie być widoczny, więc:
- naciśnij Ctrl + Shift + B, aby pasek zakładek był widoczny;
- kliknij go prawym przyciskiem myszy;
- wybierz „Dodaj stronę”;
- Określamy jego adres, wymyślamy dla niego nazwę i określamy przyszłą lokalizację – gdzie będzie się znajdował: na panelu lub w innych folderach.
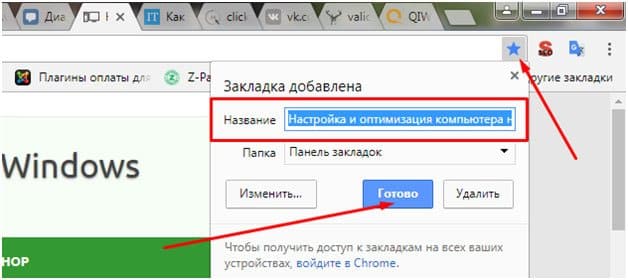
Czwarty sposób to import zakładek. Menedżer zakładek Chrome (otwiera się przez Ctrl + Shift + O) ma trzy kropki na niebieskim tle. Za nimi znajdują się dwa przyciski:
- „Eksportuj zakładki”;
- i Importuj zakładki.
Za pomocą przycisku eksportu możesz zapisać zakładki z Chrome w pliku HTML. Na przykład, aby nie stracić ich podczas ponownej instalacji przeglądarki lub systemu operacyjnego. Dzięki przyciskowi importowania te zakładki z pliku HTML ponownie trafiają do Chrome.
Ponadto w menu „Konfigurowanie i zarządzanie Google Chrome” (przycisk z trzema kropkami):
- jest sekcja „Zakładki”,
- i ma funkcję – „Importuj zakładki i ustawienia”,
- za pomocą którego można bezpośrednio importować zakładki z Microsoft Edge, Internet Explorer, Mozilla Firefox lub tego samego pliku HTML.
Zakładki dodane w dowolny sposób można usunąć, przenieść z folderu do folderu lub zmienić ich nazwy.
Aby to zrobić, kliknij prawym przyciskiem myszy kartę i wybierz, co chcesz zrobić: edytować, kopiować, wklejać, usuwać, wycinać.
Na pasku zakładek
Pasek zakładek jest najbardziej widocznym miejscem, które znajduje się bezpośrednio pod paskiem adresu. Tutaj lepiej dodać najważniejsze zakładki, do których planujesz odwoływać się najczęściej.
Przede wszystkim musisz uczynić ten panel widocznym. Aby to zrobić:
- kliknij trzy kropki w rogu;
- przejdź do „Zakładki”;
- Pokaż pasek zakładek.
Szybki skrót klawiaturowy dla tej akcji to Ctrl + Shift + B.
Aby dodać serwis do panelu: podczas dodawania go określ „Panel zakładek” w wierszu „Folder”.
Jeśli zakładka znajduje się już w innym folderze — na przykład podczas importowania lub dodawania zbiorczego albo jeśli znalazła się tam przez pomyłkę — możesz przenieść ją z tego folderu. Aby to zrobić, po prostu otwórz ten folder i przeciągnij zakładkę lewym przyciskiem myszy. Lub klikając prawym przyciskiem myszy, wybierz „Wytnij”, a następnie „Wklej”.
W innych zakładkach
„Inne zakładki” to folder znajdujący się w prawym rogu panelu. Dodanie witryny do innych zakładek nie różni się od dodawania jej do dowolnej innej lokalizacji.
Podczas dodawania nowej zakładki określ „Inne zakładki” w wierszu „Folder”. Lub ręcznie, w tym za pomocą menedżera zakładek (Ctrl + Shift + O), aby przenieść zakładkę z dowolnego folderu do „Inne zakładki”.
Menedżer zakładek jest podobny do menedżera plików, w którym można przeciągać zakładki z jednego miejsca do drugiego. Każda zakładka ma menu kontekstowe, które jest wywoływane prawym przyciskiem myszy lub trzema kropkami naprzeciwko zakładki. W tym menu dostępne są funkcje „kopiuj”, „wytnij”, „wklej”, za pomocą których można przenieść dowolną zakładkę w dowolne miejsce.
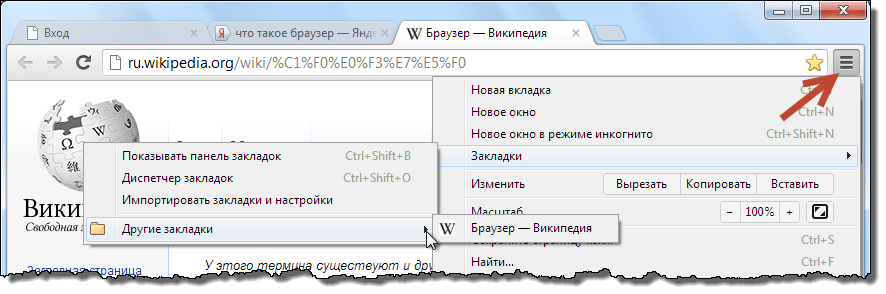
Dodawanie witryny do innego folderu
Istnieją trzy sposoby tworzenia nowego folderu:
- kliknij prawym przyciskiem myszy panel zakładek i wybierz „Dodaj folder”;
- podczas grupowego dodawania witryn do zakładek (Ctrl + Shift + D) „Nowy folder” jest automatycznie tworzony w panelu, a nowo dodane witryny trafiają tam;
- kliknij gwiazdkę, a następnie „Więcej” i „Nowy folder”.
W tym drugim przypadku „Nowy folder” zostanie utworzony wewnątrz „Innych zakładek”, ale jeśli chcesz, możesz przeciągnąć go stamtąd do panelu. Aby to zrobić, otwórz „Inne zakładki” lub „Menedżer zakładek” i przytrzymując lewy przycisk, przeciągnij „Nowy folder” do panelu.
Oczywiście można tworzyć wiele nowych folderów, można zmieniać ich nazwy, usuwać, a nawet zagnieżdżać w sobie.
Wszystko to odbywa się za pomocą zwykłego przeciągania i upuszczania lub poprzez menu kontekstowe, tj. Kliknij prawym przyciskiem myszy folder.
Usuwanie dodanych zakładek
Jak utworzyć zakładkę w Google Chrome zorientowano się. Zobaczmy teraz, jak go usunąć.
Nie ma nic prostszego: kliknij zakładkę prawym przyciskiem myszy i wybierz „Usuń”.
Alternatywny sposób: otwórz osadzoną stronę, kliknij lewy przycisk na niebieskiej gwieździe i kliknij „Usuń”.







