Google Chrome – самый популярный и востребованный браузер в мире. Сколько сайтов открывается через него ежедневно – не поддается никакому подсчету. И, конечно, когда вы натыкаетесь на интересный сайт, вы можете добавить страницу в закладки, чтобы не искать и не набирать его заново, а быстро перейти.
В Хроме есть подобие экспресс-панели и есть возможность подключить визуальные закладки расширениями. Но зачастую обычные закладки оказываются удобнее, потому что они вынесены на отдельную панель и их можно сортировать по группам.
Для чего нужны закладки в Гугл Хром
Если человек много времени проводит в интернете и открывает одновременно много сайтов, ему никак не обойтись без удобных закладок.
Закладки нужны для того, чтобы не потерять интересную страницу, а вынести ее на видное место.
Конечно, можно просто не закрывать интересные вкладки, но со временем их накопится столько, что вы сами в них просто запутаетесь. А грамотно рассортированные по папкам закладки не будут засорять экран, занимать оперативную память и позволят в любое время возвращаться к избранным сайтам.
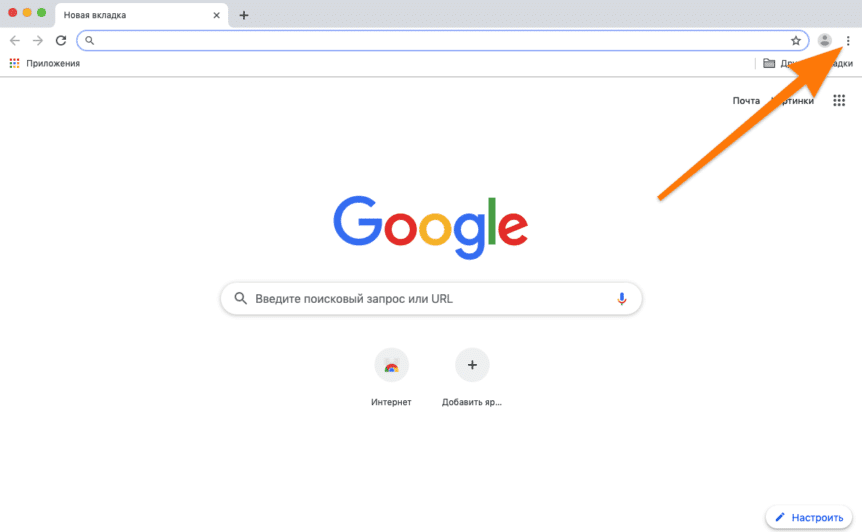
Варианты закладок
По месту своего расположения закладки можно классифицировать как:
- размещенные непосредственно на панели закладок;
- находящие в папке «Другие закладки»;
- собранные в отдельную, специально созданную под них новую папку.
Новая папка может находиться как на самой панели, так и внутри другой папки (например, внутри «Других закладок») – как вам удобнее.
По способу добавления закладки бывают:
- добавленные через кнопку «звездочка»;
- сохраненные группой из открытых вкладок;
- вручную добавленные через контекстное меню панели закладок;
- импортированные из другого браузера или HTML-файла.
Как видим, есть куча способов, как добавить закладку в Гугл Хром. Рассмотрим их подробнее.
Как добавить закладку
Сначала разберем, как именно добавляются закладки.
Самый простой и ходовой способ – открыть интересующую вас страницу и нажать звездочку в правом углу адресной строки.
При добавлении вы указываете имя закладки (любое), ее будущее местонахождение, а при желании можно даже подредактировать ее адрес. Для этого нужно нажать «Еще» или «Выбрать другую папку» и изменить адрес в поле URL. Зачем это может быть нужно? Ну, например, вы зашли на страницу «сайт.ру/какая-то-страница», нажали звездочку, а потом подумали, что вообще-то вам нужна в закладках главная страница этого сайта, а не «какая-то» – и вы просто стираете всё лишнее и добавляете, таким образом, в закладки «сайт.ру».
Второй способ добавления закладок – группой из открытых вкладок:
- открываем несколько вкладок с интересными сайтами;
- кликаем правой кнопкой мыши на верхней панели Хрома справа от открытых вкладок;
- выбираем «Добавить все вкладки в закладки».
Быстрое сочетание клавиш для этого действия – Ctrl + Shift + D.
Третий способ добавления – через панель закладок. По умолчанию она может быть не видна, поэтому:
- нажимаем Ctrl + Shift + B, чтобы сделать панель закладок видимой;
- кликаем на ней правой клавишей мыши;
- выбираем «Добавить страницу»;
- указываем ее адрес, придумываем ей имя и определяем будущее местоположение – где она будет находиться: на панели или в других папках.
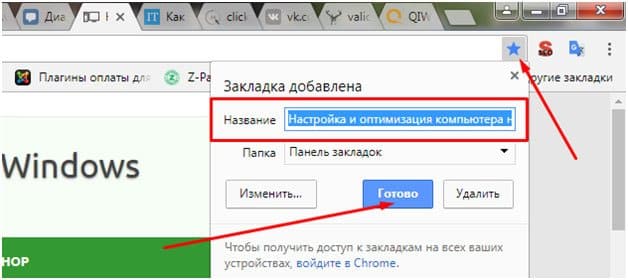
Четвертый способ – через импорт закладок. В диспетчере закладок Chrome (открывает через Ctrl + Shift + O) есть три точки на синем фоне. За ними скрываются две кнопки:
- «Экспортировать закладки»;
- и «Импортировать закладки».
Через кнопку экспорта можно закладки из Хрома сохранить в HTML-файл. Например, для того, чтобы не потерять их при переустановке браузера или операционной системы. А через кнопку импорта эти закладки из HTML-файла снова попадают в Хром.
Кроме того, в меню «Настройка и управление Google Chrome» (кнопка с тремя точками):
- есть раздел «Закладки»,
- а в нем функция – «Импортировать закладки и настройки»,
- при помощи которой можно напрямую импортировать закладки из Microsoft Edge, Internet Explorer, Mozilla Firefox или всё того же HTML-файла.
Закладки, добавленные любым способом, можно удалять, перемещать из папки в папку или переименовывать.
Для этого кликните на закладку правой кнопкой мыши и выберите, что вы хотите сделать: изменить, копировать, вставить, удалить, вырезать.
На панель закладок
Панель закладок – это самое видное место, которое находится непосредственно под адресной строкой. Сюда лучше добавлять самые важные закладки, к которым вы планируете чаще всего обращаться.
Прежде всего, необходимо сделать эту панель видимой. Для этого:
- нажимаем три точки в углу;
- переходим в «Закладки»;
- «Показывать панель закладок».
Быстрое сочетание клавиш для этого действия – Ctrl + Shift + B.
Чтобы добавить сайт на панель: при ее добавлении указываем «Панель закладок» в строке «Папка».
Если закладка уже находится в другой папке – например, при импорте или при групповом добавлении или просто по ошибке она оказалась там – то ее можно из этой папки переместить. Для этого достаточно открыть эту папку и перетащить закладку левой кнопкой мыши. Либо через нажатие правой кнопки выбрать «Вырезать», а затем «Вставить».
В другие закладки
«Другие закладки» – это папка, которая находится в правом углу панели. Добавление сайта в «Другие закладки» ничем не отличается от добавления его в любое другое место.
При добавлении новой закладки указываем «Другие закладки» в строке «Папка». Либо вручную, в том числе при помощи диспетчера закладок (Ctrl + Shift + O) перемещаем закладку из любой папки в «Другие закладки».
Диспетчер закладок похож на файловый менеджер, где закладки можно перетаскивать мышкой из одного места в другое. У каждой закладки есть контекстное меню, которое вызывается правой кнопкой или тремя точками напротив закладки. В этом меню доступны функции «копировать», «вырезать», «вставить», при помощи которых можно переместить любую закладку куда угодно.
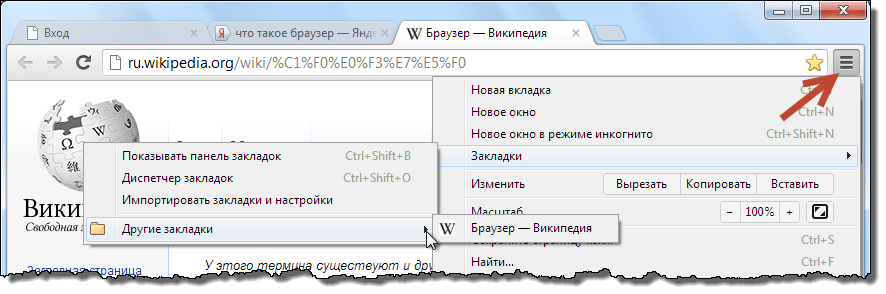
Добавление сайта в другую папку
Создать новую папку можно тремя способами:
- кликнуть правой кнопкой мыши на панель закладок и выбрать «Добавить папку»;
- при групповом добавлении сайтов в закладки (Ctrl + Shift + D) «Новая папка» создается на панели автоматически, и только что добавленные сайты попадают туда;
- нажать звездочку, затем «Еще» и «Новая папка».
В последнем случае «Новая папка» создастся внутри «Других закладок», но при желании ее можно перетащить оттуда на панель. Для этого открываем «Другие закладки» либо «Диспетчер закладок» и, зажав левую кнопку, перетаскиваем «Новую папку» на панель.
Естественно, новых папок можно создавать множество, их можно переименовывать, удалять и даже вкладывать друг в друга.
Делается это всё обычным перетаскиванием или через контекстное меню, т.е. клик правой кнопкой мыши по папке.
Как удалить добавленные закладки
Как создать закладку в Гугл Хром разобрались. Теперь посмотрим, как ее удалить.
Нет ничего проще: правый клик на закладку и выбрать «Удалить».
Альтернативный способ: открыть заложенную страницу, кликнуть левой кнопкой на синюю звездочку и нажать «Удалить».







