Google Chrome is the most popular and sought-after browser in the world. How many sites are opened through it daily is not amenable to any calculation. And, of course, when you stumble upon an interesting site, you can bookmark the page so as not to search and type it again, but to quickly go.
Chrome has a semblance of a Speed Dial and has the ability to connect visual bookmarks with extensions. But often ordinary bookmarks are more convenient, because they are placed on a separate panel and they can be sorted into groups.
Why do you need bookmarks in Google Chrome
If a person spends a lot of time on the Internet and opens many sites at the same time, he can not do without convenient bookmarks.
Bookmarks are needed in order not to lose an interesting page, but to bring it to a prominent place.
Of course, you can simply not close interesting tabs, but over time they will accumulate so much that you yourself will simply get confused in them. And competently sorted into folders bookmarks will not clog the screen, occupy RAM and will allow you to return to your favorite sites at any time.
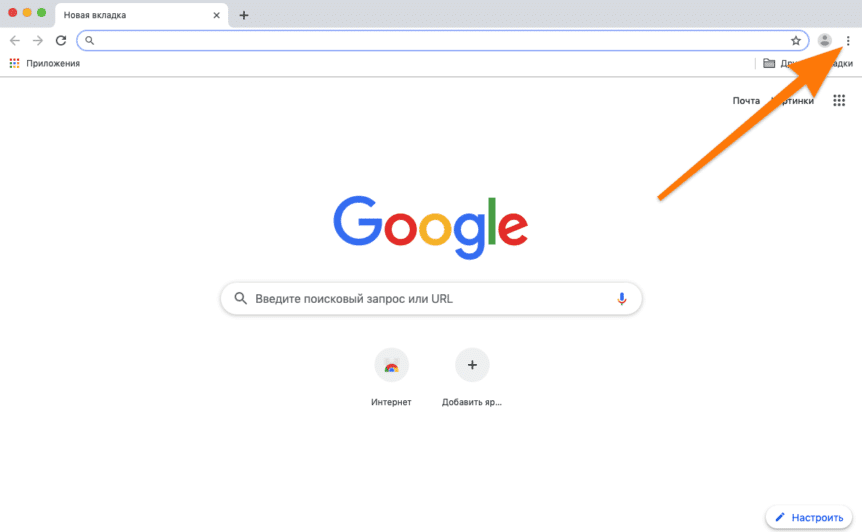
Bookmark options
By their location, bookmarks can be classified as:
- placed directly on the bookmarks panel;
- located in the folder "Other bookmarks";
- collected in a separate, specially created for them new folder.
The new folder can be located both in the panel itself and inside another folder (for example, inside the "Other Bookmarks") – as you prefer.
According to the method of adding a bookmark, there are:
- added via the "asterisk" button;
- Saved by a group of open tabs
- manually added through the context menu of bookmarks panels;
- Imported from another browser or HTML file.
As you can see, there are a bunch of ways to add a bookmark to Google Chrome. Let's take a closer look at them.
Add a bookmark
First, let's look at how exactly bookmarks are added.
The easiest and most popular way is to open the page you are interested in and click the asterisk in the right corner of the address bar.
When you add, you specify the name of the bookmark (any), its future location, and if you want, you can even edit its address. To do this, click "More" or "Choose another folder" and change the address in the URL field. Why would that be necessary? Well, for example, you went to the page "site.ru/ some-page", clicked an asterisk, and then thought that in fact you need the main page of this site in bookmarks, and not "some" – and you just erase everything superfluous and add, thus, to the bookmarks "site.ru".
The second way to add bookmarks is by a group of open tabs:
- open several tabs with interesting sites;
- right-click on the top chrome bar to the right of the open tabs;
- select "Add all tabs to bookmarks".
The quick keyboard shortcut for this action is Ctrl + Shift + D.
The third way to add is through the bookmarks panel. By default, it may not be visible, so:
- press Ctrl + Shift + B to make the bookmarks bar visible;
- right-click on it;
- select "Add Page";
- we specify its address, come up with a name for it and determine the future location – where it will be located: on the panel or in other folders.
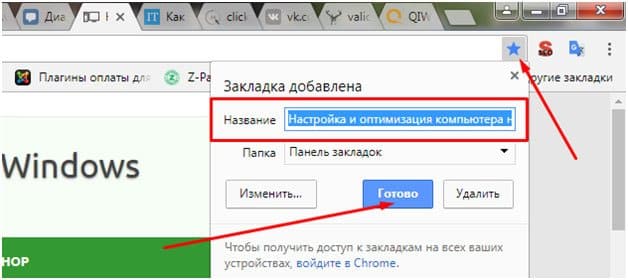
The fourth way is through the import of bookmarks. Chrome's bookmark manager (opens via Ctrl+Shift+O) has three dots on a blue background. Behind them there are two buttons:
- "Export bookmarks";
- and Import Bookmarks.
Through the export button, you can save bookmarks from Chrome to an HTML file. For example, in order not to lose them when reinstalling the browser or operating system. And through the import button, these bookmarks from the HTML file again get into Chrome.
In addition, in the menu "Setting up and managing Google Chrome" (button with three dots):
- there is a section "Bookmarks",
- and it has a function – "Import bookmarks and settings",
- with which you can directly import bookmarks from Microsoft Edge, Internet Explorer, Mozilla Firefox or the same HTML file.
Bookmarks that you add in any way can be deleted, moved from folder to folder, or renamed.
To do this, right-click on the tab and choose what you want to do: edit, copy, paste, delete, cut.
On the bookmarks bar
The bookmarks bar is the most prominent place, which is located directly below the address bar. Here it is better to add the most important bookmarks, which you plan to refer to most often.
First of all, you need to make this panel visible. To do this:
- click three dots in the corner;
- go to "Bookmarks";
- Show bookmarks bar.
The quick keyboard shortcut for this action is Ctrl + Shift + B.
To add a site to the panel: when adding it, specify "Bookmarks panel" in the "Folder" line.
If a bookmark is already in another folder—for example, when importing or bulk added, or if it just happened to be there by mistake—you can move it from that folder. To do this, just open this folder and drag the bookmark with the left mouse button. Or by right-clicking, select "Cut" and then "Paste".
In other bookmarks
"Other bookmarks" is a folder that is located in the right corner of the panel. Adding a site to Other Bookmarks is no different than adding it to any other location.
When adding a new bookmark, specify "Other bookmarks" in the "Folder" line. Or manually, including using the bookmark manager (Ctrl + Shift + O) to move the bookmark from any folder to "Other Bookmarks".
The bookmark manager is similar to a file manager, where you can drag bookmarks from one place to another. Each bookmark has a context menu that is called by the right button or three dots opposite the bookmark. In this menu, the functions "copy", "cut", "paste" are available, with which you can move any bookmark anywhere.
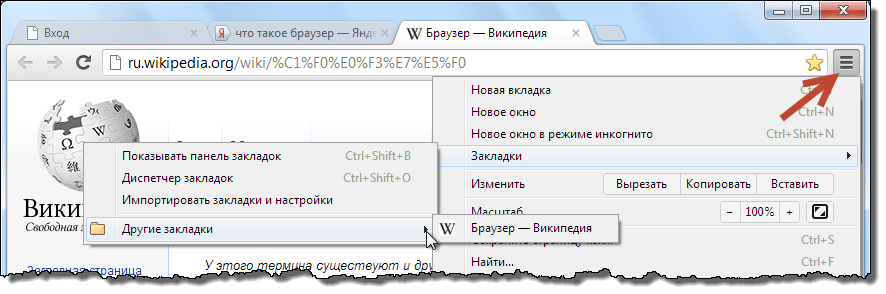
Add a site to another folder
There are three ways to create a new folder:
- right-click on the bookmarks panel and select "Add Folder";
- when you grouply add sites to bookmarks (Ctrl + Shift + D), the "New folder" is created in the panel automatically, and the newly added sites get there;
- click the asterisk, then "More" and "New Folder".
In the latter case, a "New Folder" will be created inside the "Other Bookmarks", but if you want, you can drag it from there to the panel. To do this, open "Other Bookmarks" or "Bookmark Manager" and, holding the left button, drag the "New Folder" to the panel.
Naturally, many new folders can be created, they can be renamed, deleted and even nested within each other.
This is all done by the usual drag and drop or through the context menu, i.e. right-click on the folder.
Delete added bookmarks
How to create a bookmark in Google Chrome figured out. Now let's see how to remove it.
There is nothing easier: right click on the bookmark and select "Delete".
Alternative way: open the embedded page, click the left button on the blue star and click "Delete".







