Černá obrazovka v prohlížeči Google Chrome může nastat z různých důvodů a může vypadat jinak. Například mohou chybět všechny navigační prvky nebo mohou zůstat nabídky, panel hledání a další tlačítka. Můžete na ně kliknout, ale uživatel uvidí pouze černé okno.
Chcete-li tento problém vyřešit, je nutné určit příčinu selhání. Zpravidla se vyskytuje v důsledku určitých akcí prováděných uživatelem. Například po povolení jakýchkoli rozšíření nebo provedení aktualizací. Černá obrazovka může také znamenat závažnější selhání v provozu počítače: selhání grafické karty nebo nekompatibilitu ovladače.
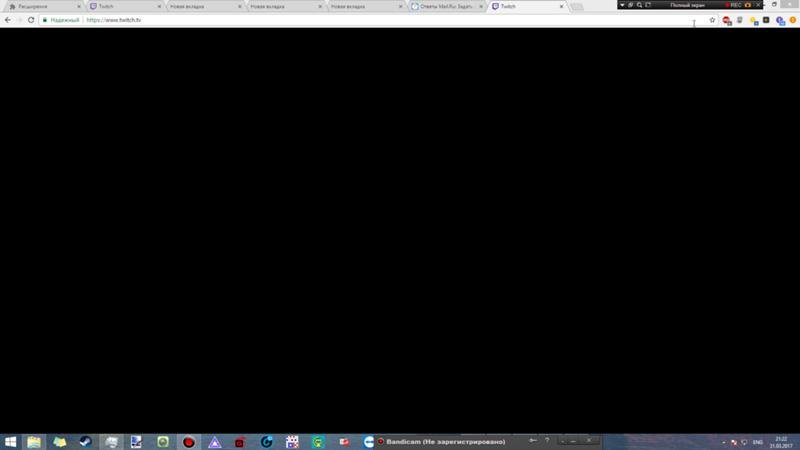
Jak problém vyřešit
Postup závisí na tom, jaké funkce máte k dispozici. Je možné se dostat do menu, seznamu nainstalovaných rozšíření a dalších funkcí.
Zkontrolujte, zda fungují jiné prohlížeče. Restartujte systém, vypněte a restartujte samotný prohlížeč.
Pokud tyto kroky nefungují a obrazovka prohlížeče Google Chrome je stále černá, postupujte podle níže uvedených pokynů.
Zakázat rozšíření
Častou příčinou vzniku černé obrazovky v prohlížeči Chrome v systému Windows mohou být nekompatibilní rozšíření (pluginy, programy, které zvyšují možnosti prohlížeče).
Vyzkoušejte následující postup:
- V pravém horním rohu stránky klikněte na ikonu "Nastavení a správa" ve formě tří teček;
- vyberte položku nabídky "Další nástroje";
- přejděte na kartu "Rozšíření";
- vzpomeňte si, co jste naposledy připojili, a začněte s ním hledat chybu;
- Povolte plugin a restartujte prohlížeč. Pokud to nefunguje, jděte dál.
Vypněte všechna nainstalovaná rozšíření. Prohlížeč by se měl vrátit do normálu.
Zkuste zapnout rozšíření a zkontrolovat výsledek. Po každé akci nezapomeňte restartovat prohlížeč. Jakmile je nalezen zdroj problému, nejlepší možností je odinstalovat nekompatibilní program.
Zakázat hardwarovou akceleraci
Ve výchozím nastavení podporuje Google Chrome hardwarovou akceleraci pro zvýšení rychlosti načítání stránek. Ne vždy je grafický procesor počítače schopen odolat danému rytmu. Vzhledem k výraznému rozdílu v požadavcích v důsledku naplnění paměti RAM se dříve nebo později setkáte s černou obrazovkou.
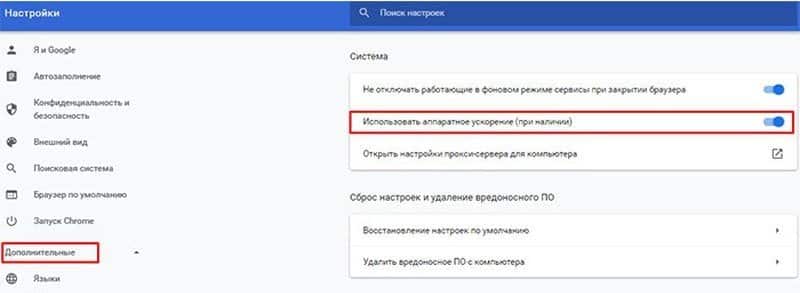
Řešení problému v tomto případě je co nejjednodušší. Zakázat hardwarovou akceleraci:
- Otevřete nabídku lišty nastavení (tři tečky v horní části obrazovky).
- Vyberte "Nastavení" ― "Pokročilé".
- Najděte řádek "Použít hardwarovou akceleraci" a zrušte zaškrtnutí políčka.
Doporučujeme také vyčistit mezipaměť prohlížeče a odstranit nepotřebné soubory z počítače pomocí CCleaner, Wise Disk Cleaner a podobně.
Zakázat příznaky prohlížeče Chrome
Příznaky jsou speciální funkce prohlížeče, které jsou ve fázi testování. Proto nejsou ve standardním menu, ale jsou k dispozici pro zapnutí a vypnutí. Chcete-li k nim přejít, zadejte adresní řádek: Chrome://flags.
Podle statistik mají nejčastěji uživatelé systému Windows problémy s následujícími příznaky:
- Skládání GPU na všech stránkách je funkce pro urychlení načítání všech webových stránek.
- Skládání vláken – pomáhá velkým stránkám rychleji se načítat tím, že data přebírají po částech.
- Do SHOW Presents with GD ― zviditelní skryté prvky.
Ne všechny verze prohlížeče mají tyto příznaky, ale pokud je k dispozici alespoň jedna z nich, deaktivujte ji. Aktualizace se projeví restartováním prohlížeče.
Aktualizace aplikace Adobe Flash Player
Až donedávna byl tento mediální plugin nainstalován doslova na všech počítačích. To vám umožnilo hrát animace, video soubory, prohlížečové hry a další. Nekompatibilita nainstalované verze s prohlížečem a součástmi webu způsobila problémy s černou obrazovkou. A standardním řešením bylo zadat do adresního řádku: chrome://components, pak najděte řádek Adobe Flash Player v seznamu, který se objeví, a klikněte na "Aktualizovat".
Nyní je tento problém irelevantní. Adobe Flash Player od 31. prosince 2020 není vývojářem podporován a weby se přesunuly na jiné technologie.
Obnovte svůj prohlížeč
Pokud žádná z výše uvedených metod nepomohla vyřešit tento problém, budete se muset uchýlit k radikální metodě. Obnovení uživatelských nastavení se vrátí na výchozí nastavení. Vstupte do hlavního menu se třemi tečkami v horním rohu vpravo. Přejděte úplně dolů, bude tlačítko "Reset".
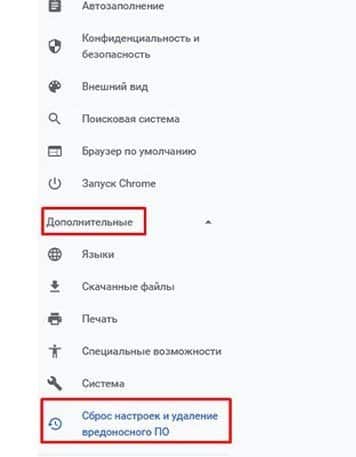
Ve verzích Chrome 29 a nižších není tato funkce v hlavní nabídce. Zde je ve fázi testování. Přihlaste se do chrome://flags a zaškrtněte políčko vedle možnosti Povolit obnovení nastavení profilu. Tuto funkci tedy aktivujete v hlavním menu, odkud již můžete resetovat nastavení.
Jiné způsoby
Pokud pozorujete pouze černou obrazovku bez nabídky, není mnoho možností, jak situaci napravit. Zavřete prohlížeč. Zavolejte vlastnosti zástupce Google Chrome kliknutím pravým tlačítkem myši na něj. Přejděte do sekce "Objekt" a změňte cestu k souboru s příponou exe:
- byl "C: Program FilesGoogleChromeApplicationchrome.exe"
- se stal "C: Program FilesGoogleChromeApplicationchrome.exe" –disable-gpu
Uložte změny a spusťte prohlížeč. V okně, které se otevře, zadejte cestu chrome://settings/ do adresního řádku, abyste vypnuli hardwarovou akceleraci a chrome://flags deaktivovali nepotřebné funkce. Sledováním cesty chrome://extensions můžete rozšíření zakázat. Po provedení změn nezapomeňte obnovit cestu k souboru zástupce.
Pokud žádné metody nepomáhají, poslední možností je úplné odstranění prohlížeče. Konkrétní kroky závisí na operačním systému, který používáte. V systému Windows přejděte do nabídky Start ― Ovládací panely ― Přidat nebo odebrat programy. Najděte prohlížeč Google Chrome a odstraňte jej. Restartujte počítač a znovu nainstalujte prohlížeč.







