Una pantalla negra en Google Chrome puede ocurrir por varias razones, y puede verse diferente. Por ejemplo, es posible que falten todos los elementos de navegación o que queden menús, barra de búsqueda y otros botones. Puede hacer clic en ellos, pero el usuario solo verá una ventana negra.
Para resolver este problema, debe identificar la causa del error. Como regla general, ocurre como resultado de ciertas acciones realizadas por el usuario. Por ejemplo, después de habilitar cualquier extensión o realizar actualizaciones. Además, una pantalla negra puede indicar fallas más graves en el funcionamiento de su PC: una falla de la tarjeta de video o incompatibilidad del controlador.
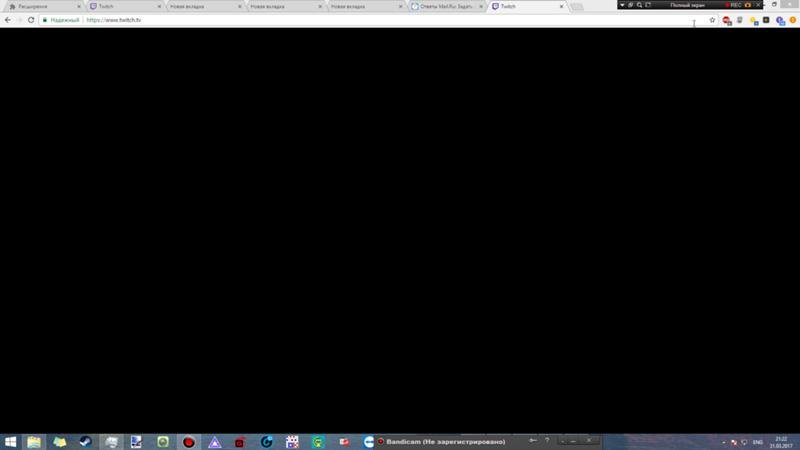
Cómo resolver el problema
Los pasos dependen de las funciones disponibles para usted. ¿Es posible entrar en el menú, la lista de extensiones instaladas y otras funciones?
Compruebe si otros navegadores están funcionando. Reinicie el sistema, apague y reinicie el navegador.
Si estos pasos no funcionan y la pantalla de Google Chrome sigue siendo negra, sigue las instrucciones que se indican a continuación.
Deshabilitar extensiones
Una causa común de la aparición de una pantalla negra en Chrome en Windows puede ser extensiones incompatibles (complementos, programas que aumentan las capacidades del navegador).
Pruebe lo siguiente:
- En la esquina superior derecha de la página, haga clic en el icono "Configurar y administrar" en forma de tres puntos;
- seleccione el elemento de menú "Herramientas adicionales";
- vaya a la pestaña "Extensiones";
- recuerde lo que conectó por última vez y comience a buscar un error con él;
- Habilite el complemento y reinicie su navegador. Si no funciona, sigue adelante.
Desactive todas las extensiones instaladas. El navegador debería volver a la normalidad.
Intente activar las extensiones, verificando el resultado. Recuerde reiniciar su navegador después de cada acción. Una vez que se encuentra la fuente del problema, la mejor opción es desinstalar el programa incompatible.
Deshabilitar la aceleración de hardware
De forma predeterminada, Google Chrome admite la aceleración de hardware para aumentar la velocidad de carga de las páginas. No siempre el procesador gráfico de la computadora es capaz de soportar un ritmo determinado. Debido a la discrepancia significativa en los requisitos, como resultado de llenar la RAM, tarde o temprano se encontrará con una pantalla negra.
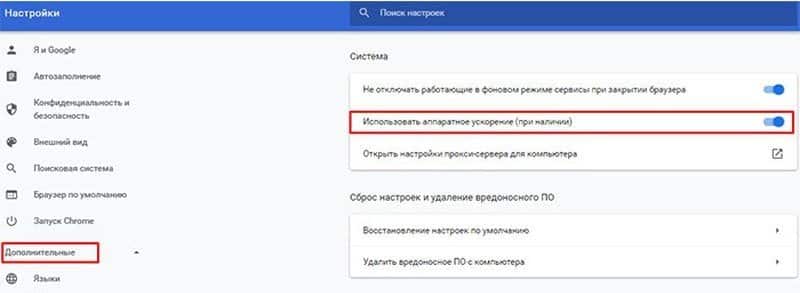
Resolver el problema en este caso es lo más simple posible. Desactivar aceleración de hardware:
- Abra el menú de la barra de configuración (los tres puntos en la parte superior de la pantalla).
- Seleccione "Configuración" ― "Avanzado".
- Busque la línea "Usar aceleración de hardware" y desmarque la casilla.
También le recomendamos que limpie la memoria caché del navegador y elimine los archivos innecesarios de su computadora usando CCleaner, Wise Disk Cleaner y similares.
Inhabilitar las banderas de Chrome
Las banderas son funciones especiales del navegador que se encuentran en la etapa de prueba. Por lo tanto, no están en el menú estándar, pero están disponibles para encenderse y apagarse. Para ir a ellos, ingrese la barra de direcciones: Chrome://flags.
Según las estadísticas, la mayoría de los usuarios de Windows tienen problemas con las siguientes banderas:
- La composición de GPU en todas las páginas es una función para acelerar la carga de todas las páginas web.
- Composición de hilos: ayuda a que las páginas pesadas se carguen más rápido al tomar sus datos en partes.
- Do SHOW Presents with GD ― hace visibles los elementos ocultos.
No todas las versiones del navegador tienen estas banderas, pero si al menos una de ellas está presente, desactívela. Para que las actualizaciones surtan efecto, reinicie el navegador.
Actualización de Adobe Flash Player
Hasta hace poco, este complemento de medios se instalaba literalmente en todas las computadoras. Le permitió reproducir animaciones, archivos de video, juegos de navegador y más. La incompatibilidad de la versión instalada con el navegador y los componentes del sitio causó problemas con la pantalla negra. Y la solución estándar fue escribir en la barra de direcciones: chrome://components, luego buscar la línea Adobe Flash Player en la lista que aparece y hacer clic en "Actualizar".
Ahora bien, este problema es irrelevante. Adobe Flash Player del 31 de diciembre de 2020 no es compatible con el desarrollador y los sitios se han trasladado a otras tecnologías.
Restablecer el navegador
Si ninguno de los métodos anteriores ayudó a resolver este problema, tendrá que recurrir a un método radical. Al restablecer la configuración del usuario, se volverá a la configuración predeterminada. Ingrese al menú principal, con puntos suspensivos en la esquina superior a la derecha. Desplácese hasta la parte inferior, habrá un botón "Restablecer".
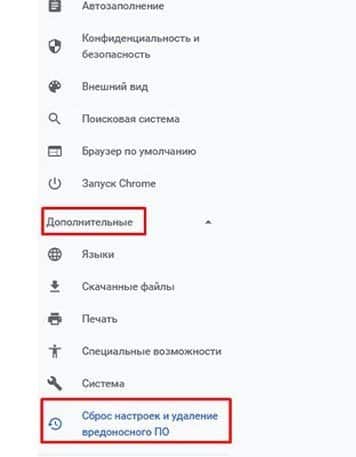
En las versiones de Chrome 29 y anteriores, esta función no está en el menú principal. Aquí está en la etapa de prueba. Inicie sesión en el chrome://flags y marque la casilla junto a Habilitar restablecer configuración de perfil. Así que activa esta función en el menú principal, desde donde ya puede restablecer la configuración.
Otras formas
Si observa solo una pantalla negra sin menú, entonces no hay muchas opciones para corregir la situación. Cierre el navegador. Llame a las propiedades del acceso directo de Google Chrome haciendo clic derecho sobre él. Vaya a la sección "Objeto" y cambie la ruta al archivo con la extensión exe:
- fue "C:Archivos de programaGoogleChromeApplicationchrome.exe"
- se convirtió en "C: Archivos de programaGoogleChromeApplicationchrome.exe" –disable-gpu
Guarde los cambios e inicie el navegador. En la ventana que se abre, escriba la ruta de acceso chrome://settings/ en la barra de direcciones para desactivar la aceleración de hardware y chrome://flags para desactivar las funciones innecesarias. Siguiendo la ruta chrome://extensions puede deshabilitar la extensión. Después de realizar los cambios, asegúrese de restablecer la ruta al archivo de acceso directo.
Si ningún método ayuda, la última opción es eliminar completamente el navegador. Los pasos específicos dependen del sistema operativo que esté utilizando. En Windows, vaya al menú Inicio ― Panel de control ― Agregar o quitar programas. Encuentra Google Chrome y eliminarlo. Reinicie el equipo y vuelva a instalar el navegador.







