Ein schwarzer Bildschirm in Google Chrome kann aus verschiedenen Gründen auftreten und kann anders aussehen. Beispielsweise können alle Navigationselemente fehlen, oder Menüs, Suchleiste und andere Schaltflächen können erhalten bleiben. Sie können darauf klicken, aber der Benutzer sieht nur ein schwarzes Fenster.
Um dieses Problem zu beheben, müssen Sie die Ursache des Fehlers identifizieren. In der Regel tritt es als Ergebnis bestimmter Aktionen auf, die vom Benutzer ausgeführt werden. Zum Beispiel, nachdem Sie Erweiterungen aktiviert oder Updates vorgenommen haben. Außerdem kann ein schwarzer Bildschirm auf schwerwiegendere Fehler im Betrieb Ihres PCs hinweisen: einen Grafikkartenfehler oder eine Treiberinkompatibilität.
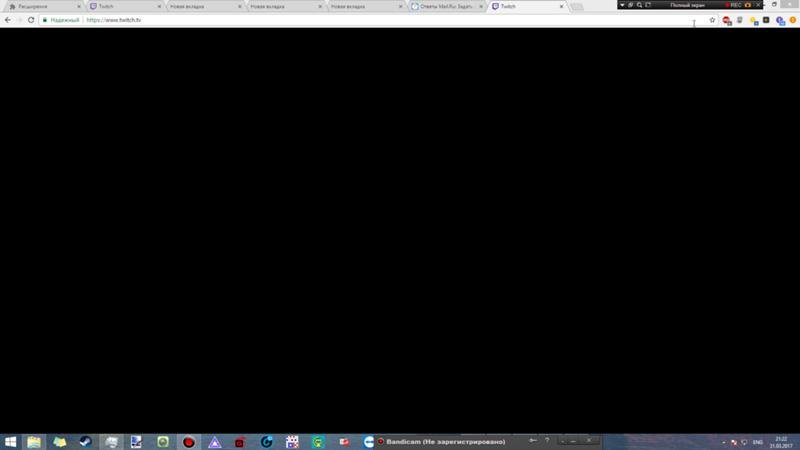
So lösen Sie das Problem
Die Schritte hängen davon ab, welche Funktionen Ihnen zur Verfügung stehen. Ist es möglich, in das Menü, die Liste der installierten Erweiterungen und andere Funktionen zu gelangen?
Überprüfen Sie, ob andere Browser funktionieren. Starten Sie das System neu, fahren Sie herunter und starten Sie den Browser selbst neu.
Wenn diese Schritte nicht funktionieren und der Bildschirm in Google Chrome immer noch schwarz ist, befolgen Sie die folgenden Anweisungen.
Erweiterungen deaktivieren
Eine häufige Ursache für das Auftreten eines schwarzen Bildschirms in Chrome unter Windows können inkompatible Erweiterungen (Plug-Ins, Programme, die die Fähigkeiten des Browsers erhöhen) sein.
Versuchen Sie Folgendes:
- Klicken Sie in der oberen rechten Ecke der Seite auf das Symbol "Einrichten und Verwalten" in Form von drei Punkten.
- wählen Sie den Menüpunkt "Zusätzliche Tools";
- gehen Sie zur Registerkarte "Erweiterungen";
- Erinnern Sie sich, was Sie zuletzt verbunden haben, und suchen Sie damit nach einem Fehler.
- Aktivieren Sie das Plugin und starten Sie Ihren Browser neu. Wenn es nicht funktioniert, fahren Sie fort.
Deaktivieren Sie alle installierten Erweiterungen. Der Browser sollte wieder normal sein.
Versuchen Sie, die Erweiterungen zu aktivieren, und überprüfen Sie das Ergebnis. Denken Sie daran, Ihren Browser nach jeder Aktion neu zu starten. Sobald die Ursache des Problems gefunden wurde, ist es am besten, das inkompatible Programm zu deinstallieren.
Deaktivieren der Hardwarebeschleunigung
Standardmäßig unterstützt Google Chrome die Hardwarebeschleunigung, um die Geschwindigkeit beim Laden von Seiten zu erhöhen. Nicht immer ist der Grafikprozessor des Computers in der Lage, einem bestimmten Rhythmus standzuhalten. Aufgrund der erheblichen Diskrepanz in den Anforderungen, die durch das Auffüllen des Arbeitsspeichers entstehen, werden Sie früher oder später auf einen schwarzen Bildschirm stoßen.
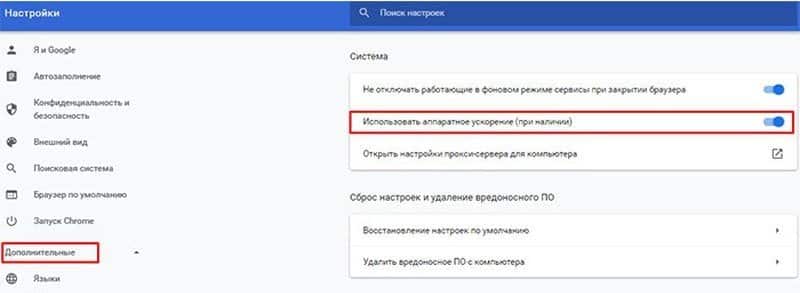
Die Lösung des Problems ist in diesem Fall so einfach wie möglich. Hardwarebeschleunigung deaktivieren:
- Öffnen Sie das Menü der Einstellungsleiste (die drei Punkte oben auf dem Bildschirm).
- Wählen Sie "Einstellungen" ― "Erweitert".
- Suchen Sie die Zeile "Hardwarebeschleunigung verwenden" und deaktivieren Sie das Kontrollkästchen.
Wir empfehlen auch, dass Sie den Browser-Cache bereinigen und unnötige Dateien mit CCleaner, Wise Disk Cleaner und dergleichen von Ihrem Computer entfernen.
Chrome-Flags deaktivieren
Flags sind spezielle Funktionen des Browsers, die sich im Teststadium befinden. Daher befinden sie sich nicht im Standardmenü, können aber ein- und ausgeschaltet werden. Um zu ihnen zu gelangen, geben Sie die Adressleiste ein: Chrome://flags.
Laut Statistik haben Benutzer unter Windows am häufigsten Probleme mit den folgenden Flags:
- GPU-Compositing auf allen Seiten ist eine Funktion, um das Laden aller Webseiten zu beschleunigen.
- Threaded Compositing – trägt dazu bei, dass schwere Seiten schneller geladen werden, indem ihre Daten in Teilen gespeichert werden.
- Do SHOW Presents with GD ― macht versteckte Elemente sichtbar.
Nicht alle Versionen des Browsers haben diese Flags, aber wenn mindestens eines von ihnen vorhanden ist, deaktivieren Sie es. Starten Sie Ihren Browser neu, damit die Updates wirksam werden.
Adobe Flash Player-Update
Bis vor kurzem war dieses Medien-Plugin auf buchstäblich allen Computern installiert. Es erlaubte Ihnen, Animationen, Videodateien, Browserspiele und mehr abzuspielen. Die Inkompatibilität der installierten Version mit dem Browser und den Website-Komponenten verursachte Probleme mit dem schwarzen Bildschirm. Und die Standardlösung bestand darin, in die Adressleiste einzugeben: chrome://components, suchen Sie dann die Zeile Adobe Flash Player in der angezeigten Liste und klicken Sie auf "Aktualisieren".
Nun ist dieses Problem irrelevant. Adobe Flash Player vom 31. Dezember 2020 wird vom Entwickler nicht unterstützt, und Websites wurden auf andere Technologien umgestellt.
Setzen Sie Ihren Browser zurück
Wenn keine der oben genannten Methoden zur Lösung dieses Problems beigetragen hat, müssen Sie auf eine radikale Methode zurückgreifen. Durch das Zurücksetzen der Benutzereinstellungen werden die Standardeinstellungen zurückgesetzt. Rufen Sie das Hauptmenü mit einer Ellipse in der oberen Ecke auf der rechten Seite auf. Scrollen Sie ganz nach unten, es wird eine Schaltfläche "Zurücksetzen" angezeigt.
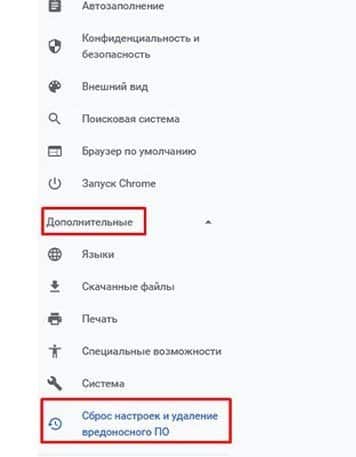
In Versionen von Chrome 29 und niedriger befindet sich diese Funktion nicht im Hauptmenü. Hier ist es in der Testphase. Melden Sie sich bei der chrome://flags an und aktivieren Sie das Kontrollkästchen neben Profileinstellungen zurücksetzen aktivieren. So aktivieren Sie diese Funktion im Hauptmenü, von wo aus Sie bereits die Einstellungen zurücksetzen können.
Andere Möglichkeiten
Wenn Sie nur einen schwarzen Bildschirm ohne Menü beobachten, gibt es nicht viele Möglichkeiten, die Situation zu korrigieren. Schließen Sie den Browser. Rufen Sie die Eigenschaften der Google Chrome-Verknüpfung auf, indem Sie mit der rechten Maustaste darauf klicken. Gehen Sie zum Abschnitt "Objekt" und ändern Sie den Pfad zur Datei mit der Erweiterung exe:
- war "C:Program FilesGoogleChromeApplicationchrome.exe"
- wurde zu "C: Program FilesGoogleChromeApplicationchrome.exe" –disable-gpu
Speichern Sie die Änderungen und starten Sie den Browser. Geben Sie im sich öffnenden Fenster den Pfad ein, der in der Adressleiste chrome://settings/ ist, um die Hardwarebeschleunigung zu deaktivieren und chrome://flags, um unnötige Funktionen zu deaktivieren. Wenn Sie dem Pfad chrome://extensions folgen, können Sie die Erweiterung deaktivieren. Nachdem Sie Änderungen vorgenommen haben, stellen Sie sicher, dass Sie den Pfad zur Verknüpfungsdatei zurücksetzen.
Wenn keine Methoden helfen, besteht die letzte Option darin, den Browser vollständig zu entfernen. Die einzelnen Schritte hängen vom verwendeten Betriebssystem ab. Wechseln Sie in Windows zum Startmenü ― Systemsteuerung ― Software. Suchen Sie Google Chrome und entfernen Sie es. Starten Sie Ihren Computer neu und installieren Sie den Browser neu.







