Czarny ekran w Google Chrome może wystąpić z różnych powodów i może wyglądać inaczej. Na przykład może brakować wszystkich elementów nawigacyjnych lub menu, pasek wyszukiwania i inne przyciski mogą pozostać. Możesz je kliknąć, ale użytkownik zobaczy tylko czarne okno.
Aby rozwiązać ten problem, należy zidentyfikować przyczynę niepowodzenia. Z reguły występuje w wyniku pewnych działań wykonywanych przez użytkownika. Na przykład po włączeniu rozszerzeń lub wprowadzeniu aktualizacji. Ponadto czarny ekran może wskazywać na poważniejsze awarie działania komputera: awarię karty graficznej lub niezgodność sterownika.
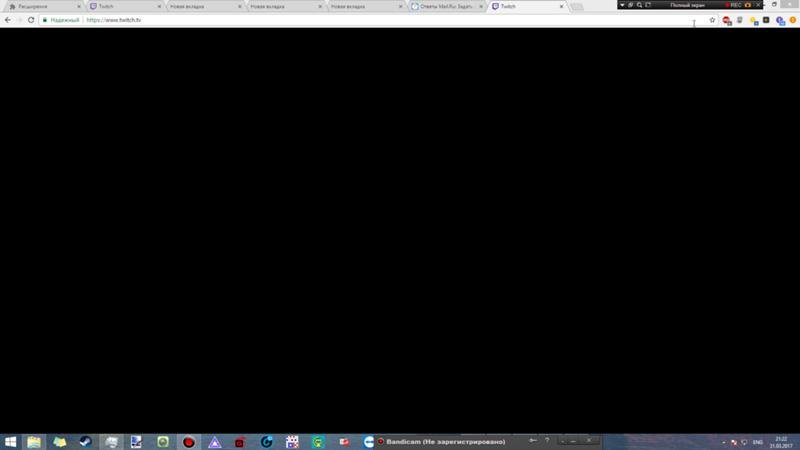
Jak rozwiązać problem
Kroki zależą od tego, jakie funkcje są dostępne dla Ciebie. Czy można dostać się do menu, listy zainstalowanych rozszerzeń i innych funkcji.
Sprawdź, czy działają inne przeglądarki. Uruchom ponownie system, zamknij i uruchom ponownie przeglądarkę.
Jeśli wykonanie tych czynności nie rozwiąże problemu, a ekran przeglądarki Google Chrome jest nadal czarny, postępuj zgodnie z poniższymi instrukcjami.
Wyłączanie rozszerzeń
Częstą przyczyną pojawienia się czarnego ekranu w Chrome w systemie Windows mogą być niezgodne rozszerzenia (wtyczki, programy zwiększające możliwości przeglądarki).
Spróbuj wykonać następujące czynności:
- W prawym górnym rogu strony kliknij ikonę "Konfiguracja i zarządzanie" w postaci trzech kropek;
- wybierz element menu "Narzędzia dodatkowe";
- przejdź do zakładki "Rozszerzenia";
- zapamiętaj, co łączyłeś ostatnio i zacznij szukać błędu z nim;
- Włącz wtyczkę i uruchom ponownie przeglądarkę. Jeśli to nie zadziała, idź dalej.
Wyłącz wszystkie zainstalowane rozszerzenia. Przeglądarka powinna wrócić do normy.
Spróbuj włączyć rozszerzenia, sprawdzając wynik. Pamiętaj, aby po każdej akcji ponownie uruchomić przeglądarkę. Po znalezieniu źródła problemu najlepszym rozwiązaniem jest odinstalowanie niekompatybilnego programu.
Wyłączanie przyspieszania sprzętowego
Domyślnie przeglądarka Google Chrome obsługuje przyspieszanie sprzętowe w celu zwiększenia szybkości ładowania stron. Nie zawsze procesor graficzny komputera jest w stanie wytrzymać dany rytm. Ze względu na znaczną rozbieżność w wymaganiach, w wyniku zapełnienia pamięci RAM, prędzej czy później napotkasz czarny ekran.
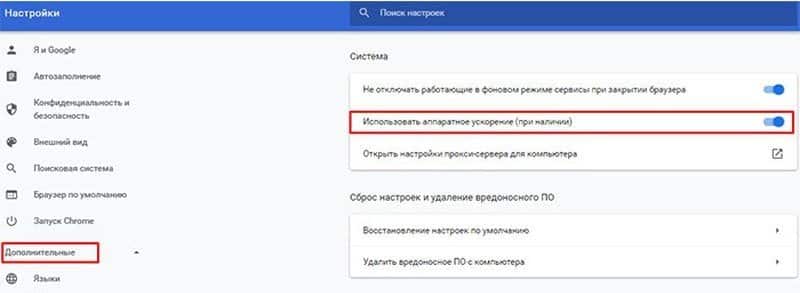
Rozwiązanie problemu w tym przypadku jest tak proste, jak to tylko możliwe. Wyłącz przyspieszanie sprzętowe:
- Otwórz menu paska ustawień (trzy kropki u góry ekranu).
- Wybierz "Ustawienia" ― "Zaawansowane".
- Znajdź linię "Użyj akceleracji sprzętowej" i odznacz pole.
Zalecamy również wyczyszczenie pamięci podręcznej przeglądarki i usunięcie niepotrzebnych plików z komputera za pomocą CCleaner, Wise Disk Cleaner i tym podobnych.
Wyłączanie flag Chrome
Flagi to specjalne funkcje przeglądarki, które znajdują się na etapie testowania. Dlatego nie ma ich w standardowym menu, ale można je włączać i wyłączać. Aby do nich przejść, wprowadź pasek adresu: Chrome://flags.
Według statystyk najczęściej użytkownicy systemu Windows mają problemy z następującymi flagami:
- Kompozycja GPU na wszystkich stronach to funkcja przyspieszająca ładowanie wszystkich stron internetowych.
- Kompozycja wątkowa ― pomaga w szybszym ładowaniu ciężkich stron, biorąc ich dane w częściach.
- Do SHOW Presents with GD ― uwidacznia ukryte elementy.
Nie wszystkie wersje przeglądarki mają te flagi, ale jeśli co najmniej jedna z nich jest obecna, wyłącz ją. Aby aktualizacje zaczęły obowiązywać, uruchom ponownie przeglądarkę.
Aktualizacja programu Adobe Flash Player
Do niedawna ta wtyczka multimedialna była instalowana na dosłownie wszystkich komputerach. Pozwalał na odtwarzanie animacji, plików wideo, gier przeglądarkowych i innych. Niezgodność zainstalowanej wersji z przeglądarką i komponentami witryny powodowała problemy z czarnym ekranem. Standardowym rozwiązaniem było wpisanie w pasku adresu: chrome://components, a następnie znajdź linię Adobe Flash Player na wyświetlonej liście i kliknij "Aktualizuj".
Teraz ten problem jest nieistotny. Adobe Flash Player od 31 grudnia 2020 r. nie jest obsługiwany przez programistę, a witryny zostały przeniesione na inne technologie.
Resetowanie przeglądarki
Jeśli żadna z powyższych metod nie pomogła rozwiązać tego problemu, będziesz musiał uciec się do radykalnej metody. Zresetowanie ustawień użytkownika spowoduje przywrócenie ustawień domyślnych. Wejdź do menu głównego z wielokropkiem w górnym rogu po prawej stronie. Przewiń do samego dołu, pojawi się przycisk "Resetuj".
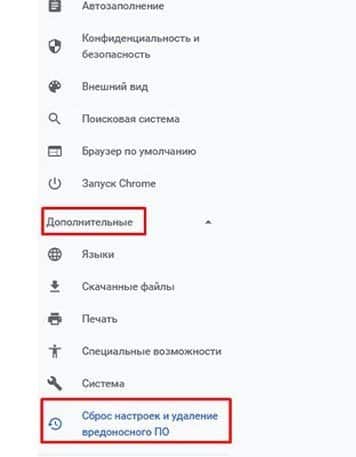
W wersjach Chrome 29 i starszych ta funkcja nie znajduje się w menu głównym. Tutaj jest na etapie testów. Zaloguj się na chrome://flags i zaznacz pole wyboru Włącz resetowanie ustawień profilu. Aktywujesz tę funkcję w menu głównym, skąd możesz już zresetować ustawienia.
Inne sposoby
Jeśli obserwujesz tylko czarny ekran bez menu, nie ma wielu opcji korygowania sytuacji. Zamknij przeglądarkę. Wywołaj właściwości skrótu Google Chrome, klikając go prawym przyciskiem myszy. Przejdź do sekcji "Obiekt" i zmień ścieżkę do pliku z rozszerzeniem exe:
- było "C: Program FilesGoogleChromeApplicationchrome.exe"
- stał się "C: Program FilesGoogleChromeApplicationchrome.exe" – disable-gpu
Zapisz zmiany i uruchom przeglądarkę. W oknie, które zostanie otwarte, wpisz ścieżkę chrome://settings/ na pasku adresu, aby wyłączyć przyspieszanie sprzętowe, a chrome://flags dezaktywować niepotrzebne funkcje. Postępując zgodnie ze ścieżką chrome://extensions możesz wyłączyć rozszerzenie. Po wprowadzeniu zmian pamiętaj o zresetowaniu ścieżki do pliku skrótu.
Jeśli żadne metody nie pomogą, ostatnią opcją jest całkowite usunięcie przeglądarki. Konkretne kroki zależą od używanego systemu operacyjnego. W systemie Windows przejdź do menu Start ― Panel sterowania ― Dodaj lub usuń programy. Znajdź Google Chrome i usuń go. Uruchom ponownie komputer i ponownie zainstaluj przeglądarkę.







