Un écran noir dans Google Chrome peut se produire pour diverses raisons, et il peut sembler différent. Par exemple, tous les éléments de navigation peuvent être manquants ou les menus, la barre de recherche et d’autres boutons peuvent rester. Vous pouvez cliquer dessus, mais l’utilisateur ne verra qu’une fenêtre noire.
Pour résoudre ce problème, vous devez identifier la cause de l’échec. En règle générale, cela se produit à la suite de certaines actions effectuées par l’utilisateur. Par exemple, après avoir activé des extensions ou effectué des mises à jour. En outre, un écran noir peut indiquer des défaillances plus graves dans le fonctionnement de votre PC: une défaillance de la carte vidéo ou une incompatibilité de pilote.
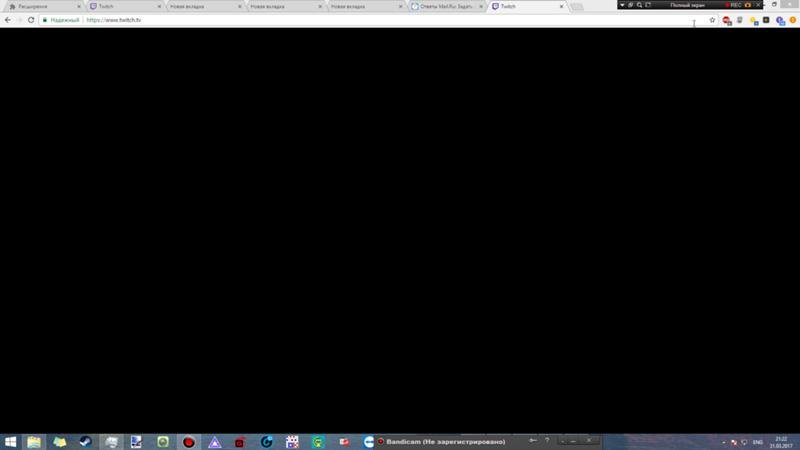
Comment résoudre le problème
Les étapes dépendent des fonctionnalités disponibles. Est-il possible d’accéder au menu, à la liste des extensions installées et à d’autres fonctions.
Vérifiez si d’autres navigateurs fonctionnent. Redémarrez le système, arrêtez et redémarrez le navigateur lui-même.
Si ces étapes ne fonctionnent pas et que l’écran de Google Chrome est toujours noir, suivez les instructions ci-dessous.
Désactiver les extensions
Une cause fréquente de l’apparition d’un écran noir dans Chrome sous Windows peut être des extensions incompatibles (plug-ins, programmes qui augmentent les capacités du navigateur).
Essayez ce qui suit :
- Dans le coin supérieur droit de la page, cliquez sur l’icône « Configurer et gérer » sous la forme de trois points;
- sélectionnez l’élément de menu « Outils supplémentaires »;
- allez dans l’onglet « Extensions »;
- souvenez-vous de ce que vous avez connecté en dernier et commencez à chercher une erreur avec elle;
- Activez le plugin et redémarrez votre navigateur. Si cela ne fonctionne pas, passez à autre chose.
Désactivez toutes les extensions installées. Le navigateur devrait revenir à la normale.
Essayez d’activer les extensions, en vérifiant le résultat. N’oubliez pas de redémarrer votre navigateur après chaque action. Une fois la source du problème trouvée, la meilleure option consiste à désinstaller le programme incompatible.
Désactiver l’accélération matérielle
Par défaut, Google Chrome prend en charge l’accélération matérielle pour augmenter la vitesse de chargement des pages. Le processeur graphique de l’ordinateur n’est pas toujours capable de résister à un rythme donné. En raison de la divergence importante dans les exigences, à la suite du remplissage de la RAM, vous rencontrerez tôt ou tard un écran noir.
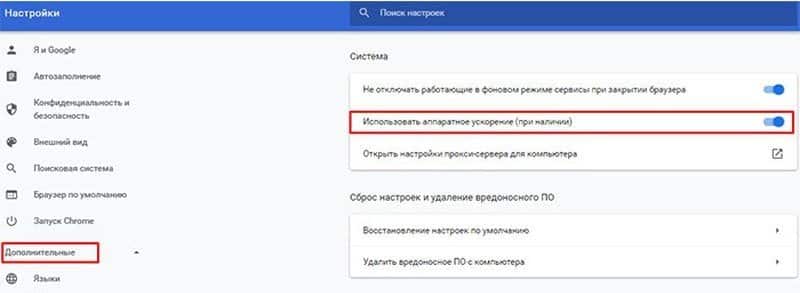
Résoudre le problème dans ce cas est aussi simple que possible. Désactiver l’accélération matérielle :
- Ouvrez le menu de la barre de paramètres (les trois points en haut de l’écran).
- Sélectionnez « Paramètres » ― « Avancé ».
- Trouvez la ligne « Utiliser l’accélération matérielle » et décochez la case.
Nous vous recommandons également de nettoyer le cache du navigateur et de supprimer les fichiers inutiles de votre ordinateur à l’aide de CCleaner, Wise Disk Cleaner et autres.
Désactiver les indicateurs Chrome
Les indicateurs sont des fonctions spéciales du navigateur qui sont au stade du test. Par conséquent, ils ne sont pas dans le menu standard, mais ils sont disponibles pour activer et désactiver. Pour y accéder, entrez dans la barre d’adresse : Chrome://flags.
Selon les statistiques, le plus souvent, les utilisateurs de Windows ont des problèmes avec les indicateurs suivants:
- La composition GPU sur toutes les pages est une fonction permettant d’accélérer le chargement de toutes les pages Web.
- La composition threadée – aide les pages lourdes à se charger plus rapidement en prenant leurs données en plusieurs parties.
- Do SHOW Presents with GD ― rend les éléments cachés visibles.
Toutes les versions du navigateur n’ont pas ces indicateurs, mais si au moins l’un d’entre eux est présent, désactivez-le. Pour que les mises à jour prennent effet, redémarrez votre navigateur.
Mise à jour d’Adobe Flash Player
Jusqu’à récemment, ce plugin multimédia était installé sur littéralement tous les ordinateurs. Il vous a permis de lire des animations, des fichiers vidéo, des jeux par navigateur et plus encore. L’incompatibilité de la version installée avec le navigateur et les composants du site a causé des problèmes avec l’écran noir. Et la solution standard était de taper dans la barre d’adresse: chrome://components, puis trouvez la ligne Adobe Flash Player dans la liste qui apparaît et cliquez sur « Mettre à jour ».
Maintenant, ce problème n’est pas pertinent. Adobe Flash Player du 31 décembre 2020 n’est pas pris en charge par le développeur et les sites ont migré vers d’autres technologies.
Réinitialiser votre navigateur
Si aucune des méthodes ci-dessus n’a aidé à résoudre ce problème, vous devrez recourir à une méthode radicale. La réinitialisation des paramètres utilisateur rétablira les paramètres par défaut. Entrez dans le menu principal, avec des points de suspension dans le coin supérieur à droite. Faites défiler vers le bas, il y aura un bouton « Réinitialiser ».
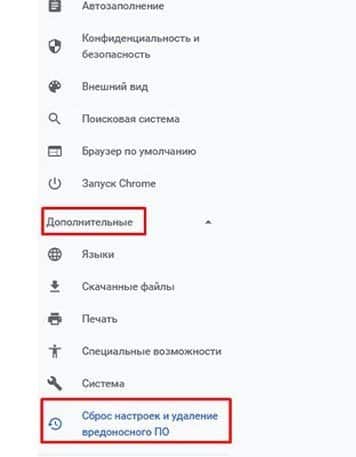
Dans les versions de Chrome 29 et inférieures, cette fonctionnalité ne figure pas dans le menu principal. Le voici au stade des tests. Connectez-vous à la chrome://flags et cochez la case en regard de Activer la réinitialisation des paramètres de profil. Vous activez donc cette fonction dans le menu principal, à partir duquel vous pouvez déjà réinitialiser les paramètres.
Autres moyens
Si vous observez juste un écran noir sans menu, il n’y a pas beaucoup d’options pour corriger la situation. Fermez le navigateur. Appelez les propriétés du raccourci Google Chrome en cliquant dessus avec le bouton droit de la souris. Allez dans la section « Objet » et modifiez le chemin d’accès au fichier avec l’extension exe:
- était « C:Program FilesGoogleChromeApplicationchrome.exe »
- est devenu « C:Program FilesGoogleChromeApplicationchrome.exe » –disable-gpu
Enregistrez les modifications et démarrez le navigateur. Dans la fenêtre qui s’ouvre, tapez le chemin d’accès chrome://settings/ dans la barre d’adresse pour désactiver l’accélération matérielle et chrome://flags pour désactiver les fonctions inutiles. En suivant le chemin chrome://extensions vous pouvez désactiver l’extension. Après avoir apporté des modifications, veillez à réinitialiser le chemin d’accès au fichier de raccourci.
Si aucune méthode n’aide, la dernière option consiste à supprimer complètement le navigateur. Les étapes spécifiques dépendent du système d’exploitation que vous utilisez. Sous Windows, accédez au menu Démarrer ― Panneau de configuration ― Ajout/Suppression de programmes. Trouvez Google Chrome et supprimez-le. Redémarrez votre ordinateur et réinstallez le navigateur.







